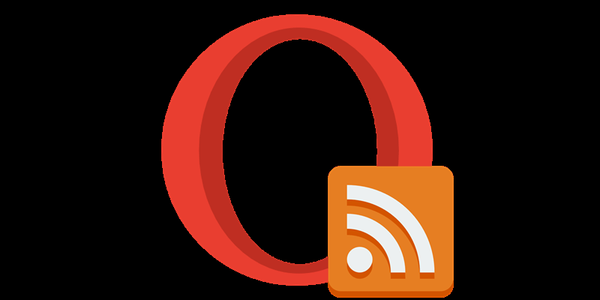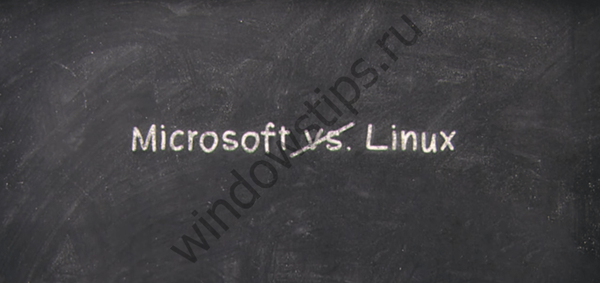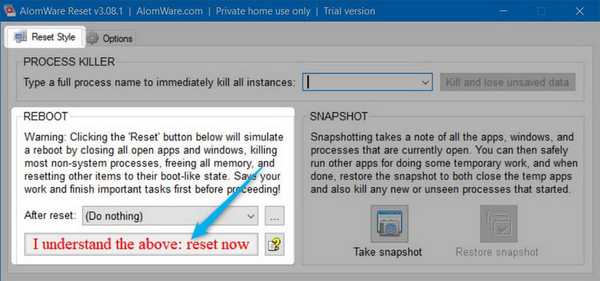Windows već dulje vrijeme pruža daljinski pristup preko RDP protokola. Takav standardni alat pojavio se u verziji sustava Windows NT 4.0, objavljenoj 1996. godine. Više ili manje funkcionalno, finaliziran je u verziji sustava Windows XP, a već je dovršen kao dio sustava Windows 7. Verzije sustava Windows 8 / 8.1 i 10 naslijedili su daljinski pristup putem RDP-a iz sustava Windows 7 bez funkcionalnih promjena.
Ispod ćemo detaljno razmotriti rad na daljinskom pristupu putem RDP-a u verzijama sustava Windows 7, 8.1 i 10.
sadržaj:
1. Udaljeni pristup putem RDP-a
2. Lozinka na udaljenom računalu
3. IP adresa udaljenog računala
4. Omogućite udaljene veze
5. Spojite se na udaljeno računalo
6. Spajanje na drugi udaljeni račun računala
7. Postavke veze
1. Udaljeni pristup putem RDP-a
Spajanje putem RDP protokola provodi se između računala koja se nalaze na istoj lokalnoj mreži. Ova vrsta veze namijenjena je prije svega IT profesionalcima koji servisiraju računala tvrtki ujedinjenih u njihovoj proizvodnoj mreži. Bez napuštanja svog radnog mjesta, daljinskim povezivanjem s računalima zaposlenika poduzeća, inženjeri sustava mogu riješiti probleme koji ne zahtijevaju intervenciju u hardveru strojeva i provesti preventivne mjere.
Spajanje na udaljeno računalo putem RDP protokola moguće je i izvan lokalne mreže, putem Interneta. Ali to će zahtijevati dodatne radnje - ili prosljeđujući port 3389 na usmjerivaču, ili kombiniranje s udaljenim računalom u jednoj VPN mreži. S obzirom na to, povezivanje s udaljenim računalom putem Interneta znatno je lakše korištenjem drugih softverskih alata koji ne zahtijevaju nepotrebne radnje. To je, na primjer, standardni Windows uslužni program "Daljinska pomoć" za pružanje računalne pomoći putem Interneta. Djeluje na principu slanja datoteke poziva s korisnikom koji će pružiti računalnu pomoć. Njegovi funkcionalniji partneri na Windows softverskom tržištu su programi poput TeamViewer..
RDP se također koristi za povezivanje s Hyper-V virtualnim strojevima. Udaljena veza putem RDP-a može ponuditi više opcija od standardnog prozora veze za obični hipervizor. Prozor za vezu Hyper-V ne omogućuje reprodukciju zvuka u gostujućem OS-u, ne vidi spojeni USB medij za pohranu, ne može ponuditi više komunikacije s fizičkim računarom nego lijepljenje teksta kopiranog u njega. Iako RDP veza može virtualnom stroju pružiti vidljivost različitih uređaja povezanih s fizičkim računalom, bolju sliku radne površine OS-a, rad sa zvukom itd..
Za povezivanje putem RDP-a, udaljeno računalo mora ispunjavati sljedeće zahtjeve:
- Mora imati račun zaporke;
- Sustav mora omogućiti daljinske veze;
- Ako ne želite mijenjati pristupne podatke svaki put kad se povežete s dinamično IP adresom koja se stalno mijenja, u mrežnim postavkama morate dodijeliti statičku IP adresu.
Udaljeni pristup moguć je samo na računalima s instaliranim izdanjima Windows Pro, Enterprise ili Ultimate. Kućne verzije sustava Windows (Početna) ne pružaju daljinski pristup putem RDP-a.
2. Lozinka na udaljenom računalu
Ako radite na udaljenom računalu s Microsoftovim računom, a umjesto duge zaporke, prilikom povezivanja putem RDP-a koristi se kratki PIN kôd, morate unijeti istu dugu lozinku, a ne četveroznamenkasti PIN kod.
Ako udaljeno računalo koristi lokalni račun zaštićen lozinkom i ne postoji posebna potreba za lozinkom, primjerice, kada se povezujete na virtualne uređaje Hyper-V, morat ćete stvoriti barem jednostavnu lozinku kao što su "777" ili "qwerty".
3. IP adresa udaljenog računala
Pri povezivanju putem RDP-a od vas će se tražiti da unesete IP adresu udaljenog računala. Interna IP adresa vidljiva je u mrežnim postavkama sustava. Ali u verzijama sustava Windows 7, 8.1 i 10, to su tri različita putanja. U sustavu Windows 7 ovo je odjeljak upravljačke ploče, a u sustavima Windows 8.1 i 10 ovo je aplikacija Postavke, svaka organizacija ima svoju organizaciju. Stoga ćemo internu IP adresu prepoznati na univerzalan način prikladan za svaki od ovih sustava - putem naredbenog retka. Prečac za pokretanje naredbenog retka u sustavu Windows 7 dostupan je u izborniku Start. U sustavu Windows 8.1 i 10 naredbeni redak pokreće se iz kontekstnog izbornika na gumbu "Start".

U prozoru naredbenog retka unesite:
ipconfig
Nakon pritiska na Enter, dobivamo sažetak podataka na kojima će biti vidljiva interna IP adresa.

4. Omogućite udaljene veze
Dopuštenje za daljinsko povezivanje na Windows sustavima u početku je onemogućeno u pravilu. U svakom slučaju, to se odnosi upravo na licencirane sklopove. Mogućnost povezivanja putem RDP-a na udaljenom računalu aktivirana je u postavkama sustava. Potreban nam je odjeljak "Sustav". U sustavu Windows 7 njemu se može pristupiti pretraživanjem izbornika Start. A u Windowsima 8.1 i 10, odjeljku "Sustav" može se pristupiti iz kontekstnog izbornika na gumbu "Start".

Kliknite "Konfiguriranje udaljenog pristupa".

U prozoru svojstva sustava morate postaviti mogućnost tako da omoguće daljinske veze aktivnim. Opcija provjere autentičnosti ne smije se ukloniti. Da biste primijenili promjene, u nastavku kliknite "Primjeni".

Takve će postavke otvoriti put do udaljene veze, ali samo za račun administratora. Korisnici redovnih računa nemaju pravo samostalno osigurati računalo za daljinsko upravljanje. Administrator im može dati takvo pravo.
Ispod opcije za omogućavanje daljinskih veza nalazi se gumb "Odaberi korisnike". Klikni na nju.

Zatim kliknite "Dodaj".

U polje ispod unosimo ime korisnika kojem je dopušteno povezivanje s njim pomoću RDP protokola. Za lokalne račune to je njihovo ime, a za Microsoftove račune ovo je adresa e-pošte putem koje se vrši autorizacija. Kliknite U redu.

To je to - sada će račun ovog korisnika biti dostupan s bilo kojeg računala unutar lokalne mreže.
5. Spojite se na udaljeno računalo
Sve potrebne radnje na udaljenom računalu učinite, idite na glavno računalo s kojeg će se provoditi veza i kontrola. Možete pokrenuti standardni uslužni program za RDP vezu pronađući njegovu prečicu pomoću pretraživanja unutar sustava. U sustavu Windows 7 ovo je pretraživanje u izborniku start..

U verzijama sustava Windows 8.1 i 10 pritisnite tipke Win + Q.

Pojavit će se mali prozor veze. Ubuduće se možete povezati s udaljenim računalima koristeći samo takav skraćeni obrazac. Ali zasad kliknite "Prikaži opcije".

U polje "Računalo" unesite IP adresu udaljenog računala. U polje ispod - "Korisnik" - unesite korisničko ime. Ako je Microsoftov račun povezan s udaljenim računalom, unesite adresu e-pošte.

Ako računalo radi s uobičajenim lokalnim računom, korisničko ime mora biti uneseno u formatu:
Računalo \ Korisnik
Na primjer, DESKTOP-R71R8AM \ Vasya, gdje DESKTOP-R71R8AM - ovo je ime računala i Vasja - korisničko ime lokalnog računa.

Ispod korisničkog imena nalazi se mogućnost spremanja podataka o autorizaciji na udaljeno računalo. Parametri veze - IP adresa, korisničko ime i lozinka - mogu se spremiti kao zasebna RDP datoteka i koristiti za otvaranje na drugom računalu. Kliknite "Poveži", a zatim ponovo "Poveži" u novom prozoru.

Unesite lozinku za račun udaljenog računala.

Kliknite "Da" u prozoru o pogrešci certifikata.

Zatim će se u prozoru uslužnog programa pojaviti udaljena radna površina. U kutu prozora s lijeve strane nalazi se izbornik u kojem možete prilagoditi zaslon preko cijelog zaslona ili odabrati veću ljestvicu.

U početnom ćemo prozoru, prije uspostavljanja veze, dobiti više postavki veze putem RDP-a.
6. Spajanje na drugi udaljeni račun računala
Ispod stupca za popunjavanje korisničkog imena udaljenog računala, ako nije potvrđen potvrdni okvir "Uvijek pitaj za vjerodajnice", prikazuju se mogućnosti brisanja i promjene pristupnih podataka. Klikom na opciju "Promijeni", pored obrasca za autorizaciju na postojećem računu udaljenog računala, vidjet ćemo mogućnost povezivanja s drugim računom koji je prisutan na istom računalu.

Nakon unosa novog korisničkog imena i lozinke, podaci o autorizaciji za određenu IP adresu prepisat će se.
7. Postavke veze
U otvorenom prozoru za povezivanje s udaljenim računalom nalazimo kartice s prilagodljivim parametrima. Prve dvije odnose se na praktičnost i funkcionalnost udaljenog pristupa.
"Zaslon" - na ovoj kartici možete postaviti razlučivost ekrana udaljenog računala, a s ovom se rezolucijom prozor veze nakon otvaranja otvara. Ako je pristup sa slabog računala, možete postaviti nisku razlučivost i žrtvovati dubinu boje.

"Lokalni resursi" - ovdje za spremanje resursa sustava možete isključiti zvuk na udaljenom računalu. Ili, naprotiv, možete postaviti i snimanje zvuka s udaljenog računala. U stupcu lokalnih uređaja i resursa nakon klika na gumb "Detalji" možemo pored aktivnog pisača odabrati uređaje glavnog računala koji će raditi na udaljenom računalu. To su pametne kartice, zasebni odjeljci tvrdog diska, flash diskovi, memorijske kartice, vanjski tvrdi diskovi.

Prepreka za korištenje RDP protokola može biti njegovo blokiranje antivirusima. U ovom slučaju, rad RDP protokola mora biti omogućen u postavkama antivirusnih programa.
Dobar dan!