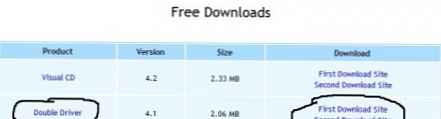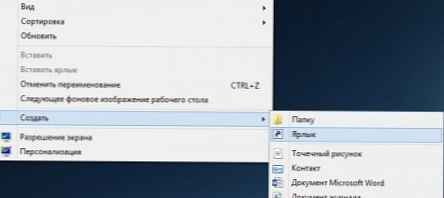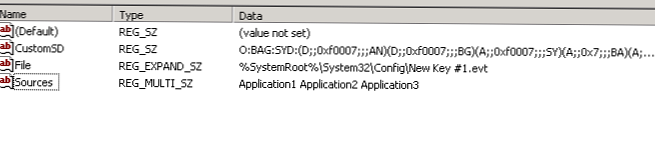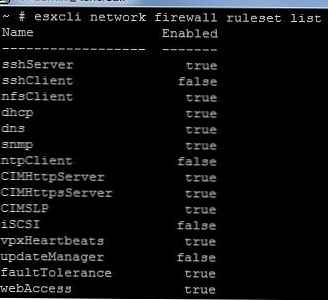Mogućnost brzog stvaranja PDF dokumenta iz gotovo svake datoteke jedna je od novih korisnih, ali još uvijek malo poznatih značajki Windowsa 10. U stvari, novi operativni sustav je prva verzija sustava Windows, koja po zadanom uključuje virtualni pisač za stvaranje datoteka u ovoj format.
Zove se virtualni pisač Microsoft Ispis u PDF, i da biste je koristili, morate otići u odjeljak "Ispis" unutar dokumenta ili datoteke koju želite pretvoriti u PDF. Na primjer, da biste pretvorili web stranicu koja je u programu Microsoft Edge otvorena u PDF, morate otvoriti izbornik mogućnosti (tri točke u gornjem desnom kutu zaslona), a zatim kliknite gumb "Ispis". Brži način je da pritisnete Ctrl + P.
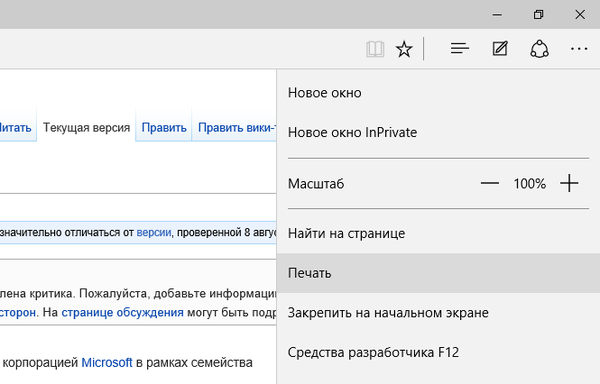
Otvorit će se prozor s mogućnostima ispisa, koji će vam omogućiti ispis u PDF formatu. Ovdje možete konfigurirati neke parametre, uključujući određivanje raspona stranica..
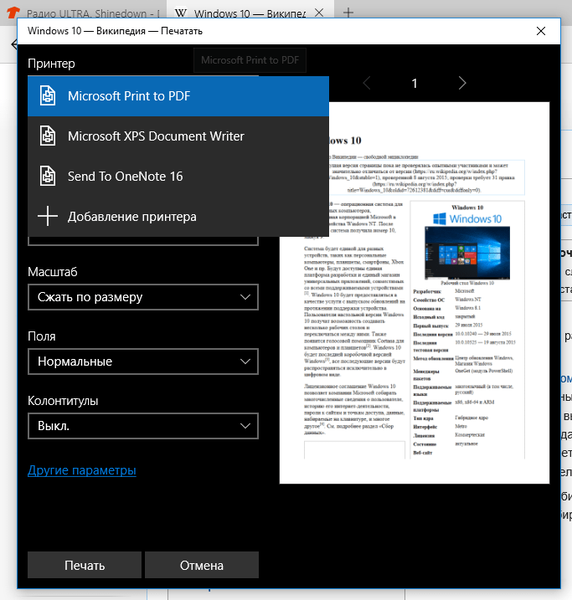
Nakon klika na gumb "Ispis" stranica će se automatski pretvoriti u PDF datoteku koja će biti spremljena u mapu "Dokumenti"..
Taj će postupak biti u potpunosti isti s bilo kojom drugom vrstom datoteka koja se može ispisati. Trebate samo otići na izbornik "Print" i odabrati Microsoft Print u PDF.
Što ako nemam Microsoft Print u PDF?
Ako se virtualni pisač ne pojavi u postavkama ispisa, možete ga dodati ručno slijedeći ove korake:
- Idi na Opcije -> Uređaji -> Pisači i skeneri.
- Kliknite Dodaj pisač ili skener..
- Zatim kliknite "Potrebni pisač nije naveden.".
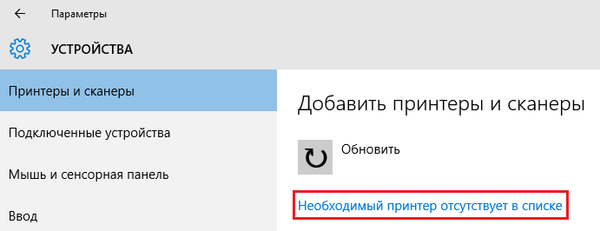
- U prozoru čarobnjaka za instalaciju pisača odaberite zadnju mogućnost "Dodavanje lokalnog ili mrežnog pisača s ručnim parametrima" i kliknite "Dalje".
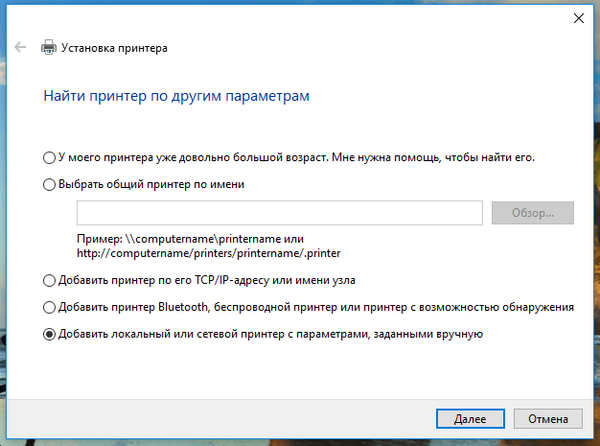
- Na sljedećoj stranici od vas će se tražiti da odredite port pisača. Odaberite opciju "Koristi postojeći port", a unutar nje odaberite port "FILE: (Ispis u datoteku)".
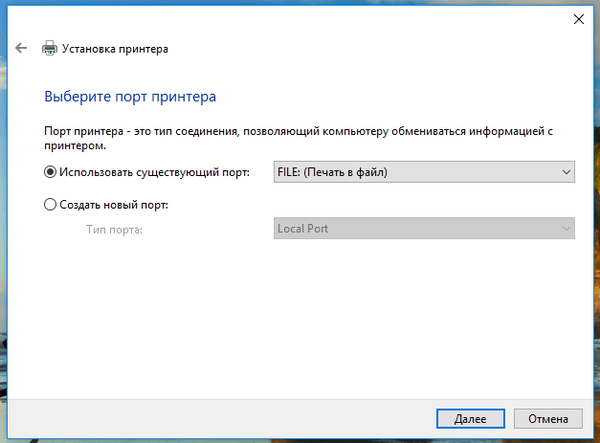
- Na popisu proizvođača pisača pronađite Microsoft, a u stupcu s desne strane odaberite Microsoft Print to PDF i kliknite Next..
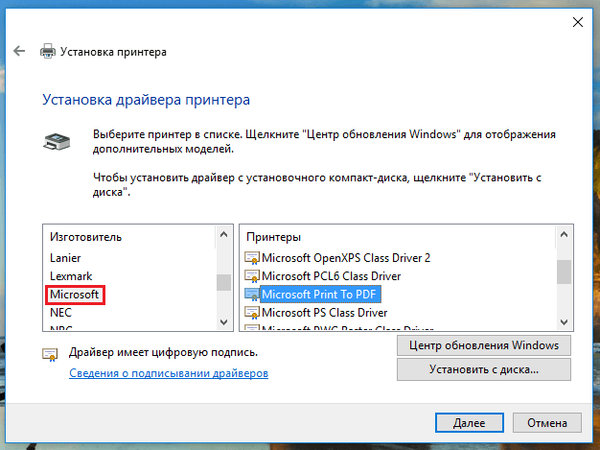
- Zatim je preporučljivo spremiti trenutni upravljački program odabirom opcije "Koristi već instalirani upravljački program".
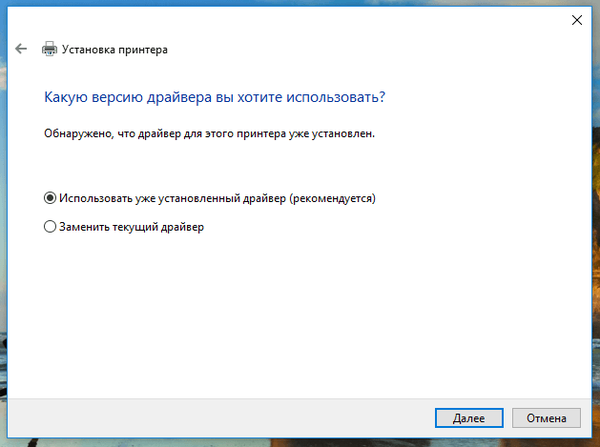
- Tako smo gotovi. Ostaje samo dati ime pisaču, kliknite gumb "Dalje" i odaberite želite li da bude zadani pisač.
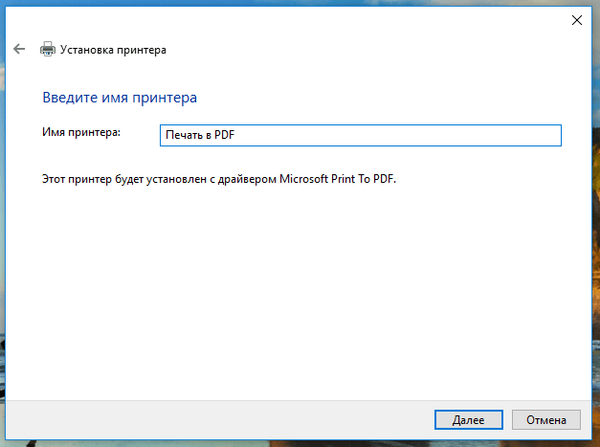
Da biste stvorili PDF pomoću kreiranog pisača, slijedite iste korake koje sam opisao u prvom dijelu ovog vodiča..
Dobar dan!