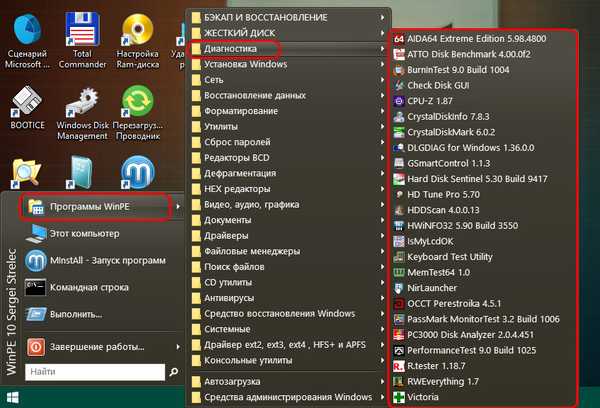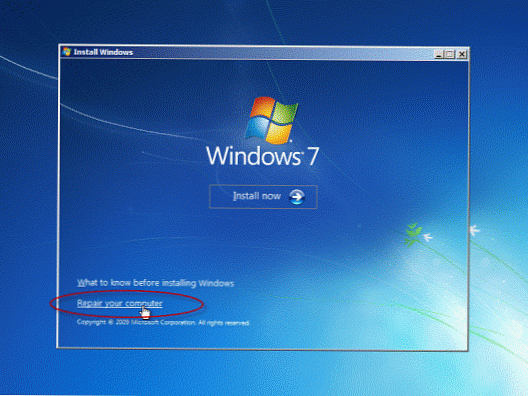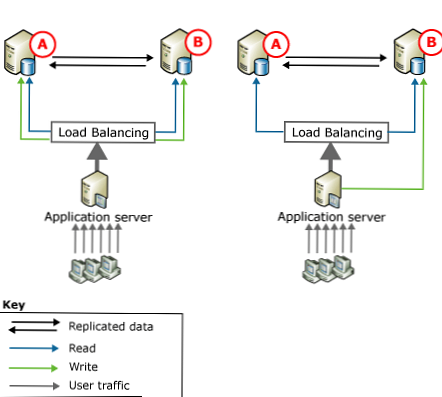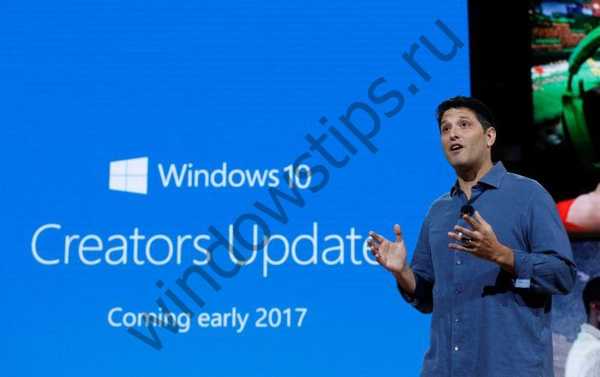Windows RE (Windows Recovery Environment) je alat operacijskog sustava Windows za rješavanje problema s učitavanjem operativnog sustava i uklanjanje ozbiljnih problema s OS-om. Nakon učitavanja na računalu u WinRE-u, korisnik će dobiti pristup alatima okruženja za oporavak koji će pomoći u rješavanju problema.
Okruženje za oporavak sustava u mnogim će slučajevima pomoći korisniku da riješi probleme koji su nastali na računalu. Ovo se posebno odnosi na slučajeve kada Windows ne radi ispravno ili se operativni sustav ne može pokrenuti s računalom.
sadržaj:- Kako pokrenuti Windows Recovery Environment
- Windows 10 okruženje za oporavak - Pokretanje WinRE iz pokretanog sustava
- Unesite okruženje za oporavak na Windows 10 s medija za pokretanje
- Windows 8.1 okruženje za oporavak (Windows 8) - podizanje sustava s tvrdog diska
- Pokretanje sustava Windows 8.1 okruženje za oporavak (Windows 8) s USB bljeskalice ili CD / DVD-a
- Windows 7 okruženje za oporavak - podizanje sustava s tvrdog diska
- Preuzimanje sustava Windows RE u sustavu Windows 7 s diska za oporavak, instalacijskog diska, USB memorijskog pogona koji se može pokrenuti
- Komandna linija u sustavu Windows RE
- Pristupite datotekama na računalnim diskovima iz okruženja za oporavak sustava Windows RE
- Zaključci članka
Okruženje Windows RE temelji se na Windows predinstalacijskom okruženju (Windows PE). Windows Recovery Environment dio je distribucije operacijskog sustava.
Windows RE okruženje za oporavak ubacuje se u radnu memoriju računala. Korisnik rješava nastale probleme: pokreće postupak oporavka sustava Windows, obnavlja pokretanje, popravlja probleme s bootloader-om, provjerava RAM, unosi promjene u registar pomoću naredbenog retka itd..
Kako pokrenuti Windows Recovery Environment
U okruženje za oporavak WinRE možete ući iz operativnog sustava ili pokretanjem posebno izrađenog medija za pokretanje: flash pogona ili CD / DVD diska.
U prvom slučaju korisnik će biti prebačen u okruženje za oporavak iz sustava Windows. U drugom slučaju morate unaprijed stvoriti disk za oporavak sustava Windows ili imati pokretački USB flash pogon ili Windows instalacijski DVD..
Ako se sustav ne može pokrenuti, prijava u Windows RE na prvi način neće uspjeti. Stoga, za svaki slučaj, preporučujem USB bljesak voziti ili Windows pogon s kojeg se uvijek možete pokrenuti na računalu, a zatim ući u okruženje za oporavak WinRE.
Razlike između diska za oporavak i Windows instalacijskog medija su u tome što je na disku za oporavak napisan samo medij za oporavak sustava Windows RE, a slika operativnog sustava, koja uključuje WinRE, snima se na optički disk ili USB flash pogon koji se može pokrenuti..Nakon što se dignete na računalo s diska za oporavak sustava Windows, postat će vam dostupno samo okruženje za oporavak sustava, a s instalacijskog DVD diska ili USB flash pogona koji se može pokrenuti, osim ulaska u okruženje za oporavak, na računalo možete instalirati i operativni sustav..
Za izradu diska za oporavak prikladan je mali flash pogon, CD ili DVD disk. Za stvaranje Windows flash pogona koji se može pokrenuti, morate koristiti veći USB flash pogon i trebat će vam DVD za učitavanje slike sustava s pogona.
Možda će vas zanimati i:- Disk za oporavak sustava Windows 10
- Disk za oporavak sustava Windows 8.1 (Windows 8)
- Disk za oporavak sustava Windows 7
Na mojoj web stranici postoji veliki broj članaka koji opisuju različite načine stvaranja pokretačkih flash pogona i kako snimiti instalacijski DVD.
U uputama ćete pronaći informacije o pokretanju i korištenju okruženja za oporavak u operacijskim sustavima Windows 10, Windows 8.1, Windows 8, Windows 7.
Windows 10 okruženje za oporavak - Pokretanje WinRE iz pokretanog sustava
Prvo, razmislite o pokretanju Windows 10 okruženja za oporavak iz operativnog sustava..
1 način:
- Otvorite izbornik Start, pokrenite aplikaciju Postavke.
- Kliknite "Ažuriranje i sigurnost".
- Otvorite odjeljak "Oporavak", u opciji "Posebne mogućnosti pokretanja" kliknite gumb "Ponovo pokreni sada".
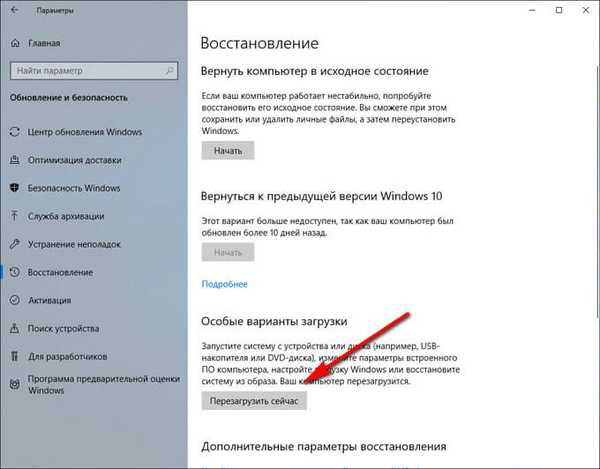
2 način:
- Desnom tipkom miša kliknite izbornik Start, a zatim pritisnite i držite tipku Shift na tipkovnici.
- Prvo odaberite "Isključivanje ili odjava", a zatim "Ponovno pokretanje".
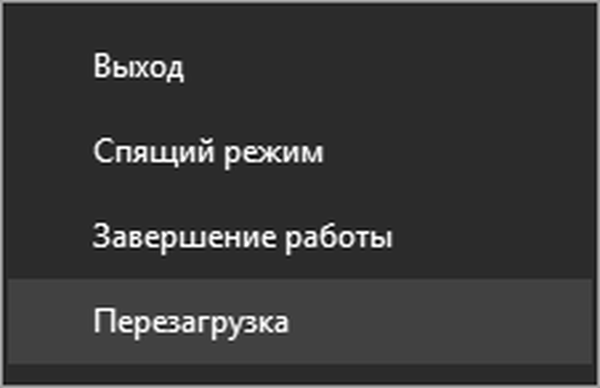
3 načina:
- Pokrenite naredbeni redak.
- U prozoru tumača za naredbeni redak unesite naredbu, a zatim pritisnite "Enter":
isključivanje / r / o / t 0
Nakon ponovnog pokretanja, uslijedit će sljedeće radnje:
- Nakon ponovnog pokretanja računala otvorit će se prozor "Odaberi radnju". Kliknite gumb "Rješavanje problema".
- U prozoru "Dijagnostika" kliknite "Napredne postavke".
- Prozor Napredne postavke prikazuje glavne komponente okruženja za oporavak sustava Windows RE:
- Vraćanje sustava - vraćanje sustava Windows pomoću točaka oporavka.
- Deinstaliranje ažuriranja - uklonite instalirane ažuriranja i ispravke sustava iz sustava Windows.
- Oporavak slike sustava - vratite Windows pomoću unaprijed stvorene slike sustava.
- Popravak pri pokretanju - Popravite Windows Bootloader.
- Komandni redak - Pokrenite naredbeni redak za rješavanje problema i rješavanje problema.
- Postavke UEFI upravljačkog softvera - Pristupite UEFI BIOS postavkama.

Kliknite vezu "Pogledajte ostale mogućnosti oporavka" kako biste pristupili drugim alatima:
- "Boot Options" - konfiguriranje opcija za pokretanje sustava Windows.

Odaberite odgovarajuću opciju za obavljanje potrebnih radnji..
Unesite okruženje za oporavak na Windows 10 s medija za pokretanje
Ova se metoda koristi kada se zbog kvara Windows operativni sustav ne učita na računalu.
- U prvom prozoru programa za postavljanje sustava Windows 10 pritisnite gumb "Dalje".
- U sljedećem prozoru kliknite na "Vraćanje sustava".
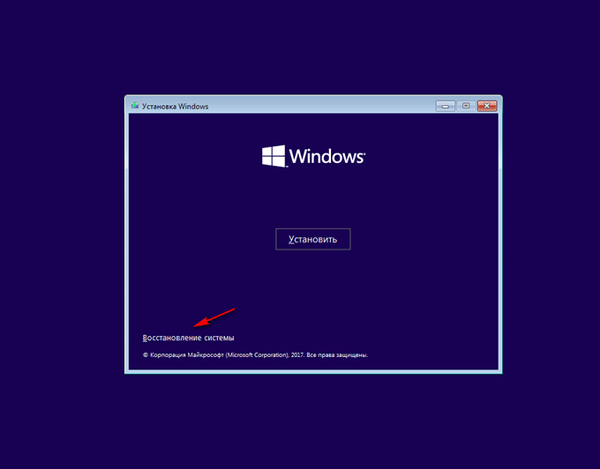
- U prozoru "Odaberi radnju" kliknite "Rješavanje problema".
- Otvara se prozor Napredne postavke u kojem vidite postavke za Windows RE okruženje za oporavak.
- Oporavak sustava.
- Natrag na prethodnu verziju.
- Oporavak slike sustava.
- Oporavak sustava.
- Komandna linija.
- Opcije upravljačkog softvera UEFI.

Windows 8.1 okruženje za oporavak (Windows 8) - podizanje sustava s tvrdog diska
U sustavima Windows 8.1 ili Windows 8 okruženje za oporavak započinje gotovo na isti način kao i u sustavu Windows 10.
1 način:
Windows 8.1 ima izbornik Start iz kojeg možete pokrenuti okruženje za oporavak:
- Držite tipku Shift i zatim desnom tipkom miša kliknite izbornik Start.
- Odaberite "Isključi ili odjavi se", a zatim klikni na "Ponovno pokretanje".
2 način:
- Pomaknite pokazivač miša na desni rub zaslona.
- Pritisnite tipku "Shift" i odaberite "Opcije".
- U izborniku "Opcije" kliknite gumb "Isključivanje".
- U izborniku koji se otvori odaberite "Ponovno pokretanje".
3 načina:
Pokrenite naredbeni redak i zatim pokrenite naredbu:
isključivanje / r / o / t 0
Nakon ponovnog pokretanja računala unesite okružje za oporavak WinRE:
- U prozoru "Odaberi radnju" odaberite "Dijagnostika".
- U prozoru "Dijagnostika" kliknite "Napredne postavke".
- U prozoru Napredne postavke otvorit će se alati za okruženje za oporavak sustava Windows RE:
- Oporavak sustava.
- Oporavak slike sustava.
- Oporavak sustava.
- Komandna linija.
- Postavke upravljačkog softvera UEFI (na računalima sa starim BIOS-om ova opcija nedostaje).
- Opcije preuzimanja.

Sada možete nastaviti s potrebnim radnjama..
Pokretanje sustava Windows 8.1 okruženje za oporavak (Windows 8) s USB bljeskalice ili CD / DVD-a
Unaprijed pripremite medije za pokretanje: USB flash pogon za podizanje sustava s operativnim sustavom, instalacijski DVD za Windows ili disk za oporavak.
- Dižite se na računalu s flash pogona ili optičkog diska.
- U prozoru za instalaciju sustava Windows kliknite gumb "Dalje".
- U donjem lijevom kutu odaberite "Vraćanje sustava".
Nakon toga otvorit će se prozor za ulazak u Windows RE.
Windows 7 okruženje za oporavak - podizanje sustava s tvrdog diska
Odmah nakon pokretanja računala s Windows 7 operativnim sustavom, morate pritisnuti tipku "F8" za pristup dodatnim mogućnostima pokretanja..
Prema zadanim postavkama odabrana je opcija "Rješavanje problema s računalom". Da biste unijeli alate za oporavak sustava, pritisnite tipku "Enter".
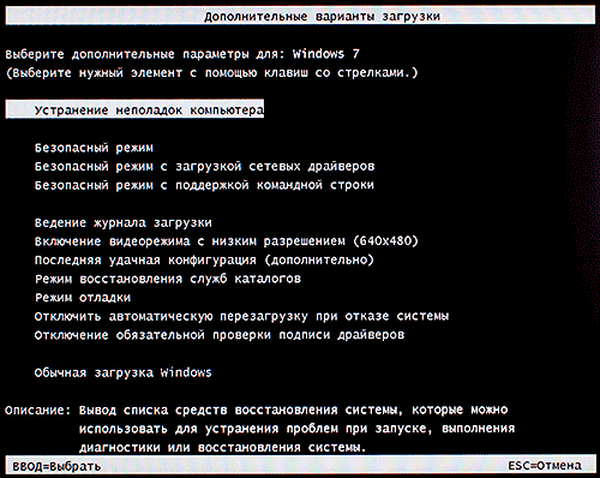
U prozoru koji se otvori odaberite jezik i raspored tipkovnice. U sljedećem prozoru odaberite naziv računa i unesite lozinku za račun.
Ako je račun prijavljen bez zaporke, polje ostavite prazno..
Nakon toga otvorit će se prozor "Postavke vraćanja sustava" u kojem su dostupni sljedeći alati:
- Obnavljanje pri pokretanju - automatsko rješavanje problema pri pokretanju sustava Windows.
- Vraćanje sustava - vraćanje sustava Windows pomoću prethodno kreiranih točaka za oporavak.
- Oporavak slike sustava - vratite pomoću prethodno stvorene slike sustava Windows.
- Dijagnostika Windows memorije - provjera računala RAM-a na pogreške.
- Komandni redak - Pokrenite prozor naredbenog retka.
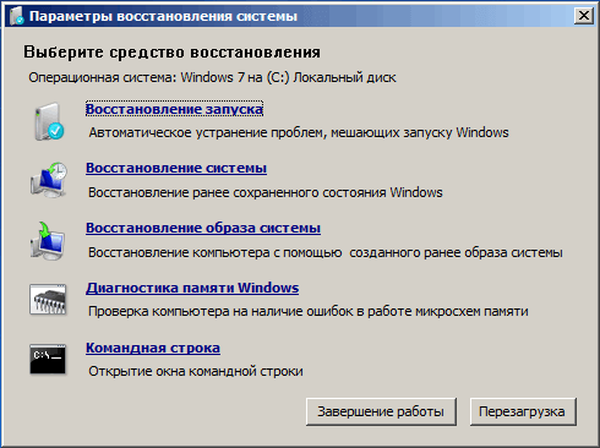
Preuzimanje sustava Windows RE u sustavu Windows 7 s diska za oporavak, instalacijskog diska, USB memorijskog pogona koji se može pokrenuti
Sljedeći način podizanja sustava WinRE: dizanje okruženja za oporavak s vanjskih medija.
- Dizanje sustava s USB flash pogona koji se može pokrenuti Windows, instalacijski disk ili disk za oporavak.
- U prvom prozoru "Instaliraj Windows" kliknite gumb "Dalje".
- U sljedećem prozoru kliknite vezu "Obnavljanje sustava".

- Otvorit će se prozor "Mogućnosti obnavljanja sustava", trebate odabrati operativni sustav, a zatim kliknite gumb "Dalje".
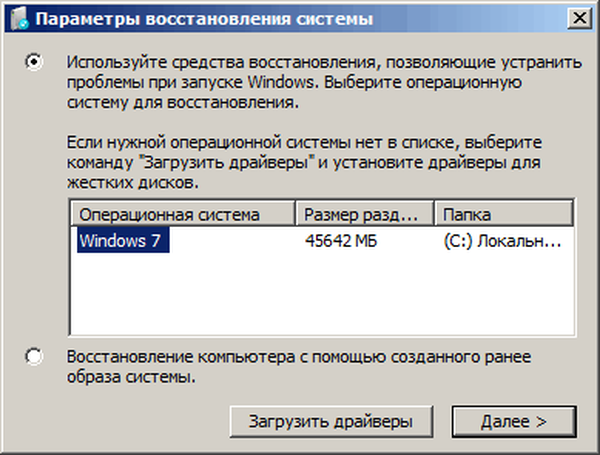
Nakon toga otvorit će se prozor Alat za oporavak sustava Windows RE..
Komandna linija u sustavu Windows RE
Komandna linija u WinRE-u je glavni alat koji se koristi za uklanjanje problema u radu operativnog sustava. U prozoru ljuske izvršavaju se naredbe, pokreću se aplikacije.
Možda će vas zanimati i:- Naredbe naredbenog retka sustava Windows: Popis
- Pokrenite naredbe u sustavu Windows: Potpun popis
Pristupite datotekama na računalnim diskovima iz okruženja za oporavak sustava Windows RE
Korisnik može dobiti od WinRE pristupa datotekama na računalnim diskovima, na primjer, za kopiranje datoteka na vanjski uređaj (USB flash pogon).
- U okruženju za oporavak sustava Windows pokrenite naredbeni redak.
- Pokrenite naredbu za pokretanje programa Notepad:
blokčić za bilješke
- U prozoru bilježnice odaberite "Otvori ..." u izborniku "Datoteka".
- Za vrstu datoteke odaberite Sve datoteke.
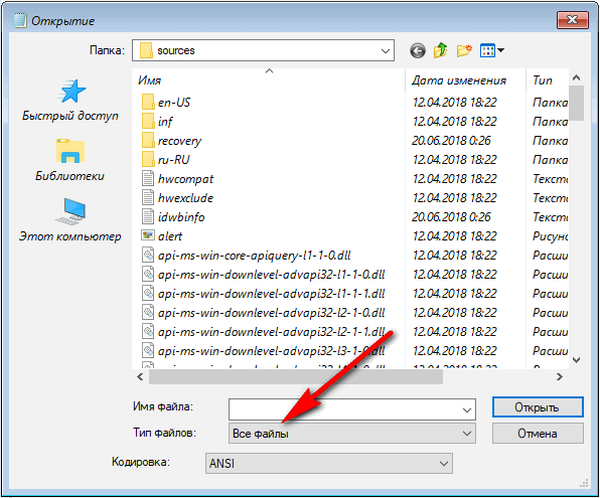
- Kliknite na "Ovo računalo" za pristup diskovima računala..
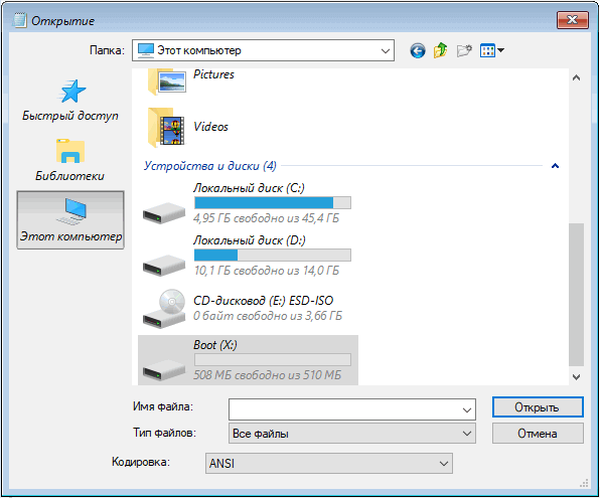
Zaključci članka
Windows RE okruženje za oporavak dizajnirano je za izvođenje operacija za vraćanje normalnog funkcioniranja operativnog sustava u slučaju kvara. WinRE ima alate za obnavljanje sustava iz sigurnosnih kopija ili korištenje bodova za vraćanje, za obnavljanje dizalice, promjenu parametara pokretanja, naredbeni redak za napredno rješavanje problema.
Povezane publikacije:- Provjerite i vratite Windows sistemske datoteke u sfc scannow
- Oporavak trgovine Windows Component Store: rješenja
- Kako ukloniti virtualni pogon (pogon) u sustavu Windows
- Oporavak sustava za pokretanje sustava Windows 10 pomoću sistemskih alata
- Oporavak sustava za pokretanje sustava Windows 7 - 3 načina