
U operacijskom sustavu Windows po potrebi korisnik može izbrisati točke vraćanja sustava. Kontrolne točke za oporavak sustava Windows omogućuju korisniku da vrati računalo u zdravo stanje u trenutku kreiranja određene točke oporavka.
Općenito, ne preporučuje se brisanje točaka za vraćanje sustava s računala. Ako vaše računalo nema točku oporavka, u slučaju ozbiljnih problema sa sustavom ili programima, nećete moći vratiti svoje računalo u normalno stanje..
sadržaj:- Izbrišite sve točke vraćanja sustava
- Izbrišite točke oporavka, osim najnovijih
- Zašto je potrebno ukloniti točke oporavka
- Brisanje pojedinih točaka oporavka u CCleaner-u
- Zaključci članka
- Uklanjanje bodova oporavka pomoću CCleaner (video)
U osnovi se točke za vraćanje brišu kako bi se povećao prostor na disku. Operativni sustav rezervira određeni dio diskovnog prostora za funkcije zaštite sustava. Možete prilagoditi glasnoću koju zauzimaju podaci za obavljanje funkcije oporavka sustava..
Bit će potrebno uzeti u obzir da će se s minimalnim iznosom stvoriti mali broj bodova za oporavak. Stoga, s malim brojem bodova za oporavak, šanse za uspješno rješenje problema su smanjene, jer bi se problem mogao pojaviti ranije od prvog spremljenog mjesta oporavka.
U drugim je slučajevima uklanjanje bodova za oporavak potrebno iz nekoliko razloga: na računalu je vrlo velik broj bodova za oporavak ili su nepotrebne točke oporavka, postoje i neradne točke oporavka.
Na primjer, nepotrebne točke oporavka često se stvaraju kad se programi deinstaliraju. Ako korisnik aktivno instalira i uklanja programe, tada se stvaraju nove točke vraćanja sustava koje se pojavljuju umjesto starih točaka vraćanja. Ispada da nepotrebne točke vraćanja sustava Windows zamjenjuju one kontrolne točke koje treba pohraniti na računalo.
U operativnom sustavu Windows možete izbrisati samo sve točke oporavka ili sve točke oporavka, osim one najnovije. Međutim, pojedinačne točke oporavka ne mogu se izbrisati..Taj se problem može riješiti pomoću programa treće strane. U ovom ću članku govoriti o tome kako izbrisati pojedinačne točke vraćanja sustava pomoću besplatnog programa CCleaner..
Izbrišite sve točke vraćanja sustava
Idite na izbornik "Start", a zatim desnom tipkom miša kliknite stavku "Računalo" ili desnom tipkom miša kliknite ikonu "Računalo" na radnoj površini. U lijevom dijelu prozora "Sustav" koji se otvori kliknite na "Zaštita sustava".
Zatim će se otvoriti prozor "Svojstva sustava" na kartici "Zaštita sustava". Na ovoj kartici, nasuprot unosa "Konfiguriranje opcija oporavka, upravljanje diskovnim prostorom i brisanje točaka za oporavak", kliknite gumb "Konfiguriraj"..
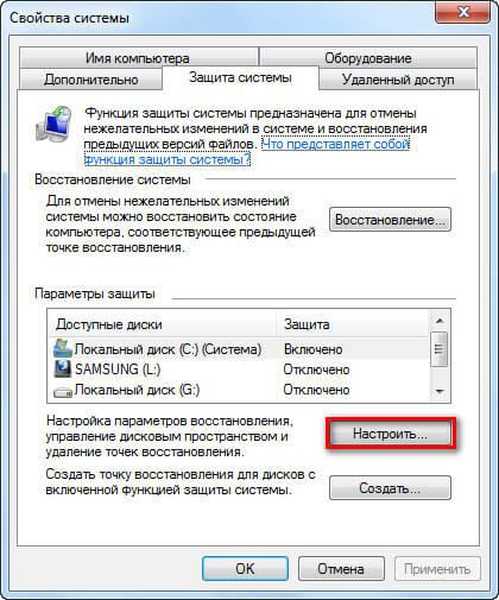
U sljedećem prozoru "Zaštita sustava za lokalni disk (C :)", nasuprot unosa "Izbriši sve točke oporavka, uključujući postavke sustava i prethodne verzije datoteka", morat ćete kliknuti gumb "Izbriši".
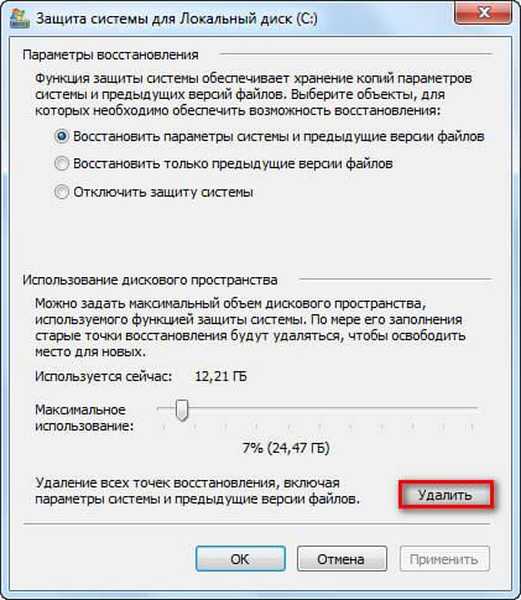
Nakon toga, sve točke oporavka bit će izbrisane s vašeg računala..
Izbrišite točke oporavka, osim najnovijih
U prozoru Explorera desnom tipkom miša kliknite pogon (obično je to pogon "C"). U prozoru "Svojstva: Lokalni disk (C :)" kliknite gumb "Čišćenje diska".
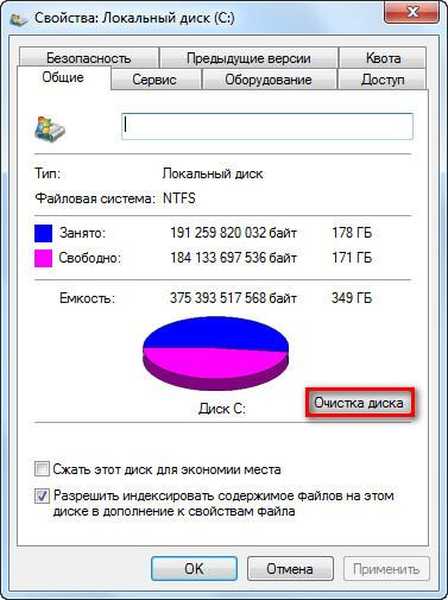
Zatim će operativni sustav procijeniti količinu prostora koja se može osloboditi na ovom pogonu..
U prozoru "Čišćenje diska (C :)" kliknite gumb "Izbriši sistemske datoteke".

Operativni sustav će ponovno cijeniti količinu prostora koja se može osloboditi na ovom disku..
U prozoru "Čišćenje diska (C :)", u odjeljku "Obnavljanje sustava i kopiranje sjene" kliknite gumb "Obriši ...".
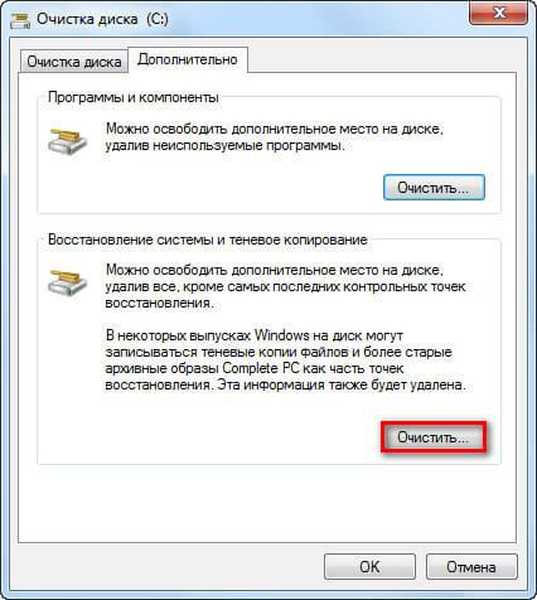
U prozoru "Čišćenje diska" morat ćete se složiti da biste izbrisali sve točke vraćanja sustava, osim posljednjeg, klikom na gumb "Izbriši".

Zatim kliknite gumb "Izbriši datoteke", a zatim gumb "U redu".
Sve točke oporavka operacijskog sustava Windows, osim posljednjeg, bit će izbrisane s vašeg računala.
U mnogim slučajevima korisnik će trebati izbrisati samo jednu, određenu točku oporavka. To je nemoguće riješiti standardnim sredstvima operativnog sustava.
Zašto je potrebno ukloniti točke oporavka
U osnovi, izbrišite točke oporavka s računala kako biste uštedjeli prostor na disku. Nisam zagovornik takvih ušteda, jer vrlo često sam koristi funkciju oporavka sustava.
Za uklanjanje kontrolnih točaka postoje i drugi razlozi. Sada ću govoriti o nekim od njih koji su poslužili kao motiv za pisanje ovog članka..
Na prijenosniku moje kćeri jedan je preglednik koji je koristila moja supruga prestao raditi. O tome nisam odmah obaviješten. Nakon što me kontaktirao za pomoć, odlučio sam ponovo instalirati ovaj preglednik.
Kad ponovo instalirate preglednik na svoje računalo, postupak instalacije neočekivano je zaustavljen. Kada sam pokušao ući u "Upravljačku ploču" s gumba "Start" u sustavu Windows 8.1, ustanovio sam da sve funkcije koje se izvode iz gumba "Start" ne rade na računalu.
Postalo mi je jasno da postoje ozbiljni problemi s Windowsom. Kako ne bih izgubila puno vremena, odlučila sam napraviti obnovu sustava, jer je to bilo najlakše rješenje ovog problema.
Kao rezultat toga, izvršio sam oporavak sustava, računalo se vratilo u potpuno operativno stanje, svi problemi s preglednikom su nestali.
U procesu oporavka sustava odabrao sam prvu točku oporavka (najudaljeniju u vremenu), jer nisam točno znao kada su se pojavili problemi s računalom. Ukupno je bilo dostupno pet točaka oporavka na ovom računalu. Proces vraćanja sustava s odabrane kontrolne točke nije uspio. Jao, to se ponekad dogodi.
Tada sam odabrao još jednu točku oporavka koju je stvorio sustav. U ovom slučaju oporavak sustava Windows bila je uspješna.
Na računalu su ostale nepotrebne točke oporavka: kao što se ispostavilo, to je neispravna točka oporavka, kao i nekoliko točaka oporavka stvorenih programom Revo Uninstaller prilikom brisanja preglednika s računala..
Možda će vas zanimati i:- Automatski stvorite bodove za oporavak sustava Windows
- Stvorite točku oporavka i vratite Windows 10
Činjenica je da je preglednik prethodno pokušao biti uklonjen s računala bez moje pomoći, a tijekom brisanja preglednika stvorile su se točke za vraćanje sustava u sustav..
Ispada da su ove točke oporavka bile beskorisne jer su problemi s ovim preglednikom, a možda i sustavom, već postojali u to vrijeme. Oporavak Windows-a s ovih prekretnica ne bi dovelo do pozitivnog rezultata..
Četiri točke oporavka nisu radile, pa ih nisam imao razloga pohraniti na računalo. Štoviše, nove točke oporavka zamjenjuju ranije stvorene, ovisno o ispuni dodijeljenoj za te svrhe, diskovnom prostoru.
Stoga sam morao ukloniti samo pojedine točke oporavka s računala, ostavljajući operativne upravljačke točke na računalu. Ovaj se problem može riješiti pomoću programa treće strane, posebno CCleaner.
Brisanje pojedinih točaka oporavka u CCleaner-u
Pomoću besplatnog programa CCleaner moguće je izbrisati pojedine točke oporavka s računala, a preostale su samo potrebne kontrolne točke u operativnom sustavu.
Nakon pokretanja programa, u glavnom prozoru CCleanera idite na odjeljak "Alati". Ovdje ćete trebati kliknuti na gumb "Vraćanje sustava". Nakon toga otvorit će se kartica na kojoj će se prikazati sve točke vraćanja sustava koje su trenutno dostupne na računalu.
Na ovom popisu samo će najnovija točka vraćanja biti neaktivna. To se provodi namjerno tako da na računalu korisnika ostaje barem jedna točka oporavka. Na primjer, ako imate problema s operativnim sustavom tijekom korištenja Windows-a, korisnik će uvijek imati priliku vratiti sustav..
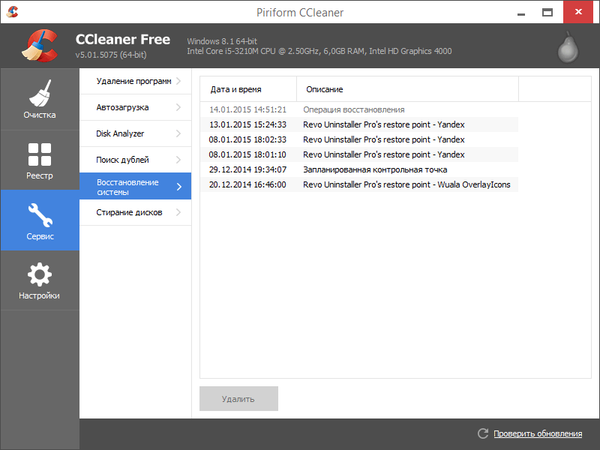
Zatim odaberite nepotrebnu kontrolnu točku oporavka, a zatim kliknite gumb "Izbriši".

U prozoru upozorenja koji se otvori pristanite na brisanje točke oporavka. Da biste to učinili, kliknite gumb "U redu" u ovom prozoru.
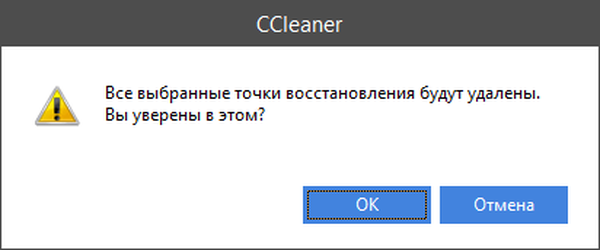
Nakon toga, zasebna točka vraćanja sustava bit će izbrisana s vašeg računala..
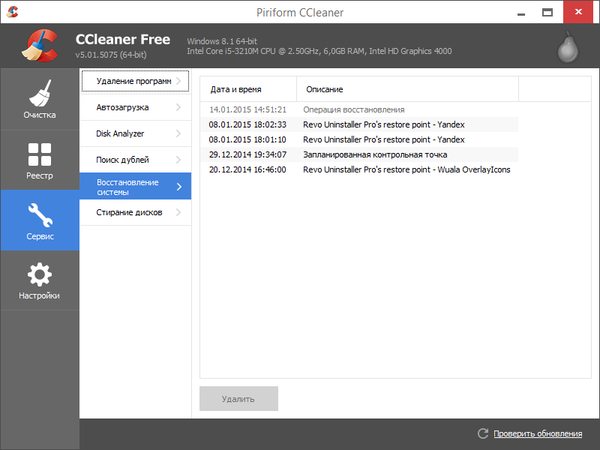
Ako trebate izbrisati zadnju točku oporavka, prije toga možete stvoriti novu točku oporavka u sustavu Windows, a zatim izbrisati nepotrebnu kontrolnu točku pomoću CCleaner-a.
Zaključci članka
Po potrebi korisnik može izbrisati nepotrebne točke vraćanja sustava s računala.
Uklanjanje bodova oporavka pomoću CCleaner (video)
https://www.youtube.com/watch?v=IbOXSP0j-TES Slične publikacije:- Prečaci na tipkovnici Windows
- Stvorite točku oporavka i vratite Windows 8.1
- Napravite virtualni tvrdi disk (VHD) za instaliranje sustava Windows
- Instalirajte Windows na virtualni tvrdi disk (VHD)
- Kako resetirati Windows 10 u prvobitno stanje











