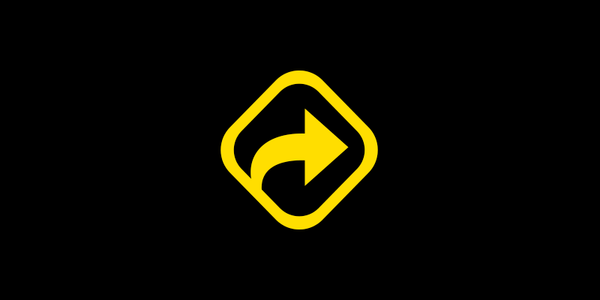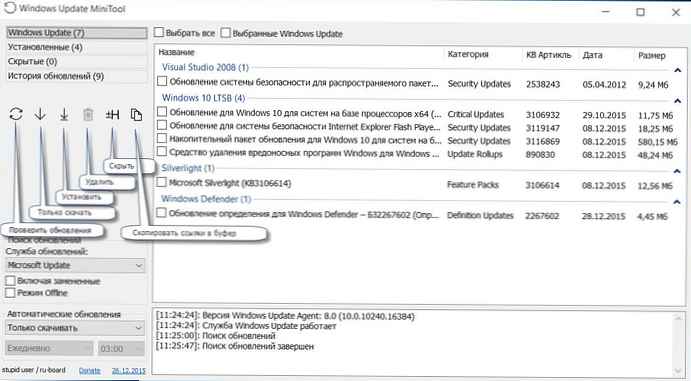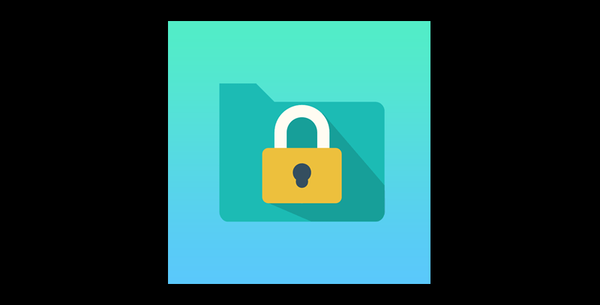
Starterski paket uslužnih programa za osiguranje privatnosti kao dio softverskog paketa za čišćenje i optimizaciju sustava Windows Wise Care 365 po potrebi se može dopuniti drugim alatom - uslužnim programom za skrivanje datoteka, mapa, flash pogona i drugih USB uređaja za pohranu podataka izvana..

Isti uslužni program - Wise Folder Hider Free - dostupan je na službenim web stranicama programera kao zasebno instalirani proizvod. A među arsenalom Wise Care 365 i zasebno instaliranim uslužnim programom Wise Folder Hider Free, kao što vidimo iz naziva, besplatan je. Pomoću njegove pomoći, budući da ste vlasnik računala, možete postaviti vlastiti okvir - čemu drugi članovi obitelji i gosti imaju pristup, a što ne bi trebali vidjeti. O mogućnostima ovog malog alata detaljno se govori u nastavku..
1. O uslužnom programu
Wise Folder Hider čini datoteke, mape i medij USB za pohranu spojene na računalo nevidljivim u Explorer i menadžerima datoteka trećih proizvođača, a također blokira pristup njima lozinkom ako je potrebno. Njihovo prikazivanje i otključavanje postaju moguće samo uz sudjelovanje uslužne funkcionalnosti. Nije moguće sakriti bilo koju mapu na računalu od znatiželjnih očiju. Program će slobodno slijediti upute za skrivanje mapa na ne-sistemskim particijama diska, ali će odbiti obavljanje operacija na pojedinim mapama na sistemskoj particiji C. Ne možete sakriti mape "Windows", "Program Files", mape korisničkih profila. Ali njihove pojedinačne datoteke mogu se sakriti. Također ne možete sakriti cijele dijelove diska.
2. Lozinka za pristup uslužnom programu
Kada prvi put pokrenete Mide Wider Folder, morate stvoriti lozinku za pristup uslužnom programu.

Ne vrijedi biti previše pametan s lozinkom, i bez obzira koliko pamtljiva bila kombinacija znakova, bolje je napisati je na sigurno mjesto, primjerice, u web servisu bilježaka. Ili bacite tekstualnu datoteku u pohranu u oblaku. Činjenica je da je zaboravljena lozinka za ulazak u uslužni program Wise Folder Hider prilično problematična. A osim toga, ovo zadovoljstvo nije besplatno. Trebat ćete platiti oko 10 USD, preuzeti poseban uslužni program da biste dobili lozinku u šifriranom obliku, a zatim cijelu stvar poslali programerima Wise Folder Hider, tako da oni dešifriraju lozinku i pošalju je u povratnom pismu. Takav okrutan marketing. Dakle, morate biti budni.
3. Sakrivanje predmeta
Da biste sakrili datoteke, mape i USB uređaje, moraju biti dodani u sučelje Wise Folder Hider. To se može učiniti bilo povlačenjem i ispuštanjem datoteka s preglednika u prozor uslužnog programa, ili dodavanjem istih pomoću gumba za pretraživanje.

Wise Folder Hider integrira se u kontekstni izbornik Windows Explorera, pa također možete dodati željeni objekt u uslužno sučelje izravno s istog istraživača.

Dodane datoteke, mape, USB diskovi na uslužnom sučelju prikazuju se u tablici. U tablici za svaki objekt vidjet ćete status - "Skriven". To znači da svi ovi objekti trenutno nisu prikazani u programu Explorer.

4. Pristup skrivenim objektima
Ako je potrebno, pristup skrivenim datotekama, mapama i USB pogonima može se, kao što je spomenuto, koristiti samo sa Wider Folder Hider. Dvostrukim klikom na graf svakog pojedinog objekta ili opcijom "Otvori" na kraju tablice učinit će se vidljivom datoteku, mapu ili USB pogon i istovremeno otvoriti u programu Windows Explorer.

Ali objekti će biti vidljivi samo dok je aktivna Sakriva mudra mapa. Nakon zatvaranja uslužnog programa, svi će se predmeti u tablici sakriti: datoteke i mape uopće se neće prikazivati, USB-pogoni bit će vidljivi u istraživaču kao povezani uređaji, ali navodno ne sadrže podatke.
5. Zaključavanje lozinke
Zaporka za svaku pojedinačnu datoteku, mapu i USB pogon pruža se kao dodatna mjera sigurnosti. Wise Folder Hider štiti podatke ograničavajući pristup lozinkom njegovom sučelju. Lozinka za pristup objektima super je sigurnosna mjera, ali može se primijeniti i na određene važne podatke. Na kraju grafikona svakog dodanog objekta bit će dostupan padajući popis opcija. Da biste blokirali pristup objektu, na ovom popisu kliknite na opciju "Postavi lozinku".

Izmišljamo, unosimo i potvrđujemo lozinku.

Nakon postavljanja lozinke datoteka, mapa ili USB uređaj u uslužnoj tablici pojavit će se kao zaključani. Ako ih trebate otvoriti, potrebno je unijeti navedenu lozinku.

6. Otkažite skrivanje i blokiranje
Da biste otkazali skrivanje pojedinih datoteka, mapa i USB pogona i istovremeno otkazali blokiranje pristupa, ako je za njih postavljena lozinka, na kraju tablice otvorite padajući popis akcija i odaberite opciju "Prikaži mapu".

Time ćete objekt ukloniti iz tablice Sakrivanje mudrih mapa, otključati i učiniti ga vidljivim u programu Windows Explorer.
Dobar dan!