

U procesu stvaranja Hyper-V virtualnih strojeva u određenoj fazi, hipervizor omogućava spajanje virtualnog tvrdog diska. Ako povežete novi tvrdi disk, prema zadanim postavkama predlaže se izrada veličine 127 GB. Prilikom odabira fiksnog pogona kapacitet od 127 gigabajta može biti puno, ako govorimo samo o testiranju verzija sustava Windows. Druga stvar je dinamički tip virtualnog tvrdog diska. Čak i ako je virtualni stroj stvoren isključivo u istraživačke svrhe, ne možete štedjeti na određivanju glasnoće dinamičkog diska. Uostalom, potonji zauzima na fizičkom disku računala samo prostor koji je ispunjen podacima virtualnog stroja. Ali čak i ako je prvotno stvoren virtualni tvrdi disk s malim volumenom, a nakon toga postojala je akutna potreba za proširivanjem prostora virtualnog stroja, to se rješava vrlo jednostavno. Hyper-V arsenal ima alat za povećanje volumena diskova u virtualnim strojevima. I djeluje bez nanošenja samog gostujućeg OS-a ili podataka u njemu.
Kako povećati prostor na disku virtualnog računala Hyper-V - u ovom ćemo broju detaljnije istražiti u nastavku.
1. Povećajte prostor na disku virtualnog računala Hyper-V
Isključite virtualni stroj čiji prostor na disku treba povećati. Odaberite ga u Hyper-V Manageru, a zatim pozovite kontekstni izbornik ili upotrijebite alatnu traku s desne strane da biste otvorili "Opcije".
U prozoru s opcijama, na kartici "Hardver", vidjet ćemo postojeći tvrdi disk virtualnog stroja. U parametrima virtualnih strojeva generacije 2 disk će biti među SCSI kontrolerima, a u parametrima virtualne generacije 1 bit će među IDE kontrolerima. Kliknemo na tvrdi disk. Da biste promijenili disk, posebno povećali prostor na njemu, kliknite gumb "Uredi" koji se nalazi odmah ispod prikaza staze do njegove VHDX ili VHD datoteke.
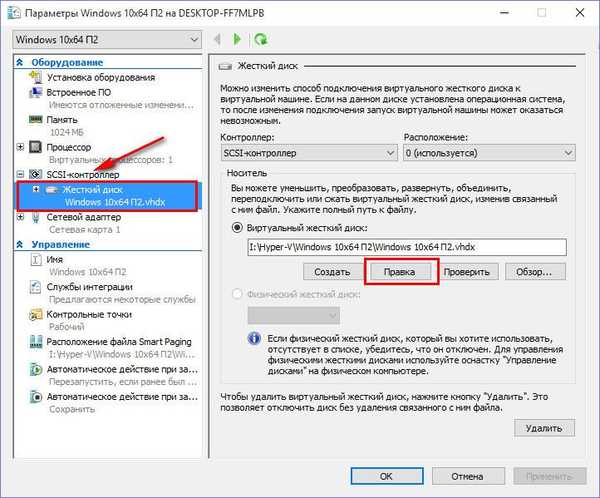
Kliknite "Dalje" u čarobnjaku za promjenu diska.
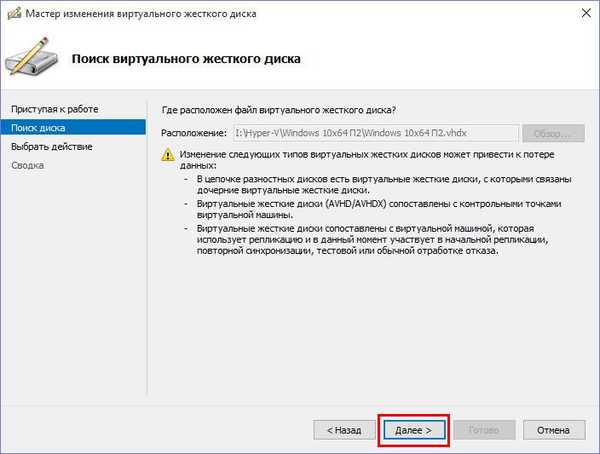
Izbor akcije u našem slučaju je posljednja stavka "Proširi". Kliknite "Dalje".
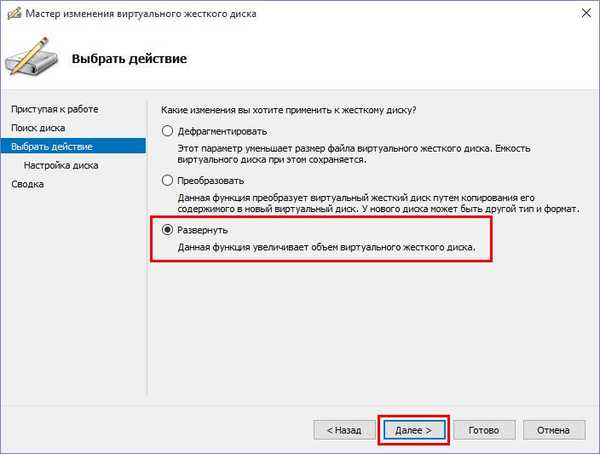
U prozoru za određivanje nove veličine diska unesite željeni indikator u gigabajtima. Kliknite "Dalje".
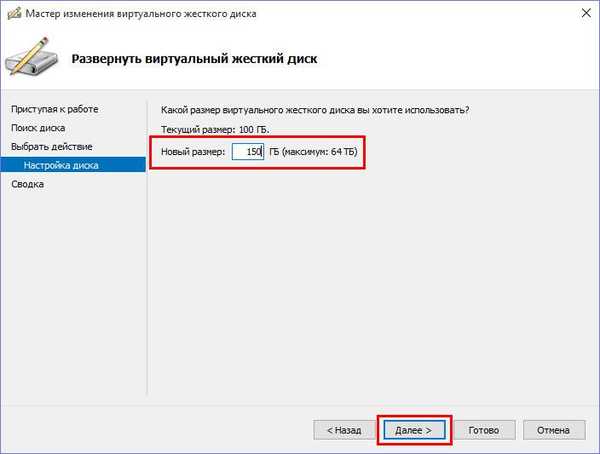
Sastavljeno.
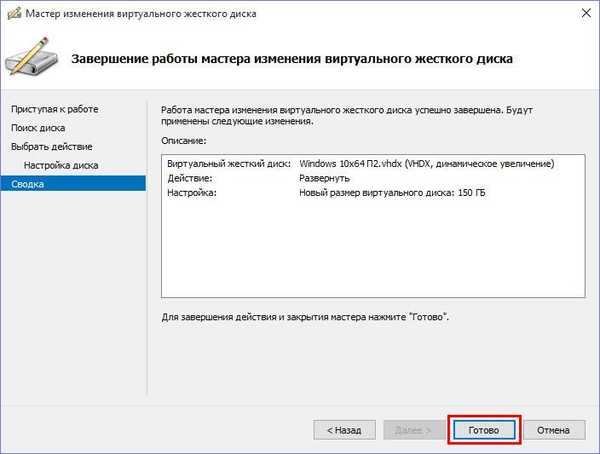
Vraćajući se na prozor postavki virtualnog stroja, vidjet ćemo promjene na disku. Kliknite gumb "Provjeri". U zasebnom prozoru svojstava diska vidimo da se veličina diska virtualnog stroja povećala.
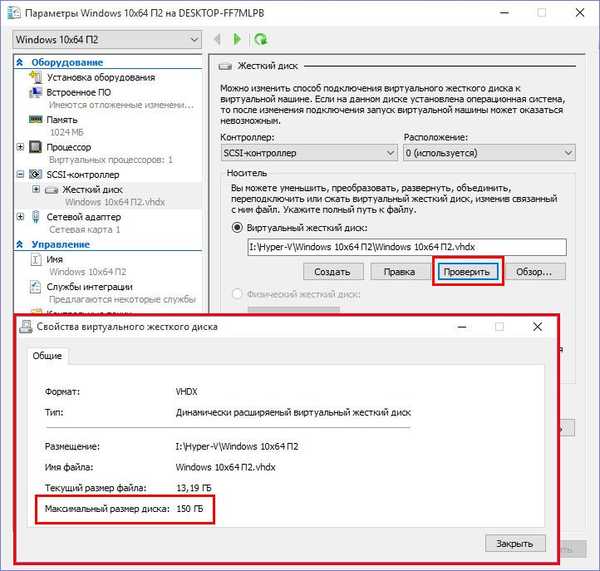
Ali to nije sve.
2. Raspodjela diskovnog prostora unutar gostujućeg OS-a
Glasnoća kojom se disk virtualnog stroja povećao, unutar potonjeg će se prikazati kao neraspoređeni prostor na disku. Taj prostor treba racionalizirati - bilo da se pričvrsti na neku od postojećih particija ili stvorite novu particiju diska. U ove svrhe koristimo standardni alat Windows gostujućeg programa - uslužni program za upravljanje diskom. U sustavu Windows 8.1 i 10 za brzo pokretanje ovog uslužnog programa možete pozvati kontekstni izbornik na gumbu "Start".
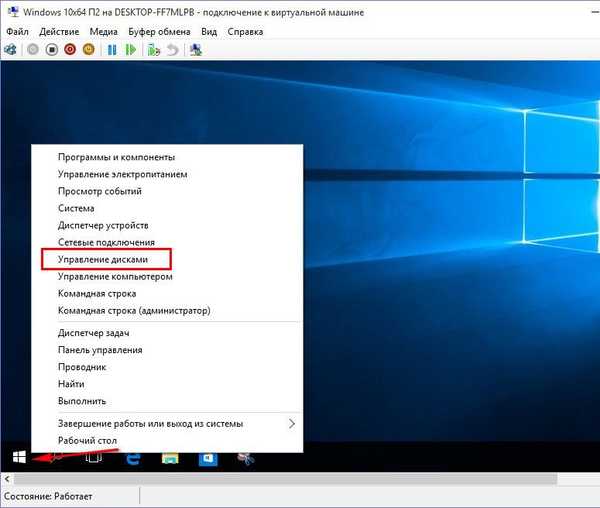
Univerzalni način pokretanja uslužnog programa u starijim verzijama sustava Windows je unošenje naredbe "diskmgmt.msc" u polje usluge "Pokreni" (nazvano Win + R).
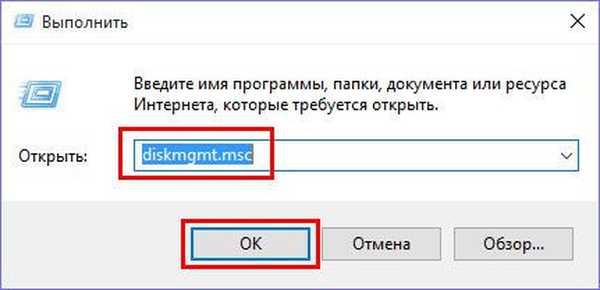
U prozoru za upravljanje diskom vidjet ćemo, zapravo, ono što je spomenuto malo gore - 50 GB, čime je disk u virtualnom računalu povećan, je neraspoređeni prostor.
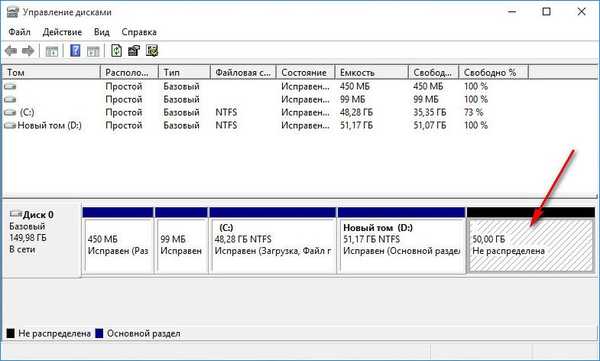
Popravite to. Na temelju tog volumena možemo stvoriti novu particiju diska. Da biste to učinili, na nedodijeljenom prostoru pozovite kontekstni izbornik i odaberite "Stvorite jednostavnu glasnoću". Zatim slijedite čarobnjaka korak po korak.
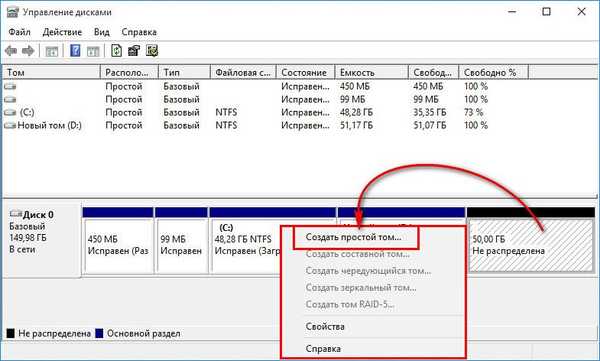
Drugi način organiziranja volumena povećanjem diska virtualnog računala je dodavanje nerazmjerenog prostora posljednjoj dostupnoj particiji diska. Da bismo to učinili, nazovimo i kontekstni izbornik na nedodijeljeni prostor te odaberemo "Proširi glasnoću".
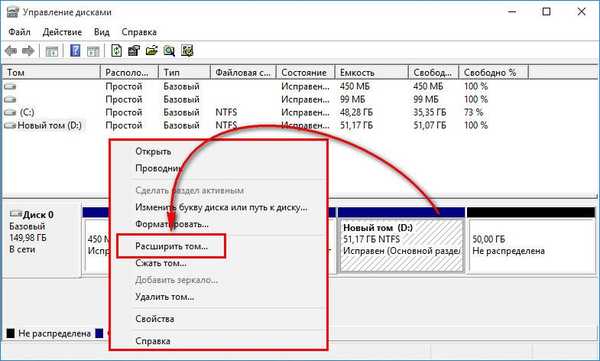
U našem slučaju je za dodatnih 50 GB koji se pojavljuju primjenjiva ova opcija. Slijedite čarobnjaka za proširenje glasnoće.
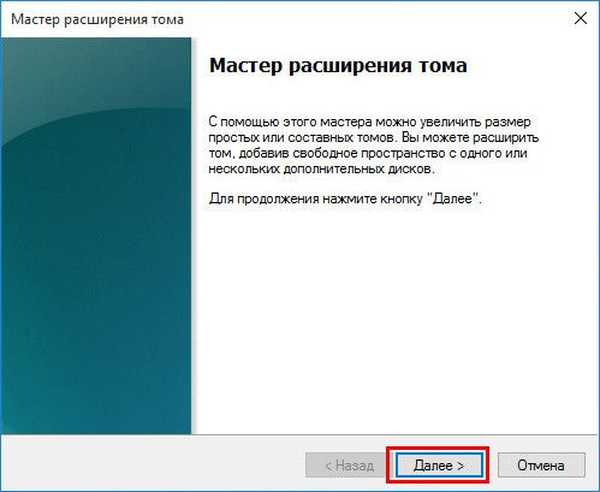
Na grafikonu veličine dodijeljenog prostora označavamo cjelokupnu glasnoću od 50 GB.
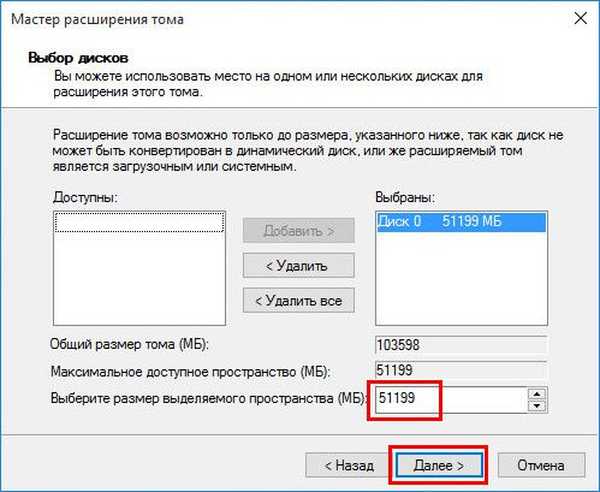
Sastavljeno.
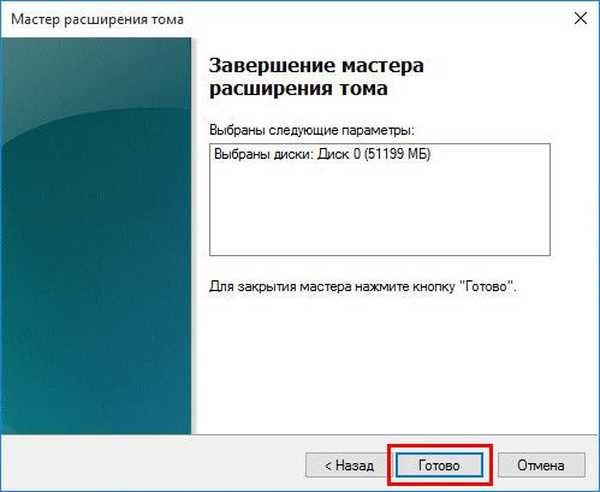
To je to - u našem slučaju nesustavna particija diska virtualnog stroja dobila je cjelokupnu glasnoću kojom je taj disk povećan..
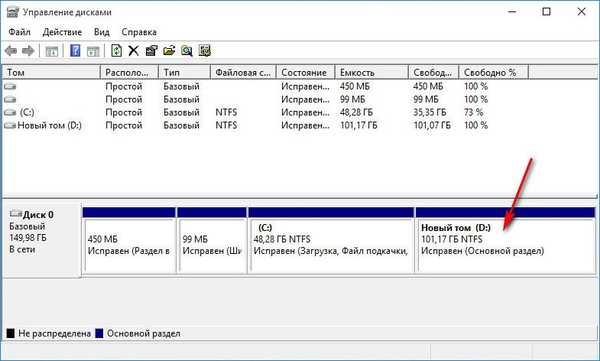
Dobar dan!











