
Vraćanje sustava Windows iz naredbenog retka jedan je od načina vraćanja operativnog stanja u slučaju problema. Korisnik može pomoću konzole riješiti problem ako druge metode oporavka sustava nisu dostupne u određenom trenutku..
U procesu korištenja računala, neki se korisnici suočavaju sa situacijama kada računalo prestane normalno raditi: pojavljuju se "plavi ekrani", zamrzavanje sustava ili pad sustava kada se pokrene Windows. Problem se mora riješiti, inače nije moguće normalno raditi na računalu.
sadržaj:- Vratite Windows 10 pomoću naredbenog retka u sigurnom načinu rada
- Vratite Windows 7 pomoću naredbenog retka u sigurnom načinu rada
- Vratite Windows 10 putem naredbenog retka
- Vratite Windows 7 iz naredbenog retka
- Zaključci članka
Uzroci kvarova mogu biti vrlo različiti: oštećenja sistemskih datoteka, datoteka za pokretanje, izloženost virusima, problemi s hardverom ili softverom. U slučaju kvara opreme bit će potrebna zamjena neispravnog računalnog dijela, u drugim slučajevima postoji mogućnost da se ispravi situacija vršeći neki posao na vraćanju sustava.
Najpouzdaniji način vraćanja sustava je započeti oporavak iz sigurnosne kopije sustava Windows, od prethodno stvorene datoteke sigurnosne kopije operativnog sustava. Nakon dovršetka postupka oporavka iz sigurnosne kopije, sustav će se vratiti u stanje kakvo je imao u vrijeme stvaranja sigurnosne kopije slike sustava Windows. Nažalost, nisu svi korisnici uključeni u arhiviranje i izradu sigurnosnih kopija..
Drugi je popularan način vraćanje sustava Windows pomoću prethodno kreiranih točaka za vraćanje sustava. Korisnik započinje povratak sustava s odabrane točke oporavka stvorene na određeni datum. Nakon što je proces dovršen, sustav će se dignuti na računalo u stanju kakvo je imao u trenutku stvaranja ove točke oporavka..
Možda će vas zanimati i:- Stvorite točku oporavka i vratite Windows 10
- Stvorite točku oporavka i vratite Windows 8.1
- Stvorite točku oporavka i vratite Windows 7
Možete pokrenuti oporavak sustava Windows bez problema iz operativnog sustava. I što učiniti ako se OS ne pokrene ili ne postoji način da se izvrši oporavak iz radnog sustava?
Ako su datoteke za pokretanje oštećene, koristite savjete iz članaka o obnavljanju programa za pokretanje sustava Windows 10 i o obnovi sustava za pokretanje sustava Windows 7..
Da bi se izvršilo vraćanje sustava u Windows, naredbeni redak pomoći će pokrenuti postupak oporavka s konzole ako druge metode rješavanja problema postanu nedostupne..
Vraćanje Windows sustava pomoću naredbenog retka može se izvršiti na nekoliko načina:
- Pokrenite naredbeni redak, podignite se u sigurnom načinu rada.
- Pokretanje naredbenog retka s konzole za oporavak podizanjem sustava s diska za oporavak s instalacijskog diska ili Windows flash pogona.
U prvom slučaju računalo ima mogućnost dizanja u sigurnom načinu rada. U drugom slučaju, obnavljanje sustava Windows putem naredbenog retka može se izvesti u slučaju problema s softverom.
Da biste obavili oporavak operativnog sustava koristeći točke oporavka, zaštita sustava na disku sustava mora biti omogućena u Windows postavkama, a informacije o točkama oporavka moraju biti pohranjene na računalu. Inače, Windows se ne može vratiti zbog nedostatka točaka za vraćanje sustava na računalu..U ovom ćemo članku pogledati upute za obje mogućnosti za rješenje problema u Windows 10 i Windows 7 operativnim sustavima..
Vratite Windows 10 pomoću naredbenog retka u sigurnom načinu rada
Prvo morate pokrenuti računalo u sigurnom načinu rada. Uđite u sigurni način rada Windows 10 na jedan od ovih načina..
- U prozoru "Odaberi radnju" odaberite "Rješavanje problema"..
- U prozoru "Dijagnostika" kliknite "Napredne postavke".
- U prozoru "Napredne mogućnosti" kliknite na opciju "Komandni redak".

- Nakon ponovnog pokretanja računala odaberite izgled svog računa i tipkovnice.
- U prozoru naredbenog retka koji se otvorio upišite naredbu, a zatim pritisnite tipku Enter:
rstrui.exe

- U prozoru "Vrati sistemske datoteke i postavke" kliknite gumb "Dalje".
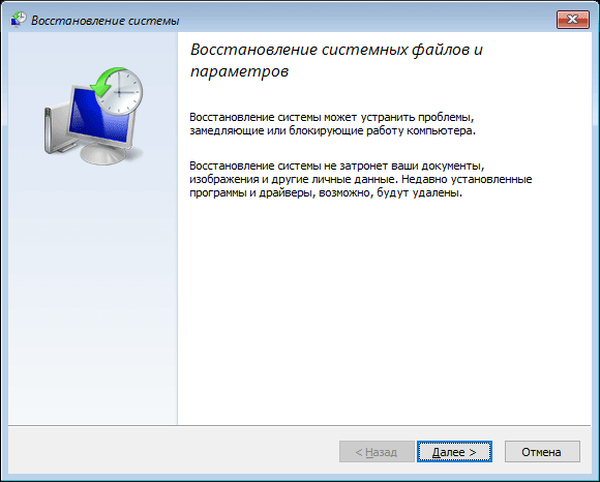
- U prozoru "Vrati sustav u prethodno stanje" odaberite točku vraćanja, a zatim kliknite gumb "Dalje".
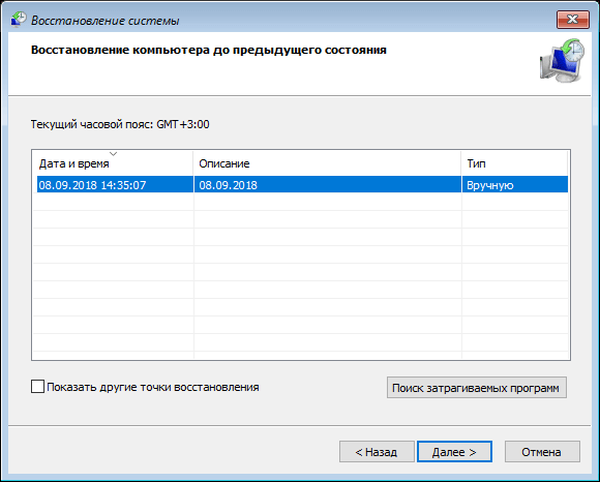
- U prozoru "Potvrdi točku oporavka" pročitajte opće podatke, a zatim kliknite gumb "Završi".
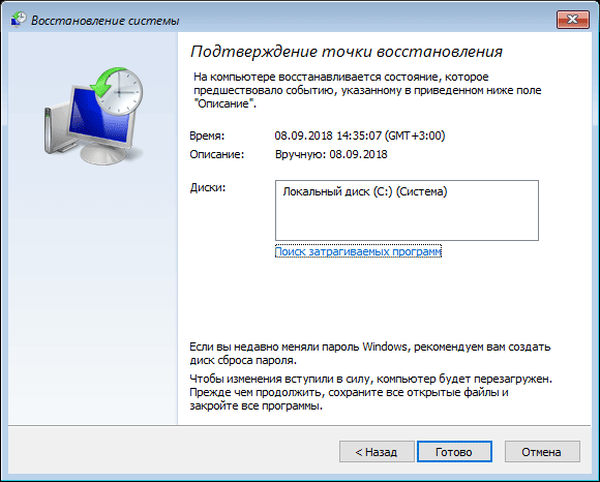
Nakon toga će započeti postupak oporavka sustava Windows..
Vratite Windows 7 pomoću naredbenog retka u sigurnom načinu rada
Sada ćemo izvršiti vraćanje sustava kroz naredbeni redak u sustavu Windows 7, dizanje sustava u sigurnom načinu rada.
- Na samom početku učitavanja sustava Windows 7 pritisnite tipku "F8".
- Iz izbornika Napredne mogućnosti pokretanja odaberite Sigurni način rada s naredbenim retkom.
- U naredbeni prozor koji se otvori unesite naredbu (nakon unosa naredbe, ne zaboravite pritisnuti tipku "Enter"):
rstrui.exe

- U prozoru "Restore sistemske datoteke i postavke" kliknite "Next"..
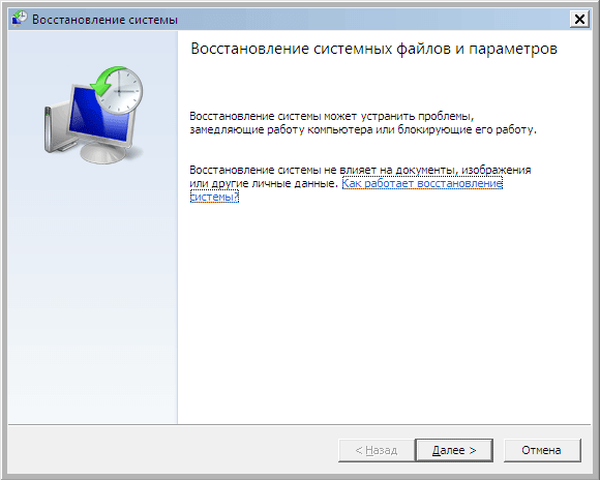
- U prozoru "Vrati računalo u prethodno stanje" odaberite odgovarajuću točku oporavka. Po potrebi pogledajte informacije o pogođenim programima..
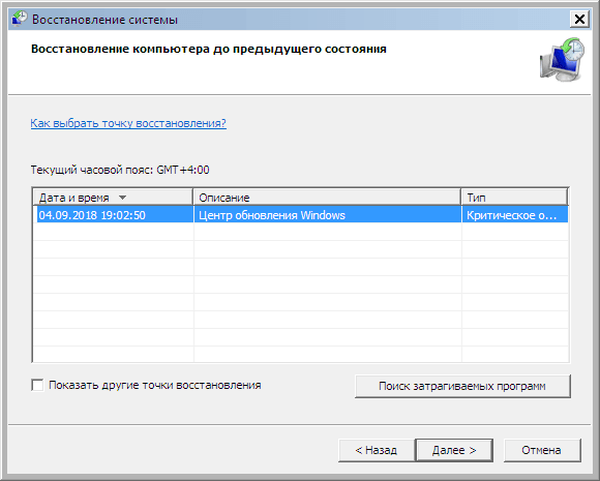
- Prozor "Potvrdi točku oporavka" prikazuje sve podatke o točki vraćanja sustava. Da biste pokrenuli postupak vraćanja sustava Windows 7 s prethodno stvorene kontrolne točke, kliknite gumb "Završi".
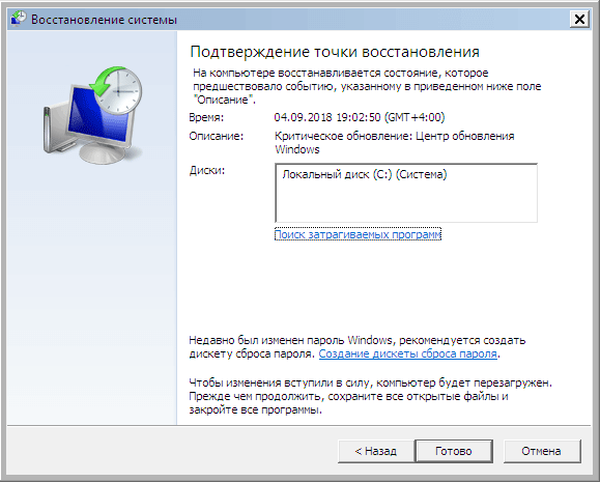
Vratite Windows 10 putem naredbenog retka
U slučaju ozbiljne neispravnosti operativnog sustava, Windows možete obnoviti pomoću naredbenog retka podizanjem prijenosnih medija: s DVD pogona ili USB flash pogona koji se može pokrenuti. Da biste to učinili, prvo morate stvoriti disk za oporavak na optičkom disku ili na USB pogonu. U tu svrhu možete koristiti pokretački USB flash pogon ili instalacijski disk sustava Windows..
Obnavljanje sustava Windows 10 iz naredbenog retka nastavlja se sljedećim redoslijedom:
- Nakon pokretanja računala, morate pritisnuti tipku koja je na vašem računalu odgovorna za ulazak u izbornik za pokretanje. Tipke se razlikuju, ovisno o proizvođaču matične ploče na računalu. U većini slučajeva ovo je jedan od sljedećih tipki: "F12", "F11", "F8", "Esc".
- U meniju za pokretanje trebate odabrati vanjski uređaj za podizanje: DVD-ROM ili USB stick, ovisno o tome koji vanjski pogon koristite za oporavak.
- U prvom prozoru programa za instalaciju sustava Windows s izborom jezika pritisnite gumb "Dalje".
- U sljedećem prozoru kliknite gumb "Obnavljanje sustava" koji se nalazi u donjem lijevom kutu.
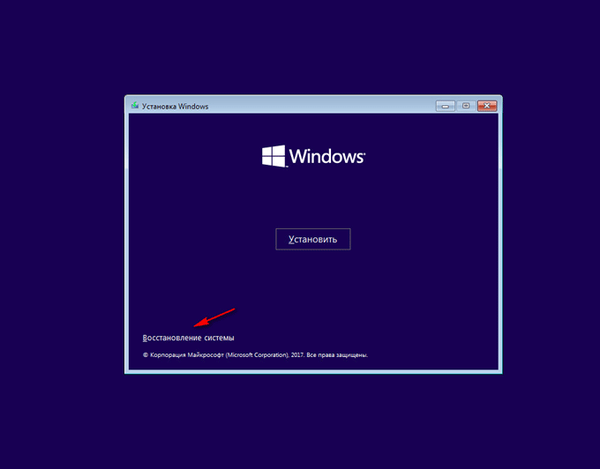
- U prozoru "Odaberi radnju" kliknite "Rješavanje problema".
- U prozoru Napredne mogućnosti odaberite naredbeni redak.
- Nakon ponovnog pokretanja odaberite korisnički račun i odgovarajući izgled tipkovnice.
- U prozoru naredbenog retka upišite naredbu:
rstrui.exe
- U prozorima "Vraćanje sustava" prođite korake opisane u gornjem članku: odaberite točku vraćanja, pokrenite postupak oporavka sustava.
Vratite Windows 7 iz naredbenog retka
Prvo, nakon pokretanja računala, morate ući u Boot Menu (meni za pokretanje) ili izravno u BIOS kako biste odabrali vanjski uređaj za pokretanje: USB flash pogon ili DVD. Unaprijed saznajte koje tipke na tipkovnici na vašem računalu odgovorne su za unos postavki odgovornih za učitavanje operativnog sustava.
- U aplikaciji "Instaliraj Windows" odaberite jezik.
- U novom prozoru u donjem lijevom kutu kliknite na opciju "Vrati Windows".

- U prozoru "Mogućnosti obnavljanja sustava" odaberite jezik unosa tipkovnice.
- U sljedećem prozoru odaberite operativni sustav.
- U prozoru "Odabir alata za oporavak" kliknite na alat "Komandni redak".
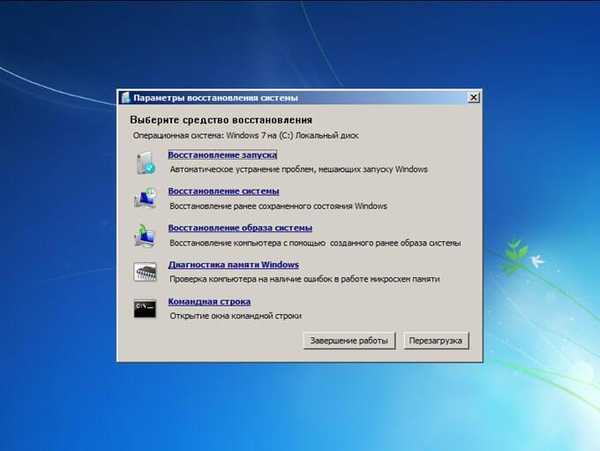
- U tumaču naredbenog retka unesite naredbu:
rstrue.exe
- U pokretanjem alata za oporavak sustava slijedite korake o kojima sam već pisao u ovom članku: odaberite točku za oporavak, izvedite oporavak sustava Windows iz prethodno stvorene točke oporavka.
Zaključci članka
U slučaju kvara na računalu, korisnik može vratiti Windows putem naredbenog retka. Nakon dizanja računala u sigurnom načinu ili nakon podizanja sustava s diska za pokretanje ili flash pogona, korisnik mora izvršiti naredbu u naredbenom retku koji pokreće alat za oporavak sustava Windows koji vraća sustav s prethodno kreiranih točaka oporavka.
Povezane publikacije:- Kako snimiti Windows sliku na disk - 7 načina
- Pokrenite naredbe u sustavu Windows: Potpun popis
- Disk za oporavak sustava Windows 7
- Mogućnost pokretanja USB flash pogona s Windows 10
- Disk za oporavak sustava Windows 10











