
Mnogi se korisnici suočavaju s potrebom snimanja videozapisa s zaslona Windows 10 koji se može izvesti na ovaj ili onaj način. S ekrana snimaju videozapise za YouTube, prezentacije ili izvješća, emitiraju video zapise s treninga, rade u programu, snimaju igru itd..
U većini slučajeva video snimanje Windows zaslona događa se pomoću softvera treće strane: specijaliziranih programa za snimanje zaslona monitora. Postoje mrežne usluge koje vam pomažu u snimanju videoisječaka s zaslona vašeg računala..
sadržaj:- Kako snimati videozapis sa zaslona sustava Windows pomoću alata sustava
- Kako snimiti video s ekrana računala u NVIDIA GeForce Experience
- Snimanje zaslona u AMD Radeon ReLive
- Zaključci članka
Opisane metode zahtijevaju instalaciju posebnog programa na PC s kojim snimate što se događa na zaslonu, a zatim video zapis spremate u datoteku. Postavlja se logično pitanje je li moguće snimiti video s zaslona računala u sustavu Windows bez pomoći softvera treće strane.?
Operativni sustav Windows 10 ima ugrađenu funkciju: snimač zaslona koji je dizajniran za snimanje igara. Na sustav je unaprijed instalirana aplikacija Xbox Game Bar, pomoću koje možete snimiti video zapise iz igre na zaslonu računala.
Postoje i druge mogućnosti snimanja videozapisa sa zaslona računala Windows 10: za to je potrebno korištenje alata iz softvera za grafičke kartice NVIDIA i AMD instalirane na računalu.
Naravno, u specijaliziranim programima u pravilu postoji više funkcionalnosti, ali u nekim slučajevima korisnik može bez vanjskih aplikacija za snimanje zaslona računala.
Kako snimati videozapis sa zaslona sustava Windows pomoću alata sustava
Windows 10 ima aplikaciju Xbox Bar Bar koja snima s zaslona u igrama i ostalim aplikacijama koje su otvorene u cijelom zaslonu. Snimanje na radnoj površini i Explorer nisu dostupni.
Snimanje videozapisa sa zaslona Windows 10 funkcionira na računalima čiji video adapteri podržavaju tehnologije:
- Nvidia NVENC;
- AMD VCE;
- Intel Quick Sync H.260.
Opcije snimanja konfigurirane su iz parametara operativnog sustava i same aplikacije. Prije svega, morate osigurati da li je u postavkama operacijskog sustava omogućena funkcija snimanja igara.
Slijedite ove korake:
- Idite na izbornik Start, otvorite aplikaciju Postavke.
- U prozoru "Postavke sustava Windows" kliknite "Igre".
- U odjeljku "Izbornik igara" pogledajte jesu li uključene mogućnosti za snimanje video zapisa, zaslona i emisija.
Ovaj odjeljak sadrži opcije za promjenu prečaca na tipkovnici ako trebate promijeniti zadane postavke..

Na karticama Isječci, emitiranje, način igre i Xbox mreža konfigurirane su druge postavke: pozadinsko snimanje, snimanje zvuka, dužina snimanja, kvaliteta snimanja videozapisa itd..
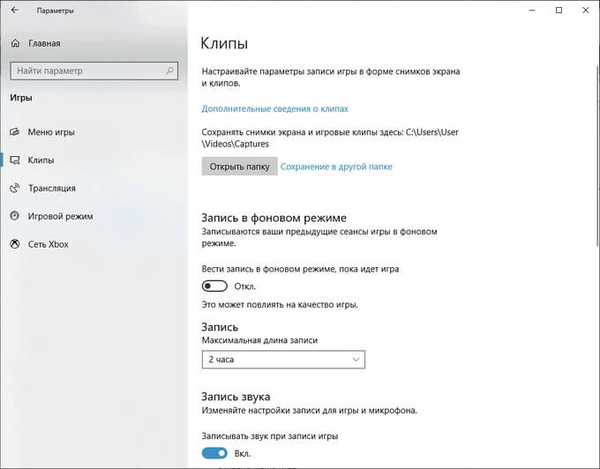
- Pokrenite igru na računalu. Umjesto da igrate igru, možete pokrenuti bilo koji program u načinu cijelog zaslona, na primjer, preglednik, emitiranje webinara, videozapisa s YouTubea itd..
- Pritisnite tipke "Win" + "G".
- Na vrhu zaslona pojavit će se nekoliko ploča s različitim parametrima: emitiranje i snimanje, zvuk, izvedba. Nepotrebni paneli onemogućeni su u glavnoj Xbox traci za igre koja se nalazi u gornjem središtu zaslona..
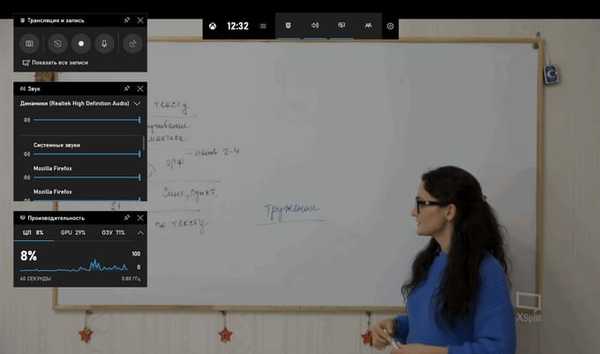
- Da biste promijenili postavke, idite na "Opcije".
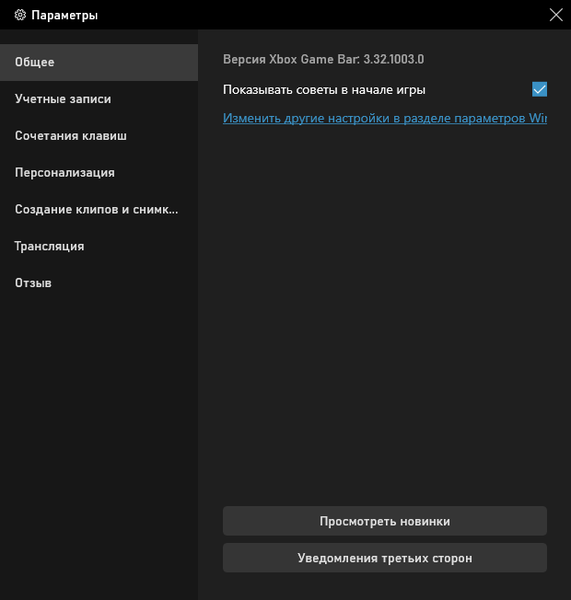
- Za početak snimanja zaslona, na ploči "Prijenos i snimanje" kliknite gumb "Pokreni snimanje" ili držite tipke na tipkovnici "Win" + "Alt" + "R".
Na ploči za emitiranje i snimanje dostupni su i gumbi za obavljanje drugih radnji uzrokovanih tipkama:
- "Snimanje zaslona" - "Win" + "Alt" + "PrtScrn".
- "Piši zadnjih 30 s" - "Pobijedi" + "Alt" + "G".
- "Isključite mikrofon za vrijeme snimanja" - "Win" + "Alt" + "M".
- "Početak emitiranja" - "Pobjednik" + "Alt" + "B".
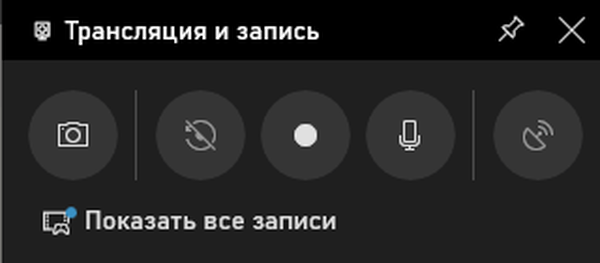
Tijekom snimanja na ekranu se prikazuje mala ploča s koje možete brzo promijeniti neke parametre: isključiti mikrofon ili prekinuti snimanje zaslona.
- Da biste dovršili operaciju, pritisnite gumb "Zaustavi snimanje". Alternativni način dovršetka snimanja na zaslonu: ponovno pritisnite tipke "Win" + "Alt" + "R".
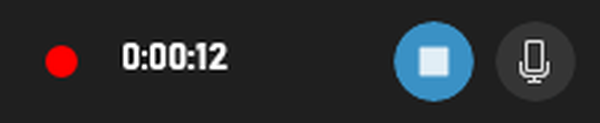
- Na zaslonu se pojavljuje obavijest "Snimak igre snimljen", koja tada nestaje.

Prema zadanim postavkama snimljeni snimci zaslona i snimke zaslona spremaju se u mapu Clips koja se nalazi u mapi Video. Filmovi se spremaju u "MP4" formatu, a snimke zaslona u "png" formatu.
Korisnik može vidjeti sve snimljene isječke iz prozora načina igre, nakon što klikne na gumb "Prikaži sve zapise".
Kako snimiti video s ekrana računala u NVIDIA GeForce Experience
NVIDIA GeForce Experience aplikacija, distribuirana s NVIDIA video pogonima, ima značajku snimanja na ekranu. Ova aplikacija, osim igara, može snimiti što se događa na radnoj površini ili u bilo kojem otvorenom programu.
Izvršite sljedeće korake:
- Nakon pokretanja GeForce Experience, prijavite se na svoj NVIDIA račun.
- U prozoru "GeForce Experience" otvorite "Settings" (gumb sa slikom zupčanika).
- U odjeljku Prekrivanje u igri uključite prekidač.
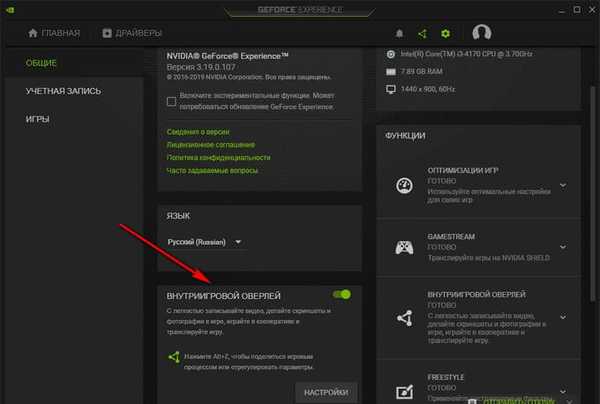
- Pritisnite tipke "Alt" + "Z".
- Otvorit će se panel za upravljanje zapisima.
Ploča ima alate za izvođenje potrebnih radnji koje odgovaraju prečacima na tipkovnici:
- "Snimak ekrana" - "Alt" + "F1".
- "Foto način" - "Alt" + "F2".
- "Filtriraj" - "Alt" + "F3".
- Instant ponavljanje - Alt + Shift + F10.
- Snimanje - Alt + F9.
- Prenos uživo - Alt + F8.
Funkcije "Photo" i "Filter" koriste se samo u podržanim igrama..
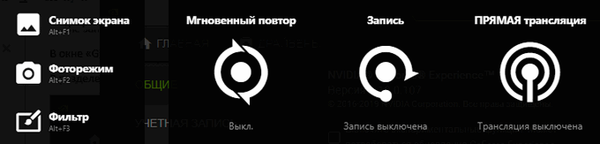
- Da biste započeli snimanje videozapisa na zaslonu, pritisnite gumb "Snimi", a zatim pritisnite tipke "Alt" + "F9".
- Za završetak i spremanje snimke, ponovno pritisnite tipke "Alt" + "F9" ili nakon što kliknete gumb "Zaustavi i spremi".
Zapisi video datoteka spremaju se u "MP4" formatu, a snimke zaslona u "png" formatu. Nalaze se u sistemskoj mapi "Video" korisničkog profila. Spremljene medijske datoteke možete pregledati u "Galeriji" u prozoru programa GeForce Experience.
Možda će vas zanimati i:- Snimanje videozapisa s web kamere u Movavi Video Editor
- Besplatno zaslon video snimač za snimanje videozapisa sa zaslona i snimanje zaslona
Snimanje zaslona u AMD Radeon ReLive
Vozači AMD video kartica imaju softver Radeon ReLive koji se može koristiti za snimanje videozapisa u igrama i sa radne površine računala.
Funkcija ReLive ne radi na video karticama veličine memorije manje od 2 GB, potrebna je jedinica za kodiranje videozapisa AMD Video Voding (VCE).
Sljedeći koraci moraju biti učinjeni:
- U Radeonovim postavkama otvorite karticu "ReLive".
- Na kartici Global omogućite opciju "ReLive".
- Uključite opciju "Snimanje videozapisa sa radne površine".
- U opciji "Spremi mapu" odaberite mjesto za snimljene datoteke.
- Provjerite "Snimač", konfigurirajte "vruće" tipke.
- Na kartici "Snimanje" konfigurirajte parametre snimanja: razlučivost snimanja, brzinu kadrova, brzinu prijenosa tijekom snimanja, vrstu kodiranja, brzinu zvuka, mogućnosti ponovnog prikaza.
- Na kartici Broadcast konfigurirane su mogućnosti emitiranja videozapisa na YouTube i Twitch.
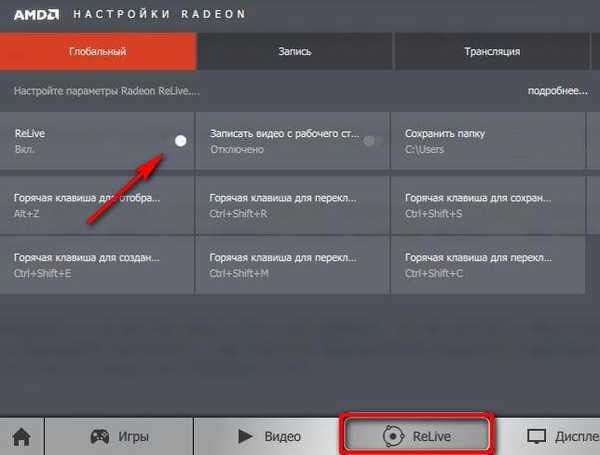
- Pritiskom na tipke "Ctrl" + "Shift" + "R" koristi se za početak snimanja zaslona.
- Za zaustavljanje snimanja videozapisa pritisnite tipke "Ctrl" + "Shift" + "R".
Snimljene datoteke se prema zadanim postavkama spremaju u mapu Radeon ReLive koja se nalazi u mapi Video.
Zaključci članka
U nekim slučajevima korisnik može snimati videozapis sa zaslona u Windows 10 operativni sustav bez pomoći dodatnih programa. Alati za snimanje video zapisa dostupni su u postavkama sustava Xbox Game Bar i u softveru za grafičke kartice NVIDIA i AMD.
Povezane publikacije:- Kako ukloniti zamagljenje zaslona u sustavu Windows 10 - 3 načina
- Način igre u sustavu Windows 10
- Kako ukloniti deinstalirane Windows nadogradnje - 2 načina
- Ljepljive bilješke za Windows - Bilješke sa radne površine
- Noćni način rada u sustavu Windows 10











