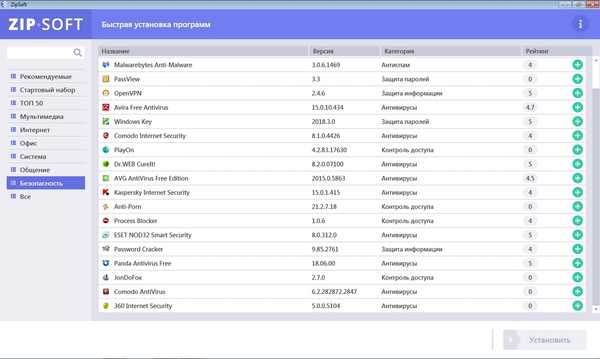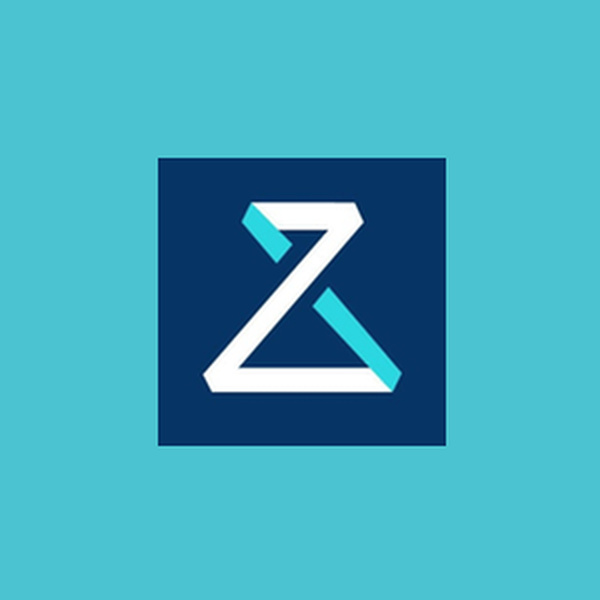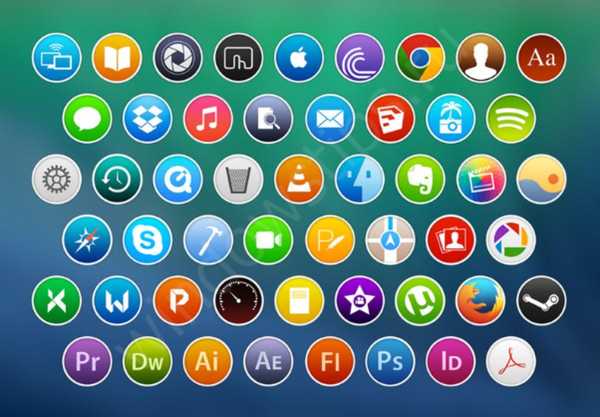
U ovom ćemo članku govoriti o tome kako konfigurirati i promijeniti ikone na radnoj površini u sustavu Windows 10. Windows ima opsežne mogućnosti personalizacije. Možete promijeniti i prilagoditi mnoge aktivne elemente sučelja..
Ikone (ili ikone) sastavni su grafički element sučelja sustava od ranih verzija sustava Windows. Sada je prilično teško uočiti sustav bez radne površine i njegovih elemenata, gdje su koncentrirane sve aplikacije, prečice i dokumenti potrebni za rad ili zabavu..

Radna površina Windows 95
Sa svakom novom verzijom sustava, mogućnosti personalizacije (prilagođavanje izgleda "sebi") proširuju se. Za prilagodbu sustava na raspolaganju je promjena boje, veličine, razmjera i još mnogo toga.
U ovom članku želimo podijeliti savjete i odgovoriti na često postavljana pitanja korisnika u vezi s postavljanjem i promjenom ikona radne površine u sustavu Windows 10.
promjena veličine
Veličinu ikona radne površine u sustavu Windows 10 možete promijeniti na više načina, gotovo su identične i prilično jednostavne.
# 1 Kroz kontekstni izbornik
Najlakši način je upotreba postavki koje su dostupne u kontekstnom izborniku (desnim klikom). Kartica "Pogled" omogućuje vam odabir male, pravilne ili velike veličine elemenata.
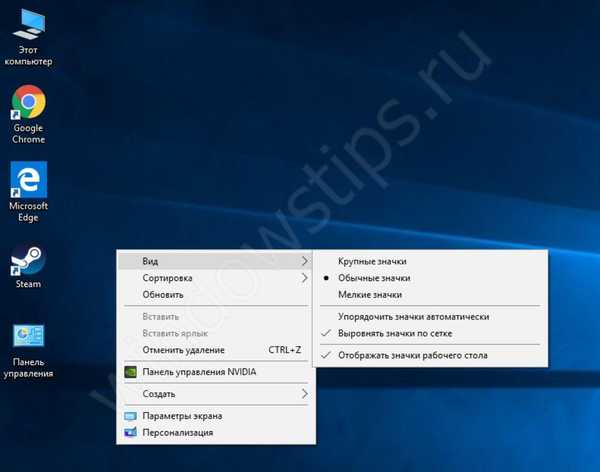
Radni stol
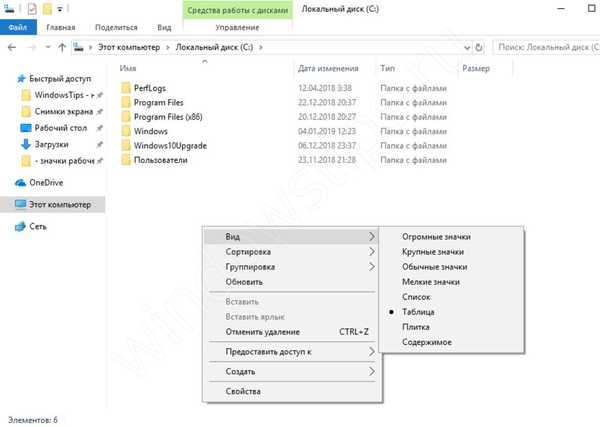
dirigent
# 2 Pomoću tipke Ctrl
Kontekstualni izbornik ima samo 3 veličine za ikone, što možda nije dovoljno. Za više "fleksibilnog" dimenzioniranja možete koristiti tipku Ctrl.
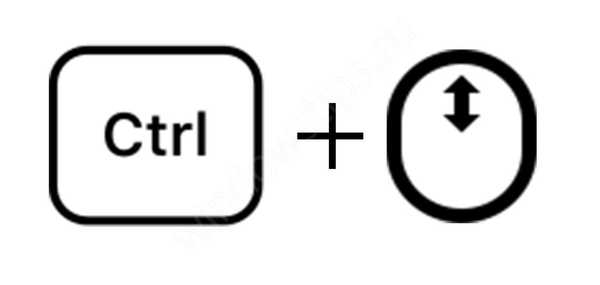
Možete pritisnuti tipku "Ctrl" i pomaknuti kotačić miša, možete odabrati željenu veličinu. Pomicanje prema gore - povećavat će veličinu, a pomicanje prema dolje - smanjit će ikone na radnoj površini vašeg Windows 10 sustava.
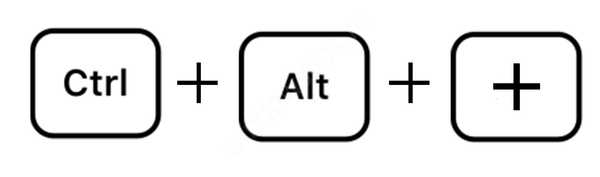
- Ako na mišu nema kotača, da biste povećali male ikone na radnoj površini sustava Windows 10, možete pritisnuti tipke "Ctrl" i "Alt" i pritisnuti tipku "+" ili "-" da biste povećali / smanjili veličinu ikona.
- Pomoću ovih metoda u sustavu Windows 10 možete napraviti ogromne ikone na radnoj površini koje će zauzeti cijeli zaslon.
Usput, nekome je povoljnije koristiti sustav kada ikone zauzimaju čitav prostor radnog prostora.
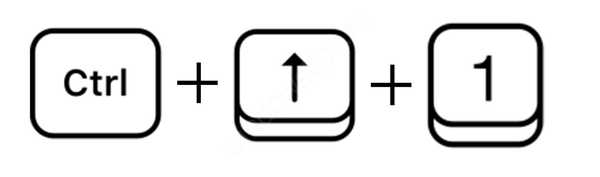
Moguće je i promijeniti veličinu ikona sustava Windows 10 na radnoj površini pomoću tipkovnih prečaca Ctrl + Shift. Pritisnite i zadržite "Ctrl" i "Shift", a zatim pritisnite tipku 1 do 4 da odaberete veličinu.
- Ključ 1 - izuzetno velike ikone
- Ključ 2 - velik
- Tipka 3 - Normalno
- Ključ 4 - mali
# 3 Kroz registar
Gotovo sve u sustavu može se konfigurirati putem registra, kao i veličina elemenata na radnoj površini.
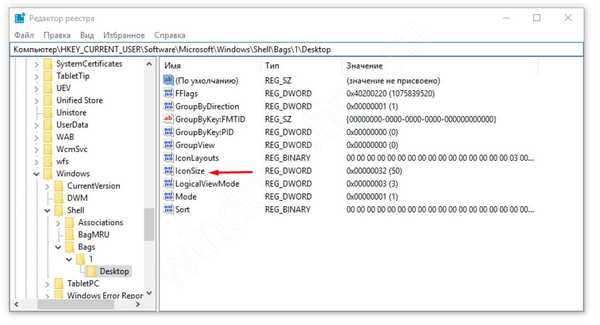
- Otvorite uređivač registra i prijeđite na sljedeći put
HKCU \ Software \ Microsoft \ Windows \ Shell \ Torbe \ 1 \ Desktop
Parametar IconSize odgovoran je za promjenu veličine ikona. U decimalnom sustavu 32 - male ikone, 48 - obične i 96 - velike.
- Odaberite veličinu koja vam je potrebna, promijenite IconSize - mogućnost prikazivanja ikona radne površine u sustavu Windows 10, a da bi promjene stupile na snagu, trebate ponovo pokrenuti aplikaciju Explorer. Da biste to učinili, pokrenite "Upravitelj zadataka", pronađite Explorer, kliknite na njega RMB i odaberite "Ponovo pokreni" (vidi sliku).
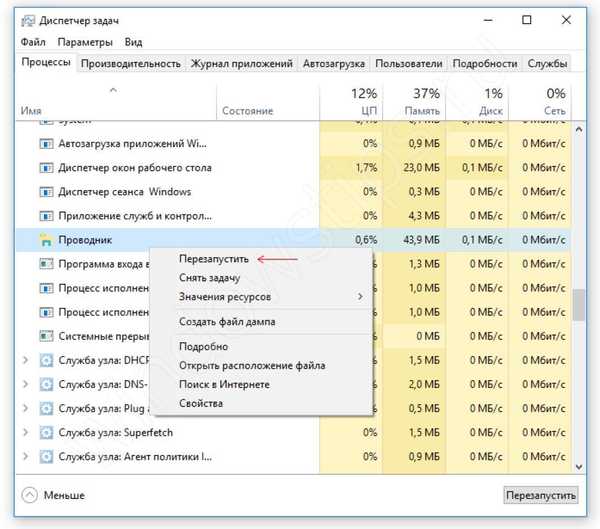
Ponovo pokreni aplikaciju Explorer
Glavni problem velikih ikona na radnoj površini sustava Windows 10 jest taj što ih korisnik nenamjerno povećava. Stoga, znajući kako promijeniti veličinu ikona, korisnici će imati manje pitanja o tome kako se to dogodilo.
Izmijenite i koristite druge slike
Personalizacija nije ograničena samo na povećanje malih ikona na radnoj površini sustava Windows 10. Možete koristiti i druge ikone: koje sustav nudi, preuzeti s Interneta ili samostalno nacrtati.
# 1 Promijenite ikonu iz Microsoftovog imenika
Microsoft pohranjuje sve standardne slike sučelja u knjižnici Shell32.dll i imageres.dll koja se nalazi u sustavu System32

Pokušajmo promijeniti ikonu aplikacije na primjeru Google Chromea:
- Kliknite RMB na željenoj aplikaciji i kliknite na "Svojstva";
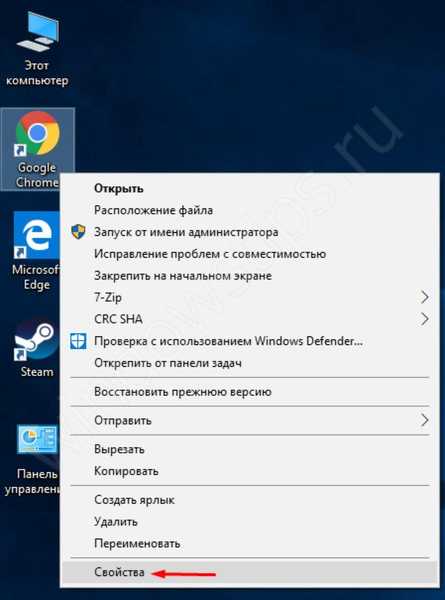
- U postavkama prečaca otvorite karticu "Svojstva" i kliknite gumb s oznakom "Promijeni ikonu";
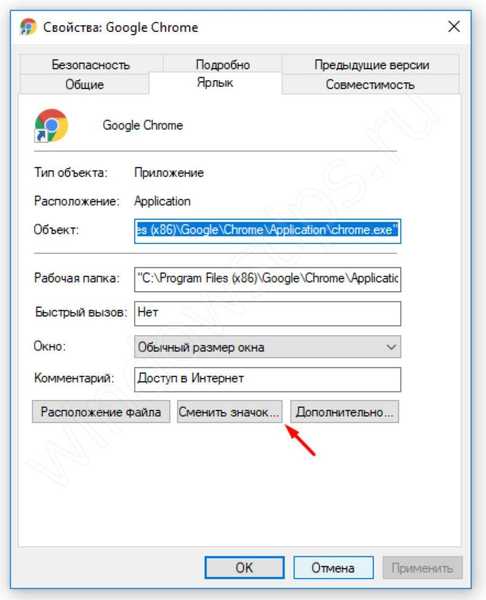
- Aplikacija treće strane najvjerojatnije ima nekoliko verzija ikone odjednom, tako da možete odabrati bilo koju;
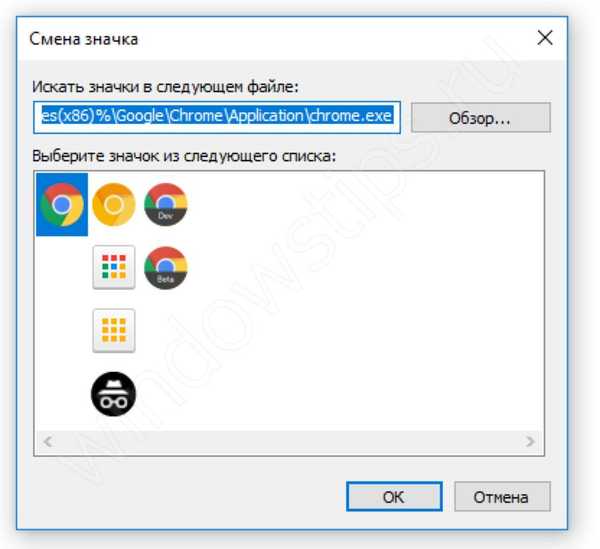
- Ili kliknite gumb za pretraživanje i odaberite datoteku Shell32.dll i odaberite ikonu iz Microsoftovog imenika.

Na isti način možete promijeniti ikonu mape.
# 2 Promjena standardnih ikona
Korištenjem gornje metode nećete moći mijenjati ikone aplikacija "Moje / Ovo računalo", "Upravljačka ploča", "Otpad" i drugih. Da biste to učinili, upotrijebite druge postavke..
Ranije su te postavke bile dostupne na upravljačkoj ploči u personalizaciji, ali sada je upravljanje ikonama radne površine u sustavu Windows 10 Pro, Home i drugim izdanjima premješteno u aplikaciju za postavke..
- Otvorite "Postavke sustava Windows" i odaberite "Personalizacija";
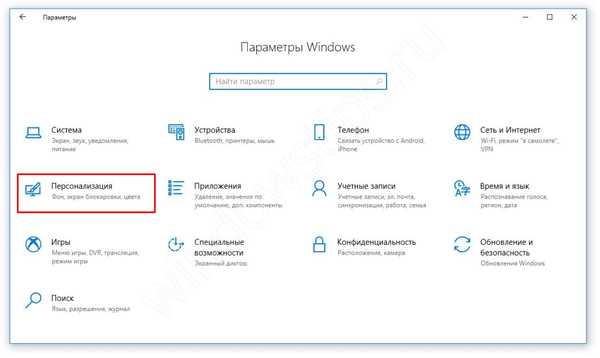
- Otvorite karticu Teme i otvorite "Postavke ikone na radnoj površini";
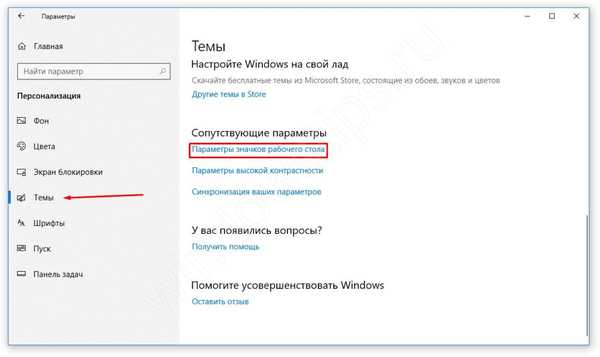
- U ovom prozoru možete dodati ili standardne ikone aplikacija na radnu površinu sustava Windows 10 ili ih izbrisati ili urediti.

# 3 Upotreba slika
Slika ikona aplikacija nalazi se u izvršnoj datoteci (.exe format), knjižnici (.dll) ili najčešće u slici odgovarajućeg formata - .ico.
Integriranje ikone u izvršnu datoteku ili knjižnicu je prilično teško, a stvaranje slike je prilično jednostavno..
- Za početak izradite izgled slike. Veličine 16x16, 32x32, 64x64 i više. Možete ga koristiti poput boja, Photoshopa, GIMP-a i bilo kojeg uređivača slika.
- Na internetu pronalazimo željenu sliku ili je sami nacrtamo i spremimo u .bmp formatu. Ili odmah u .ico, ako urednik to dozvoli.
- Zatim promijenite format iz .bmp u .ico. To se vrši uobičajenim preimenovanjem.
- Unaprijed omogućite prikaz formata datoteka u parametrima istraživača.
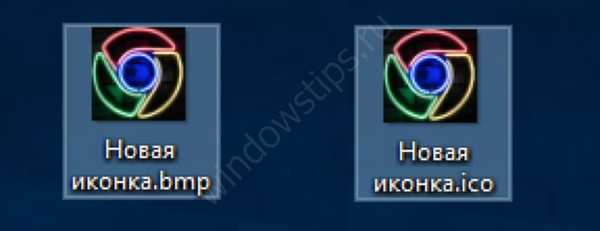
- Zatim promijenite ikonu na gore navedene načine.
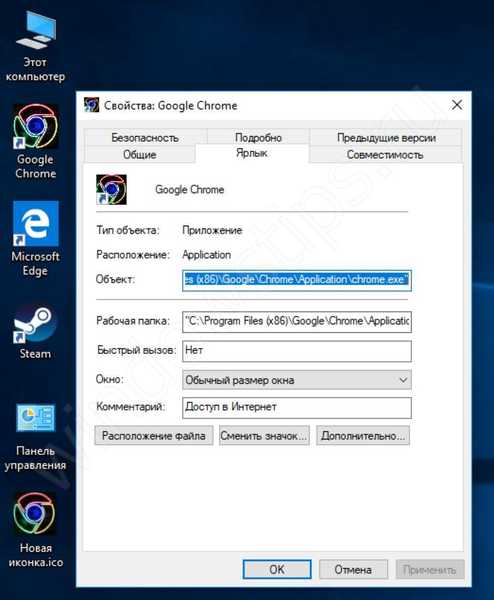
Također, postoje i aplikacije za zgodno stvaranje ikona i njihovo spremanje u ispravnom .ico formatu. Kao što su:
- SoftOrbits Icon Maker;
- IcoFX;
- Iconion;
- xiconeditor.com;
- I drugi.
Važne informacije
Neki se korisnici mogu pojaviti na mutnim ikonama na radnoj površini sustava Windows 10. Ovo je poznata situacija problema sa skaliranjem na starijim verzijama sustava..
Da biste riješili taj problem, u postavkama skaliranja (Sustav - Zaslon) postavite preporučeno skaliranje ili se "poigrajte" s veličinom, podešavajući prikladno mjerilo i vratite oštrinu ikona.
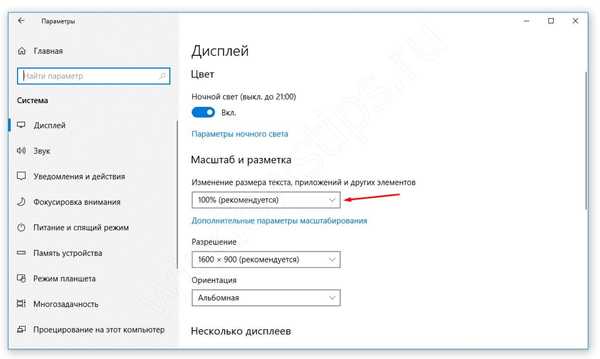
Nadamo se da smo odgovorili na sva vaša pitanja u ovom članku. Što više znate o sustavu, lakše je prilagoditi ga za sebe i riješiti probleme. Ako imate bilo kakvih pitanja, rado ćemo vam pomoći u komentarima..
Dobar dan!