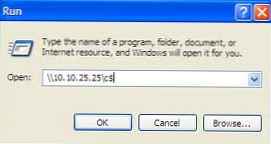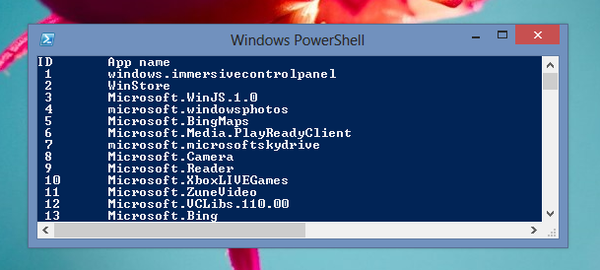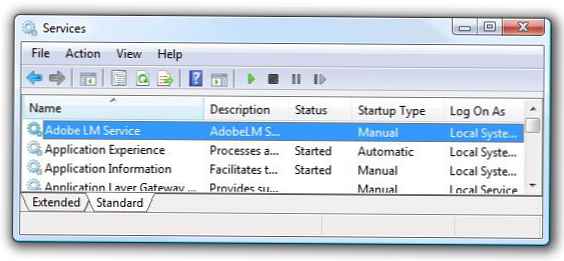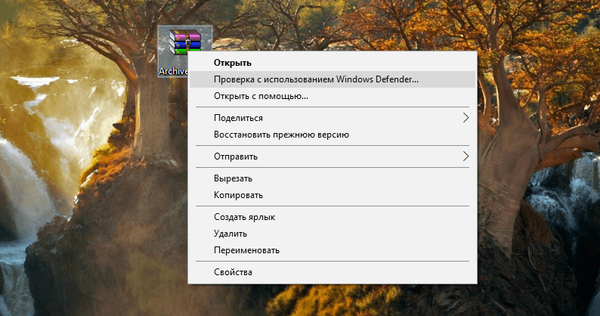Kako ukloniti particiju Skrivena sistemska rezervirana veličina 500 MB (sustav je rezervirao sustav) na Windows 10 (tvrdi disk MBR)
Autor Vladimir. Pozdrav svima! Zadatak je jasan. Na disku imamo stacionarno računalo ili prijenosno računalo s onemogućenim UEFI sučeljem i dva instalirana Windows 10 operativnog sustava (C :) i (E :). Naš je cilj ukloniti skrivenu System Reserved particiju, veličine 500 MB (System Reserved). Podsjetim da se ovaj odjeljak kreira automatski tijekom instalacije sustava Windows, a njegova je svrha pohranjivanje programa za pokretanje programa Win 10, a na njemu se nalazi i okružje za oporavak. Mnogi korisnici brišu ovaj odjeljak i postavljaju alat za pokretanje sustava u korijen pogona (C :) i koriste okruženje za oporavak s instalacijskog diska Win 10.
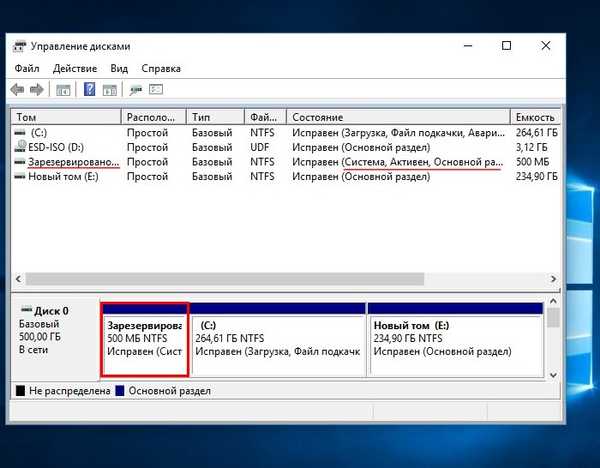
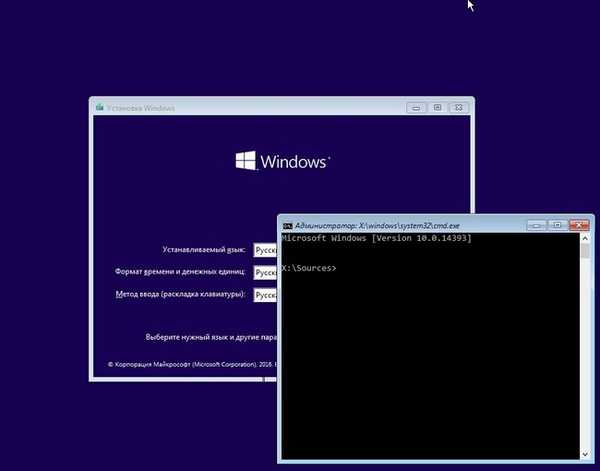
X: \ Izvori> diskpart
Microsoft DiskPart, verzija 10.0.14393.0
(C) Microsoft Corporation, 1999.-2013.
Na računalu: MINWINPC
DISKPART> lis dis (na popisu su navedeni svi diskovi povezani s računalom)
Pogon ### Stanje Veličina Dostupna Dean GPT
-------- ------------- ------- ------- --- ---
Disk 0 Online 500 GB 1024 KB
DISKPART> sel dis 0 (odaberite jedini tvrdi disk)
Vozite 0 odabranom.
DISKPART> lis par (na popisu navedite sve dijelove tvrdog diska)
Odjeljak ### Vrsta veličine Pomak
------------- ---------------- ------- -------
Odjeljak 1. Primarno 500 MB 1024 Kb
Odjeljak 2 Glavni 264 GB 501 MB
Odjeljak 3. Osnovni 234 GB 265 GB
DISKPART> sel, par 1 (odaberite skriveni odjeljak System Reserved, veličina 500 MB (sustav rezervira))
Odabran je odjeljak 1.
DISKPART> del par override (izbriši)
DiskPart: odabrana particija uspješno je izbrisana.
DISKPART> sel, par 2 (odaberite particiju 2 (pogon C :) sa instaliranim Windowsom 10, kapacitet 264 GB)
Odabran je odjeljak 2.
DISKPART> active (aktivirajte ga)
DiskPart: particija označena aktivnom.
DISKPART> lis vol (prikazujemo sve particije svih HDD-ova spojenih na računalo. Vidimo da je slovo pogona prvog instaliranog sustava Windows 10 (D :))
Svezak ### Naziv Oznaka FS Vrsta Veličina podataka o statusu
---------- --- ----------- ----- ---------- ------- --------- --------
Svezak 0 F CDD-ROM ESD-ISO UDF 3191 Mb
Svezak 2 D Odjeljak NTFS 264 GB Servis
Svezak 3 E Novo NTFS Odjeljak volumena 234 HR Servisan
DISKPART> izlaz
Isključivanje DiskPart-a ...
X: \ Izvori> bcdboot D: \ Windows (ova naredba stvara program za pokretanje pokretanja na aktivnoj particiji (C :) za Windows 10 instaliran na disku (C :). primjedba: Slova pogona mogu se razlikovati u okruženju za podizanje sustava.
Datoteke za pokretanje sustava uspješno su stvorene Ovdje možete stvoriti zasebni program za pokretanje programa na aktivnoj particiji (C :) za Windows 10 instaliran na disku (E :), ali to sam zaboravio učiniti, ispravit ću to kasnije u članku. X: \ Izvori> bcdboot E: \ Windows (ova naredba stvara zasebni program za pokretanje programa za Windows 10 instaliran na disku (E :) Datoteke za pokretanje uspješno su stvorene.
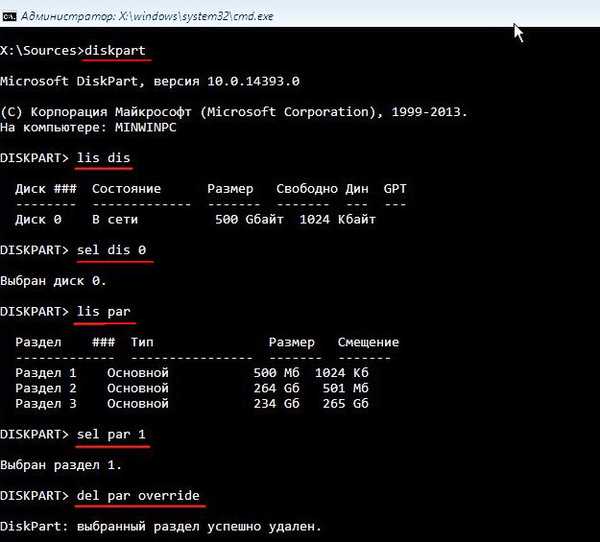

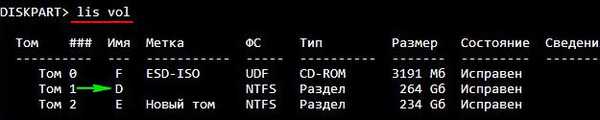

Učitava se Windows 10. Idemo u Upravljanje diskom i vidimo da se sada program za pokretanje programa nalazi na disku (C :), vidimo i nerazdijeljeni prostor ispred diska (C :). Uključite neraspoređeni prostor na disk (C :) pomoću besplatnog programa AOMEI Partition .
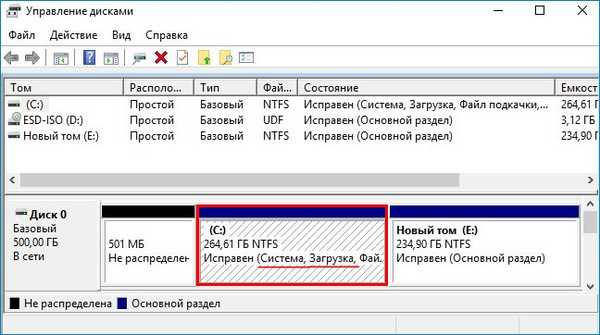
U glavnom prozoru programa lijevom tipkom miša kliknite nedodijeljeni prostor i odaberite "Spajanje particija"
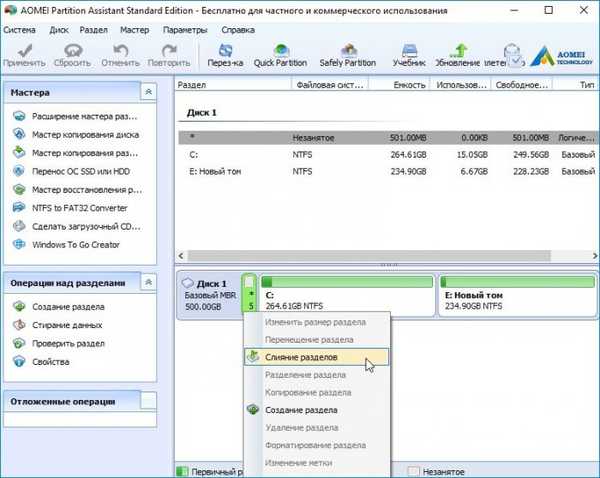
Kliknite U redu
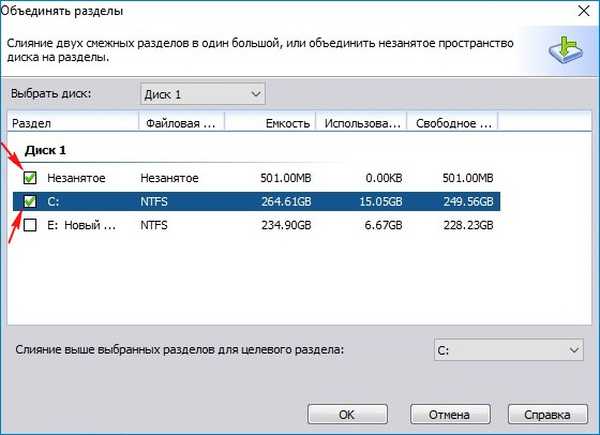 "Apply"
"Apply" 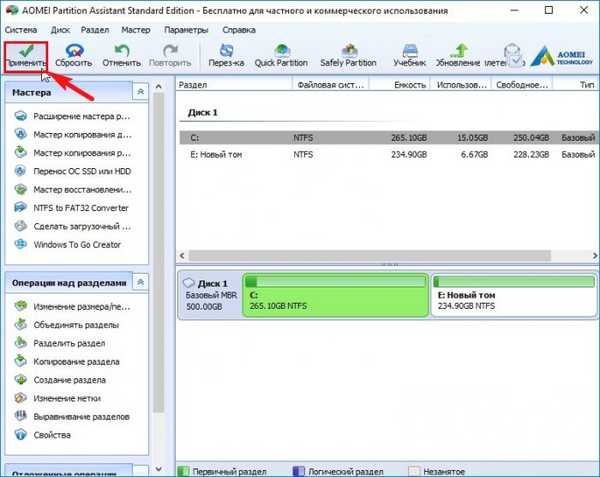
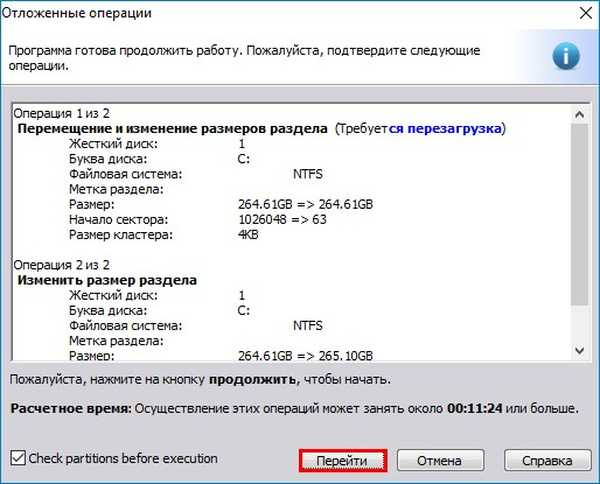 „Da”
„Da” Dolazi do ponovnog pokretanja.
Dolazi do ponovnog pokretanja.  AOMEI particija pomoćnik za particije započinje s radom.
AOMEI particija pomoćnik za particije započinje s radom.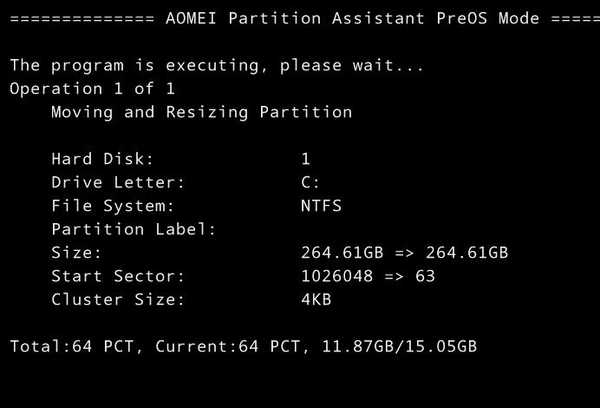 Računalo se ponovno pokreće.
Računalo se ponovno pokreće.Nedodijeljeni prostor pričvršćen je na disk (C :)
 Prijatelji, u boot okruženju sam stvorio bootloader za Windows 10 instaliran na pogon (C :), a za drugi sustav sam zaboravio, popravio sam ga. Otvorite naredbeni redak kao administrator i unesite naredbu: bcdboot E: \ Windows (ova naredba stvara bootloader za Windows 10 instalirano na disk (E :). Preuzimanje datoteka uspješno stvoreno.
Prijatelji, u boot okruženju sam stvorio bootloader za Windows 10 instaliran na pogon (C :), a za drugi sustav sam zaboravio, popravio sam ga. Otvorite naredbeni redak kao administrator i unesite naredbu: bcdboot E: \ Windows (ova naredba stvara bootloader za Windows 10 instalirano na disk (E :). Preuzimanje datoteka uspješno stvoreno.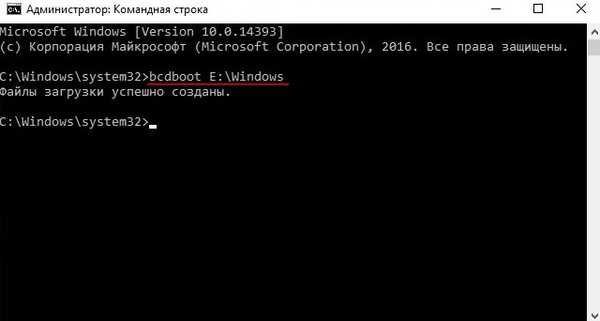 Sad pri pokretanju, bit će izbor između dva operativna sustava.
Sad pri pokretanju, bit će izbor između dva operativna sustava. 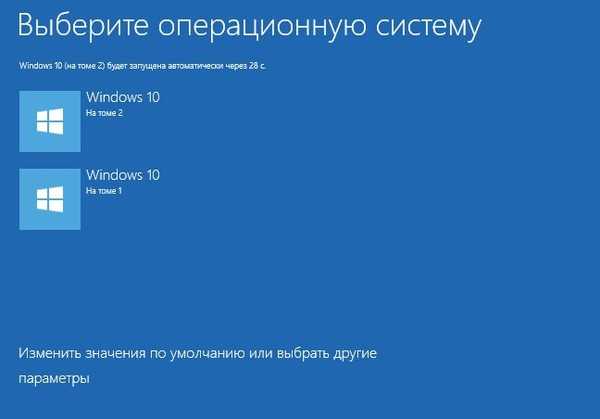 Spremnik dizanja operacijskog sustava (BCD datoteka). Učitavanje oba operativnog sustava nalazi se na disku (C :).
Spremnik dizanja operacijskog sustava (BCD datoteka). Učitavanje oba operativnog sustava nalazi se na disku (C :).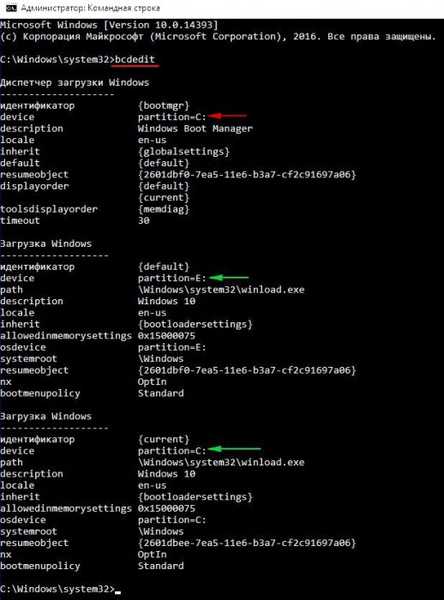
Članci o ovoj temi:
1. Kako ponovno stvoriti particiju skrivenog sustava
2. Kako otkriti gdje se aktivna particija nalazi na tvrdom disku MBR zajedno s programom za pokretanje pokretanja operativnih sustava (ako je na tvrdom disku instalirano nekoliko sustava Windows, a particija Hidden System Reserved nije skrivena)
3. Kako ukloniti okruženje za oporavak sustava Windows 10 s tvrdog diska prijenosnog računala i pričvrstiti neraspoređeni prostor na pogon (C :) pomoću AOMEI Partition Assistant
Oznake članka: Preuzmite MBR particijski disk