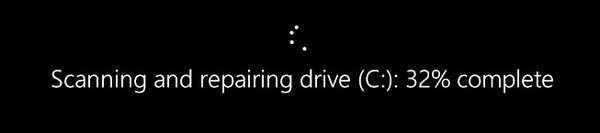Kako doznati status tvrdog diska pomoću ugrađenih alata u sustavu Windows 10
Pozdrav prijatelji! Na našoj web stranici postoji desetak članaka o ovoj temi, ali zanimljivo je da vam nisam točno rekao ovu metodu, ali ona i dalje postoji.U stvari, možete provjeriti status tvrdog diska u sustavu Windows 10 pomoću ugrađenih alata, ali ti će vam alati jednostavno reći: "Da, stanje pogona je dobro" ili "Stanje pogona je loše", ali koliko je loše i vrijedi li hitno kopirati podatke s HDD i zamijenite ga ili možete pričekati barem do sutra, neće vam to reći. zašto?
Jednostavnim riječima, operativni sustav jednostavno čita samodijagnosticiranje tvrdog diska (S.M.A.R.T.) i ako je DOBRO (dobro), onda nam sustav kaže - "Disk radi ispravno". Ako je status S.M.A.R.T tvrdog diska BAD loš, tada će sustav naznačiti da pogon ne radi ispravno. No u životu je sve relativno i često je HDD na rubu neuspjeha, a Windows nam i dalje pokazuje da pogon radi dobro. Ukratko, ako želite napraviti točnu dijagnozu tvrdog diska, tada ne možete bez posebnih programa, pa čak ni chkdsk neće vam pomoći. Pokušat ću vam to dokazati u današnjem članku.
Da biste saznali status tvrdog diska u sustavu Windows 10 pomoću ugrađenih alata, morate ići na "Control Panel"
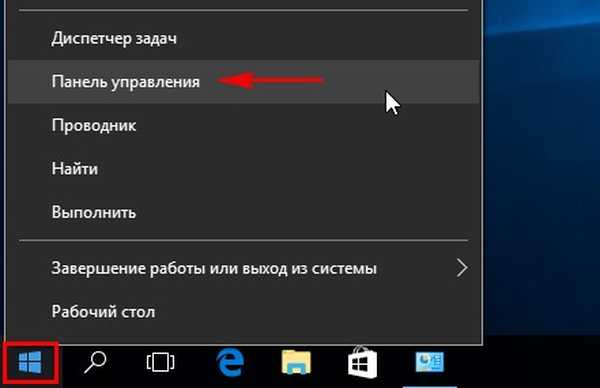
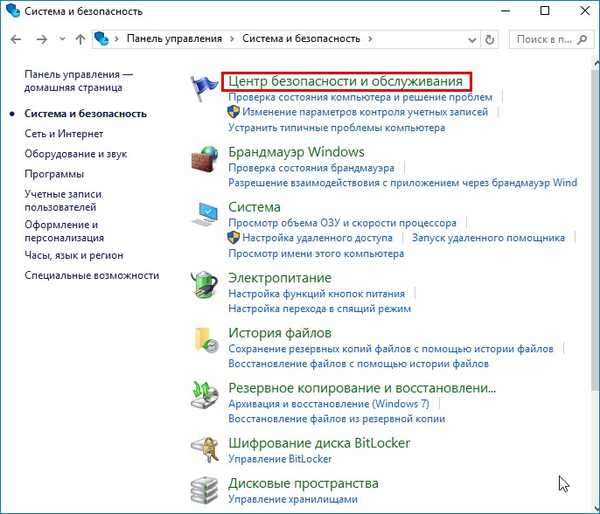
„Usluga”
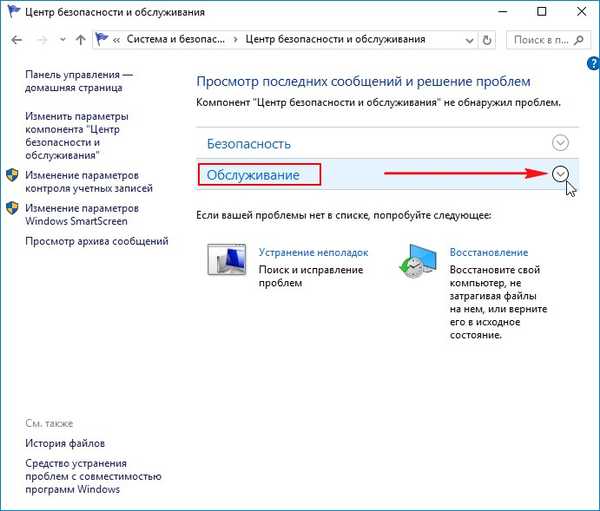
Kao što vidite, Windows 10 procjenjuje stanje tvrdog diska kao normalno: Svi diskovi rade ispravno. U redu.
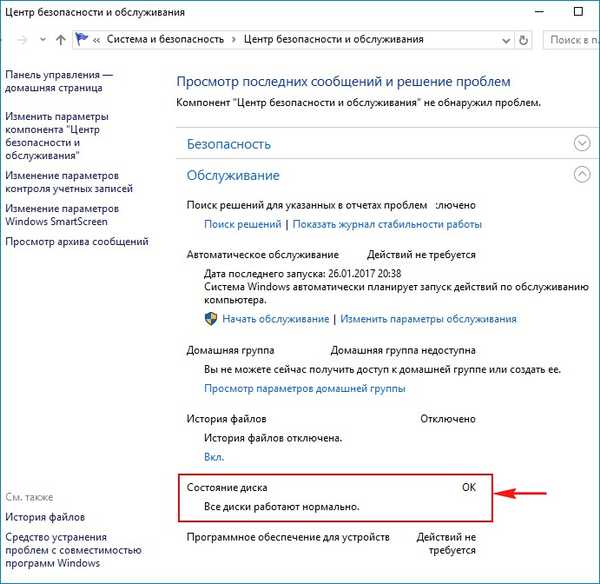
Ali u stvari, ako sada pokrenete poseban program za dijagnozu CrystalDiskInfo tvrdih diskova, vidjet ćete da je stanje tvrdog diska u sredini (Alarm!) I da je pun nestabilnih sektora koji nije mogao popraviti upravljački program tvrdog diska.
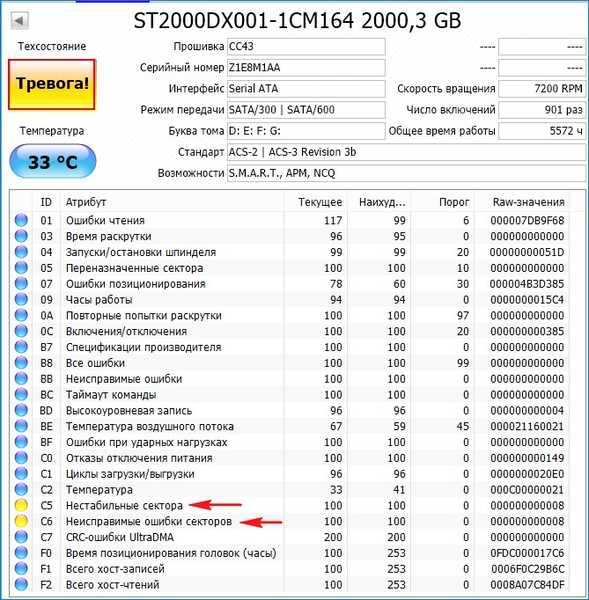
Victoria će reći isto.
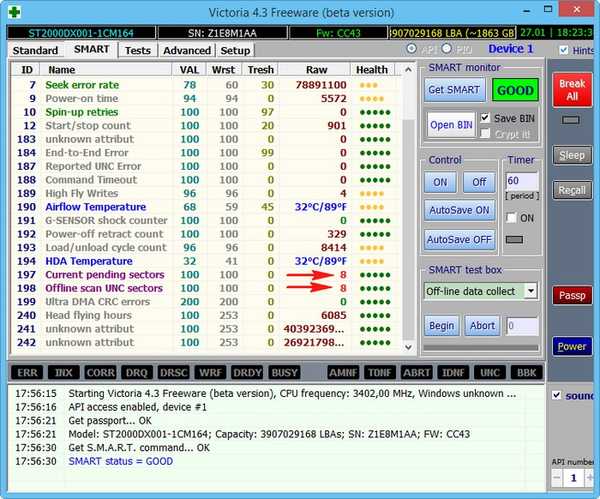
Kako drugačije mogu saznati status tvrdog diska pomoću ugrađenih alata Windows 10 ili kako se koristi alat za provjeru diska (chkdsk). Pokrenite provjeru diska iz GUI-ja
Windows 10 ima uslužni program za provjeru chkdsk diska i možete ga pokrenuti izravno u grafičkom sučelju ili pomoću naredbenog retka. Nakon provjere uslužni program će dati cjelovito izvješće o statusu datotečnog sustava vašeg instaliranog OS-a.
Napomena: Na mnogim web lokacijama možete pročitati da uslužni program chkdsk, pokrenut s opcijom / R, može popraviti loše sektore (loše blokove), ali u stvari to nije. Loši sektori mogu preusmjeriti u uslužne sektore iz sigurnosnih kopija samo pomoću softvera za nadgledanje onih ugrađenih u tvrdi disk. status diska. Ono što uslužni program chkdsk čini jest ispravljanje pogrešaka u datotečnom sustavu NTFS ili FAT32, a najispravniji način je korištenje alata chkdsk za ispravljanje pogrešaka u datotečnom sustavu, a ne dijagnosticiranje stanja tvrdog diska. Malo ću objasniti.Svi znate da je na tvrdom disku minimalna jedinica podataka, a korisniku je dostupna 512 bajta. Pri formatiranju tvrdog diska u datotečni sustav, svi sektori se kombiniraju u klastere (jedan se klaster nalazi na nekoliko sektora), tj. Klaster je minimalno područje datotečnog sustava. Dakle, chkdsk uslužni program ne radi s sektorima tvrdog diska, već višom razinom s klasterima. Zauzvrat, programi Victoria i MHDD koriste se za provjeru sektora tvrdog diska, a ne klastera, odnosno ne tretiraju datotečni sustav.
Uđite u prozor Računalo i desnom tipkom miša kliknite pogon (C :), odaberite "Svojstva"
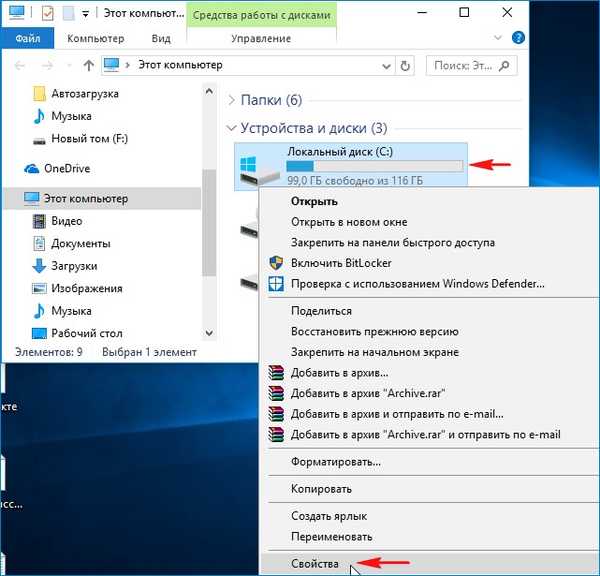
Idite na karticu "Usluga" i kliknite na gumb "Provjeri"

Označite Disk
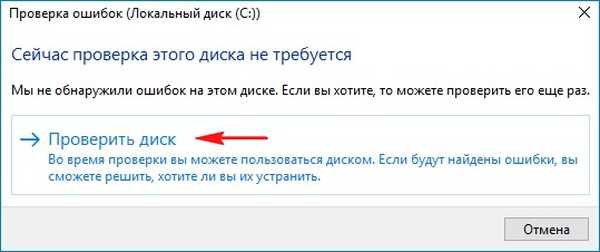
Disk se provjerava na pogreške.

Disk je uspješno provjeren. Nisu otkrivene pogreške.
Kliknite "Prikaži detalje"
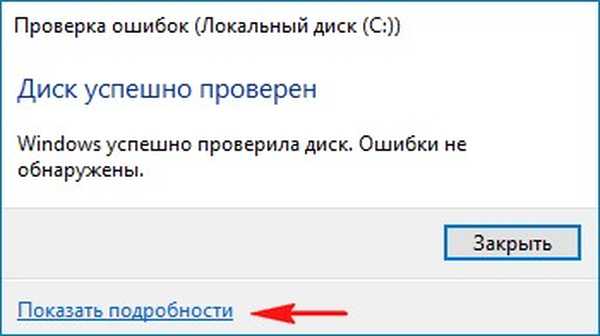
Otvara se prozor Prikazivač događaja. Rezultate skeniranja možete pregledati na kartici Detalji ili dvokliknite vezu Detalji
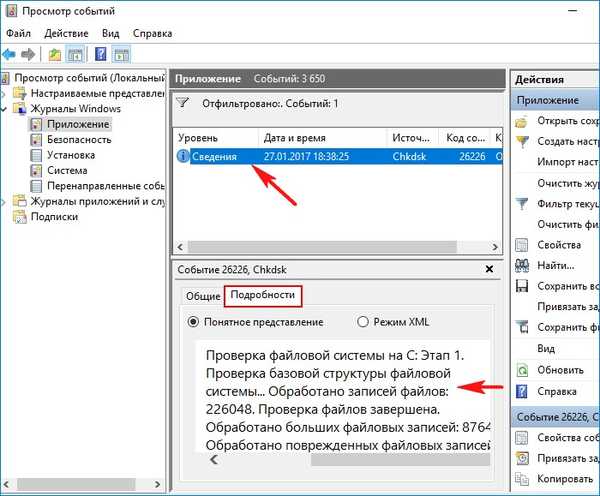
U prozoru koji se otvori možete vidjeti rezultat provjere. Ako želite, kliknite gumb "Kopiraj" i rezultat zalijepite u tekstualnu datoteku.

Windows je provjerio datotečni sustav i nije našao nikakve probleme.

Trčanje chkdsk iz naredbenog retka
U naredbenom retku možete pokrenuti i uslužni program chkdsk. Pokrenite naredbeni redak kao administrator i unesite naredbu: chkdsk c: / f gdje je C:, pogon koji se provjerava / f - provjerava pogreške datotečnog sustava i ispravlja ih. Ako želite provjeriti sistemski pogon (C :), sustav Windows 10 od vas će zatražiti da provjerite sljedeći put kada se sustav pokrene. Slažemo se, upišite slovo Y.

Sljedeći put kada pokrenete sustav, pogon (C :) provjerit će se zbog pogrešaka.