
CD sa automatskim pokretanjem AOMEI PE Builder Live CD s dijagnostičkim programima tvrdog diska: Victoria, HDDScan, CrystalDiskInfo 6.7.4, DiskMark, HDTune, DMDE
Autori Vladimir i Admin Pozdrav prijatelji! U ovom slučaju, za vas smo pripremili poseban pokretački flash pogon Live CD AOMEI PE Builder 32-bitni s programima za dijagnosticiranje tvrdog diska: Victoria, HDDScan, CrystalDiskInfo 6.7.4, DiskMark, HDTune i DMDE. Pomoću ovog flash pogona možete dijagnosticirati bilo koji tvrdi disk prijenosnog računala ili običnog računala. Dijagnosticirat ćemo laptop koji je moj prijatelj trebao kupiti s nevjerojatnim popustom u novoj internetskoj trgovini. Odmah me upozorila činjenica da postoji internetska trgovina samo dva dana. Prodavač je tvrdio da je laptop potpuno nov i dao nam je jedan dan dijagnozu. Odbio sam cijeli dan i tražio brzu dijagnostiku laptopa pravo kod prodavatelja. Rezultat dijagnoze natjerao nas je da sumnjamo u iskrenost prodavatelja. Pojedinosti su dalje u članku! Prvo preuzmite 32-bitni CD sa značajkom AOMEI PE Builder. Ne obraćajte pažnju na 32-bitni, s ovog flash pogona možete pokrenuti bilo koje računalo ili prijenosno računalo i nije važno koji je operativni sustav instaliran na njemu: 32-bitni ili 64-bitni.Iz nje kreiramo pokretački flash pogon pomoću programa WinSetupFromUSB-1-6. U glavnom prozoru programa WinSetupFromUSB odaberite naziv našeg flash pogona. Stavite kvačicu na predmet Automatski ga formatirajte s FBinstom i svejedno potvrdite okvir NTFS ili FAT32. Označite stavku ISO / Vista / 7/8 / Server 2008/2012 i kliknite na gumb koji će otvoriti prozor istraživača.
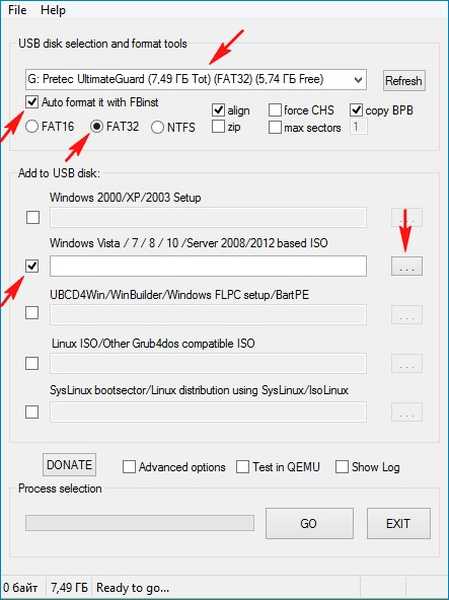
Explorer se otvara, pronađite na vašem računalu ISO sliku 32-bitnog CD-a AOMEI PE Builder i odaberite ga lijevim mišem, kliknite "Open".
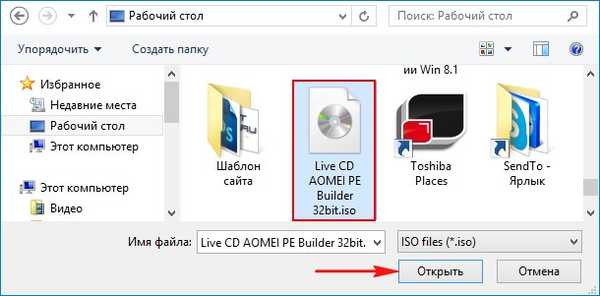
"GO"
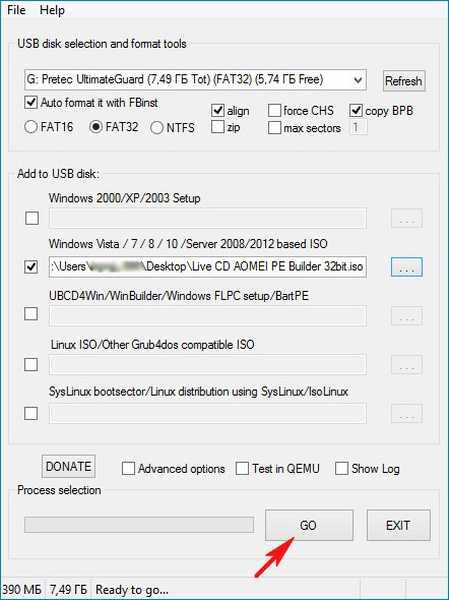
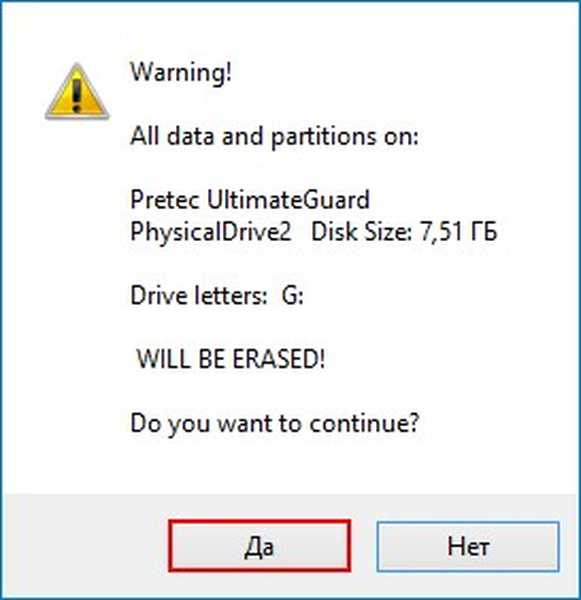
„Da”
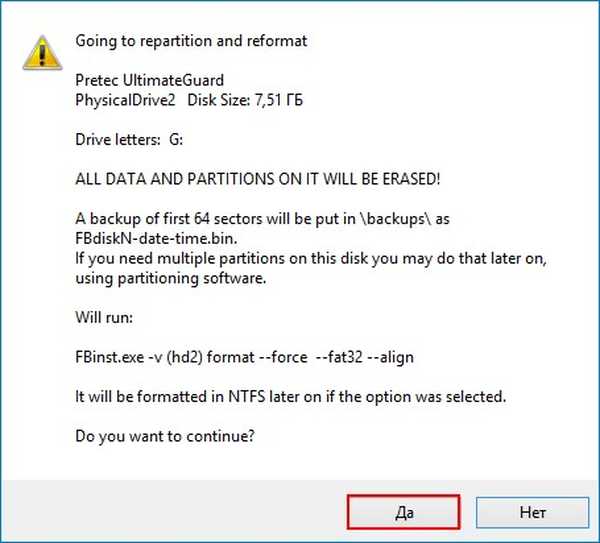
„U redu”
Započinje 32-bitni bootable Live CD AOMEI PE Builder.
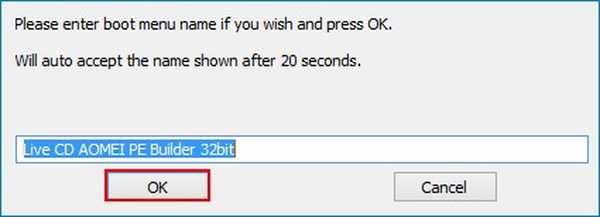
Flash disk za pokretanje je spreman.
„U redu”
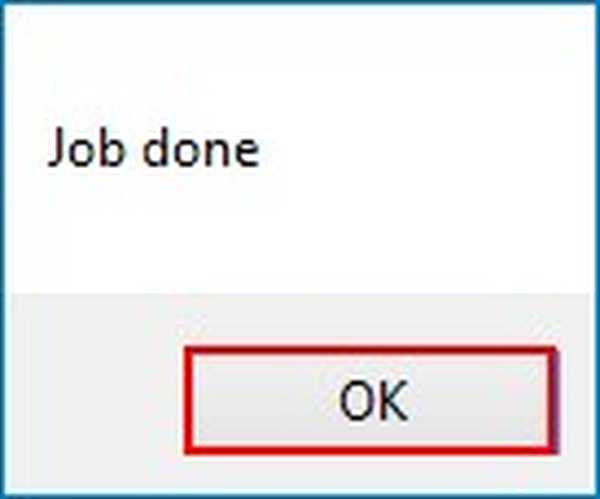
Povezujemo naš pokretački USB flash pogon s prijenosnim računalom i ponovno podizanje sustava.
Ako nemate potpuno novi laptop bez UEFI BIOS-a, odmah se pokrenite s USB flash pogona.
Ako imate novo prijenosno računalo s UEFI BIOS-om, prvo uđite u BIOS i prebacite UEFI način u Legacy, to je vrlo jednostavno učiniti.
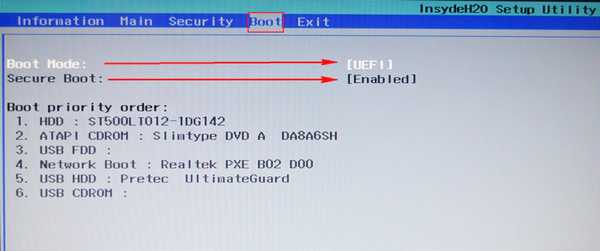
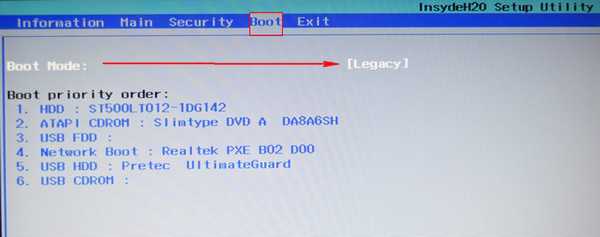
Spremamo promjene koje smo mi napravili u BIOS-u i ponovno se pokrenimo, idemo u izbornik za pokretanje prijenosnog računala i odaberemo naš USB flash pogon u njemu.
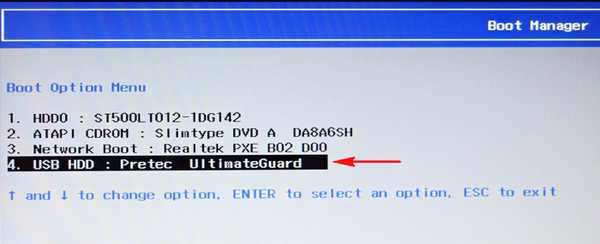
Pritisnite "Enter" na tipkovnici.
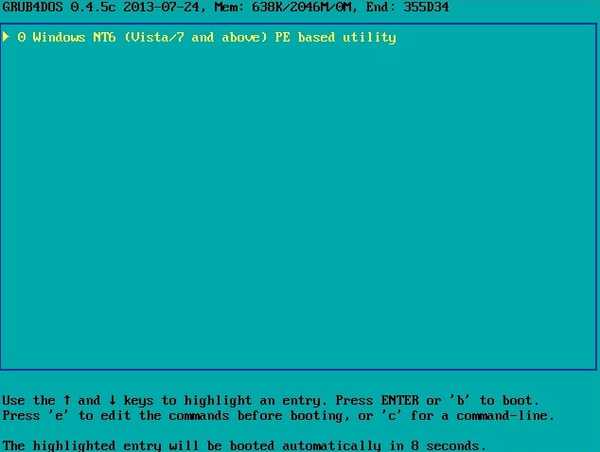
Odaberite AOMEI PE Builder 32-bitni u Live CD izborniku i pritisnite "Enter".
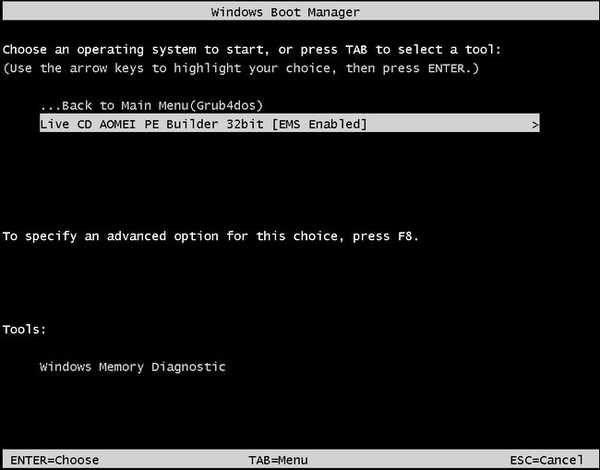
Kliknite U redu
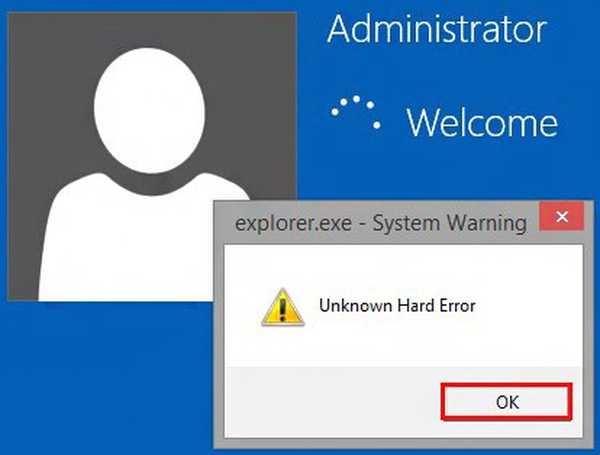
32-bitne čizme s live CD-om AOMEI PE Builder.
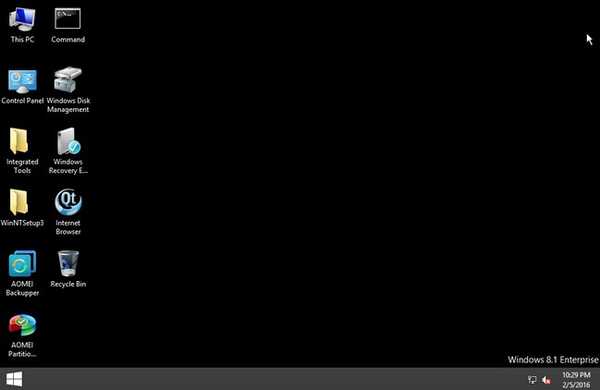
Idite u mapu Integrirani alati.
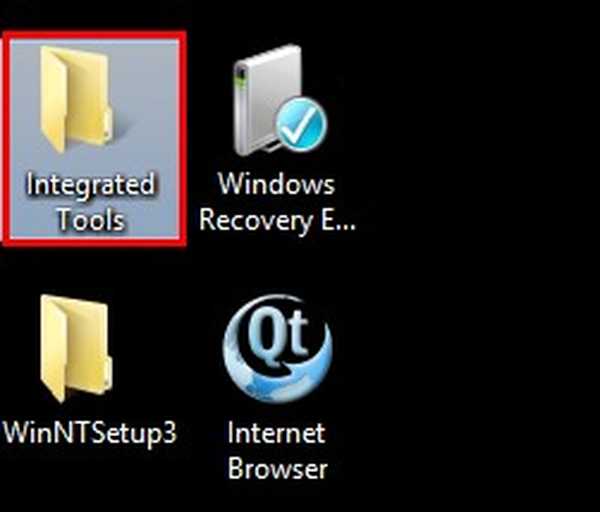
Mapa sadrži šest najpoznatijih programa za dijagnosticiranje tvrdih diskova.
1. CrystalDiskInfo 6.7.4
2. DiskMark
3. DMDE
4. HDDScan
5. HDTune
6. Viktorija
Ovi su programi više nego dovoljni za točno utvrđivanje tehničkog stanja vašeg HDD-a.
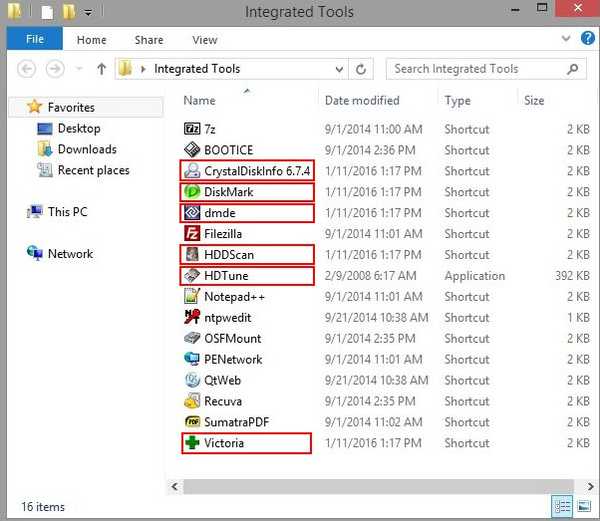
CrystalDiskInfo 6.7.4
Vrlo jednostavan program s podrškom za ruski jezik, na jasan i razumljiv način, prikazat će vam SMART tvrdi disk prijenosnog računala i ostale informacije, na primjer: temperaturu, trenutni i podržani načini prijenosa tvrdog diska (SATA 3 Gb / s ili SATA 6 Gb / s), brzinu rotacije Winchester vreteno, broj uključenih tvrdog diska i ukupno vrijeme rada, kao i ostale informacije: firmver, serijski broj itd..
Prema rezultatima HDD dijagnostike za ovaj laptop, možemo reći da je radio oko dva mjeseca (396 sati), iako prodavač tvrdi da je prijenosno računalo potpuno novo. Prodavač je također rekao da tvrdi disk na ovom prijenosnom računalu ima brzinu vretena od 7200 okr / min, ali zapravo se ispostavilo da je 5400 o / min, odnosno sporije.
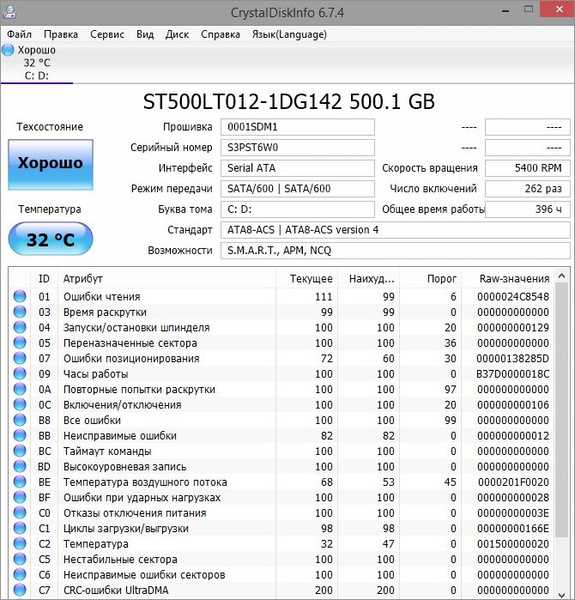
Viktorija
Victoria program je najbolji (po mom mišljenju) alat za dijagnosticiranje tvrdog diska koji koriste profesionalci i obični korisnici. Pomoću Victoria-e možete saznati SMART (rezultat samotestiranja) tvrdog diska kao i stanje površine pogona.
U početnoj kartici standard, u desnom dijelu prozora kliknite lijevi klik na tvrdi disk i odmah u lijevom dijelu prozora prikazat će se podaci o putovnicama našeg tvrdog diska, a zatim idite na karticu SMART.
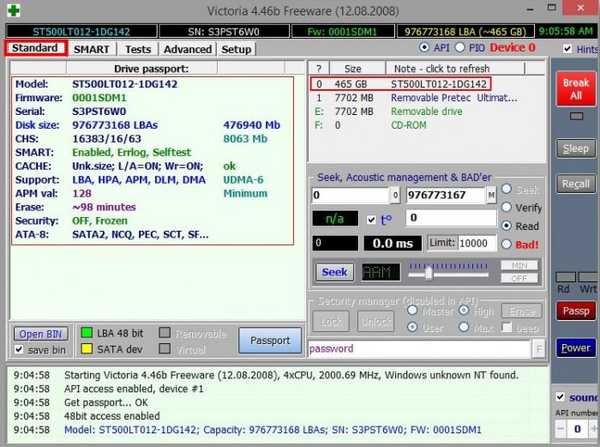
Pritisnite tipku SMART i svi će se indikatori samoprovjere tvrdog diska otvoriti, ako želite razumjeti te pokazatelje, a zatim pročitajte naš detaljni članak.
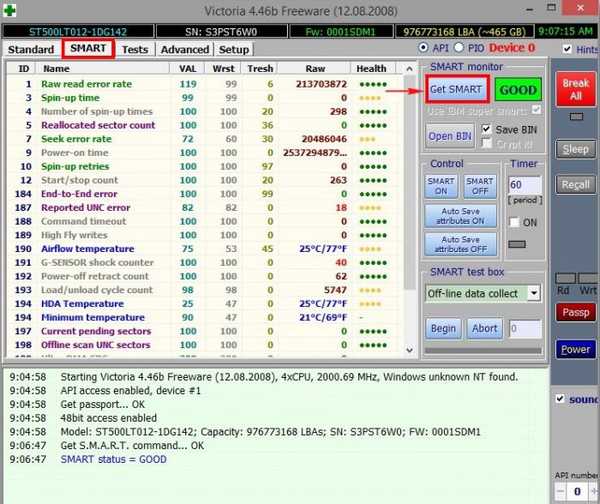
Idite na gumb test. U desnom dijelu programskog prozora odaberite ignor i Pročitajte kliknite na gumb početak, Jednostavno ispitivanje površine tvrdog diska započet će bez ispravljanja pogrešaka. Ovaj test neće imati negativne ili pozitivne učinke na tvrdom disku, ali na kraju testa znat ćete u kakvom je stanju vaš tvrdi disk.
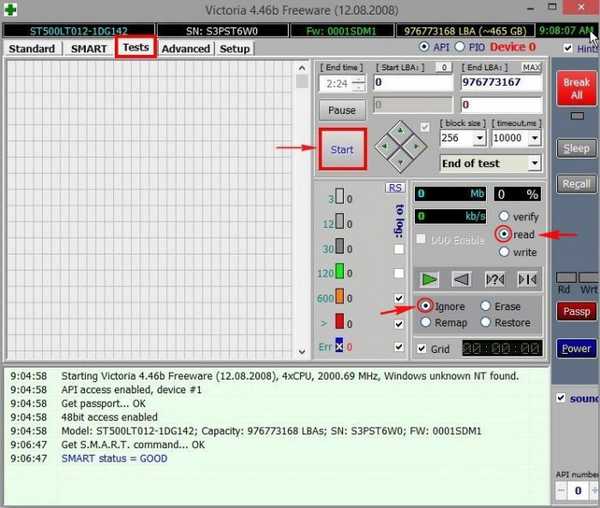
Ovaj test će pokazati koliko sektora na vašem HDD-u s dobrim kašnjenjem čitanja ne većim od 5 ms, 20 ms, 50 ms i ne baš dobrim sektorima s odgodom čitanja od 200 ms i 600 ms, prikazat će se i broj sektora u kojima se podaci uopće ne mogu pročitati. (loši blokovi).
Želim reći da se ovaj test površine tvrdog diska može izvoditi i na radnom Windows-u, ali test neće biti idealan, jer se na tvrdom disku informacije neprestano pišu na radnom sustavu i zbog toga rezultati ispitivanja neće dati stvarnu sliku.
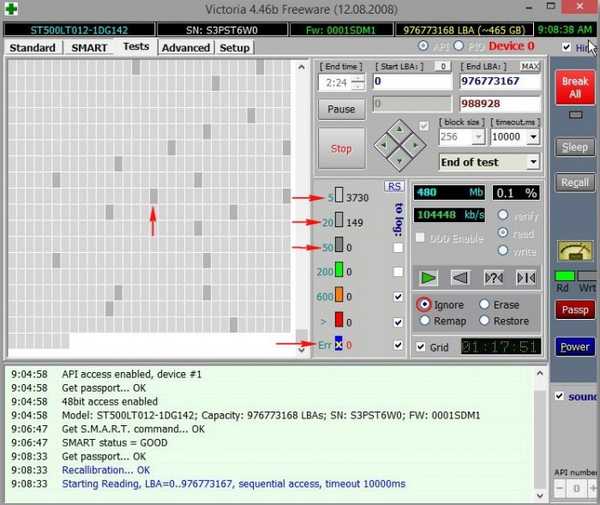
Rezultat HDD testa očito nije odličan, ali najvjerojatnije zadovoljavajući, jer postoji prilično puno sektora s kašnjenjem većim od 200 ms, a dva su se sektora čitala na 600 ms
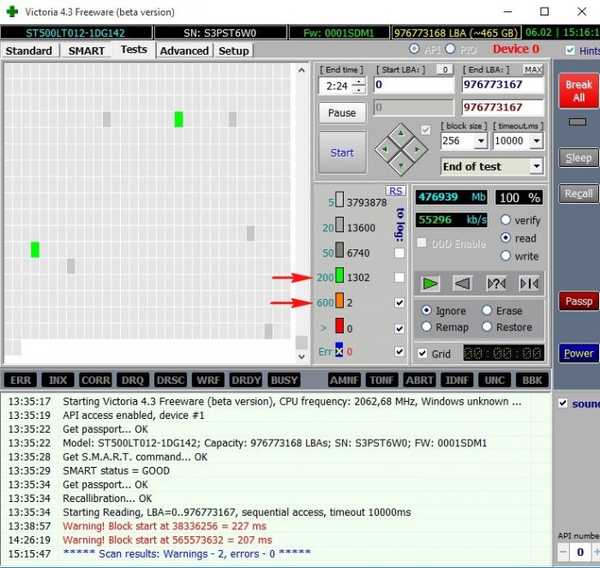
Pročitajte naš Victoria dio za detaljne članke..
DiskMark
CrystalDiskMark najpoznatiji je program koji mjeri brzinu tvrdog diska, odaberite samo željenu slovu pogona (u našem slučaju C :) i pritisnite AII, tvrdi će disk započeti testiranje performansi, izdaje se prosječna brzina uzastopnog čitanja i pisanja na tvrdi disk po različitim blokovima podataka, kroz nekoliko minuta dobivamo rezultat.
1. Ispitivanje uzastopnih čitanja i upisivanja velikih blokova podataka;
2. Ispitajte nasumične blokove čitanja i pisanja od 512 KB;
3. Ispitajte nasumične blokove čitanja i pisanja od 4 KB;
Želim reći da pred sobom imamo spori tvrdi disk, test uzastopnog čitanja i pisanja s velikim blokovima podataka na tvrdi disk najmodernijeg sučelja (SATA 6 Gb / s) trebao bi iznositi najmanje 120 MB / s, u našem slučaju brzina čitanja je 99,49 MB / s i napisati 94,49 MB / s, to jest, sve očito neće letjeti na ovom prijenosnom računalu, čak ni moćan procesor i velika količina RAM-a neće pomoći. Na kraju ćete morati zamijeniti tvrdi disk SSD-om SSD-a.

HDDScan
Ovaj program po svojim mogućnostima nalikuje Viktoriji, ali naravno da ga ne doseže, uprkos tome, mnogi korisnici ga vole.
Lijevom tipkom miša kliknite ikonu tvrdog diska na sredini prozora programa i otvorit će se izbornik u kojem možete odabrati dijagnostički alat koji vam je potreban. Pogledajmo primjer SMART tvrdog diska..
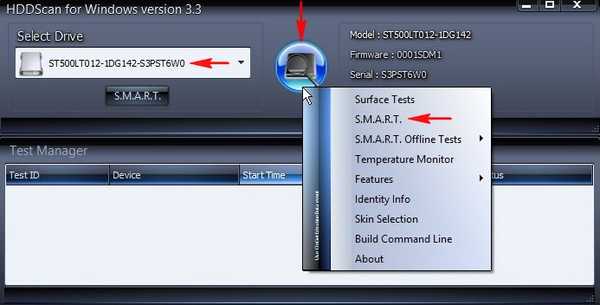
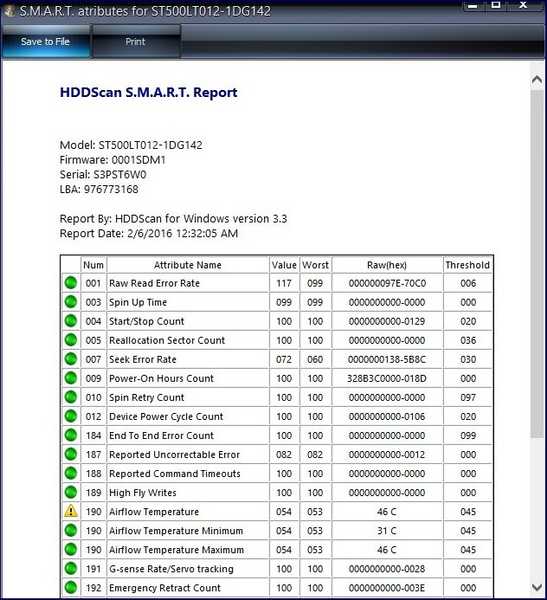
Možete odabrati i test pogonske površine..
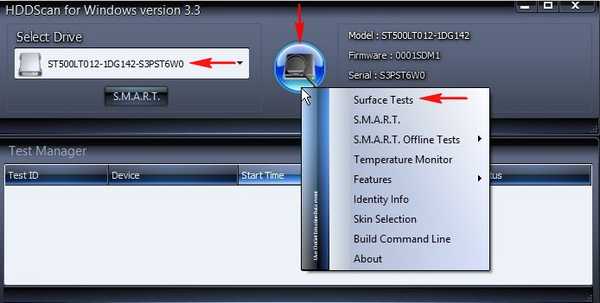
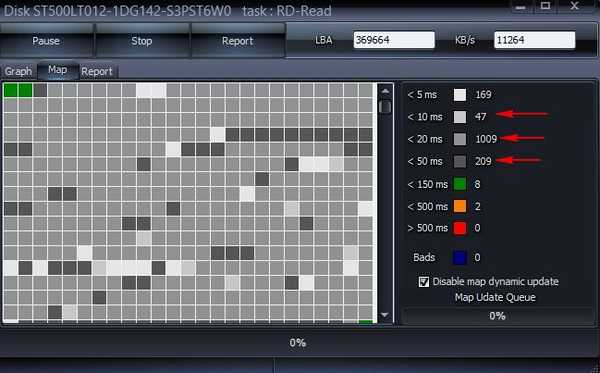
Ako želite savladati program savršeno, pročitajte naš detaljni članak.
HDTune
HD Tune je dobro poznati program za rad s tvrdim diskom koji može pokazati brzinu tvrdog diska, pretražiti loše sektore (loše blokove), pokazati zdravstveno stanje S.M.A.R.T.
umetak Informacije prikazuje sve potporne funkcije pogona.
Na dnu prozora nalazi se inačica upravljačkog softvera, serijski broj itd..
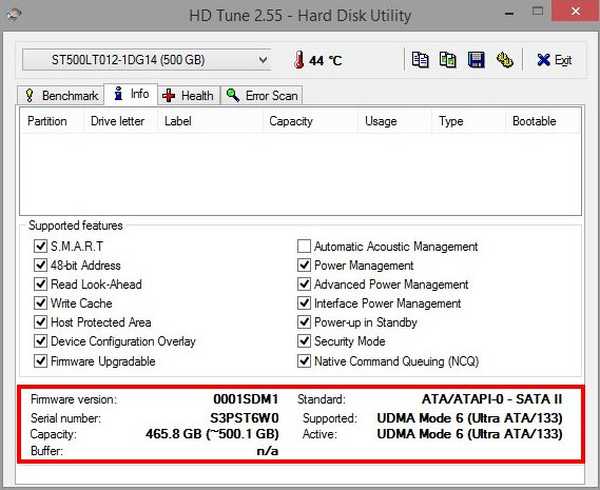
Na karticu reper možete mjeriti brzinu tvrdog diska.
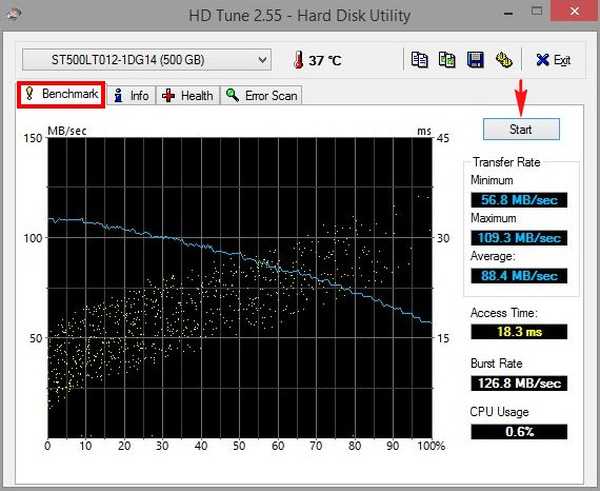
umetak zdravlje - pokazat će zdravstveno stanje S.M.A.R.T-a.
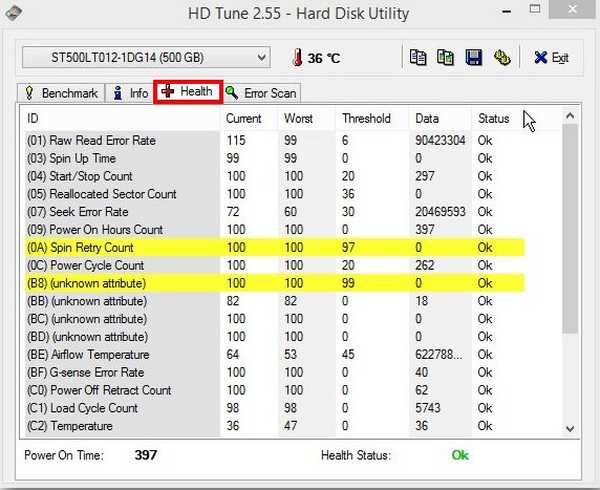
Na kartici Skeniranje pogreške možete tvrdog diska skenirati na postojanje loših sektora u jasnom grafičkom prikazu. Svi zeleni sektori, to su dobri sektori, ako se uhvate crveni, onda su takvi sektori loši blokovi.
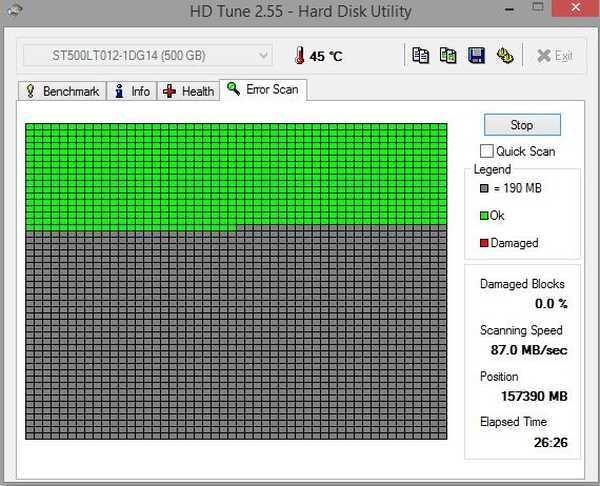
DMDE
Vrlo dobar program za pretraživanje i vraćanje izbrisanih particija i upravo izbrisanih datoteka na tvrdom disku.
Nije moguće opisati rad s ovim programom na kratko, pa predlažem da pročitate naše detaljne članke o DMDE-u.
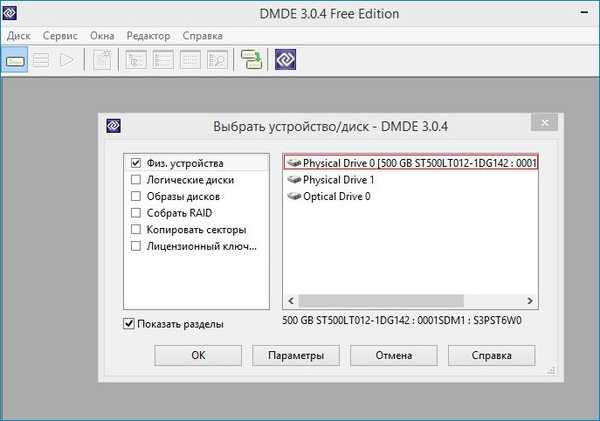
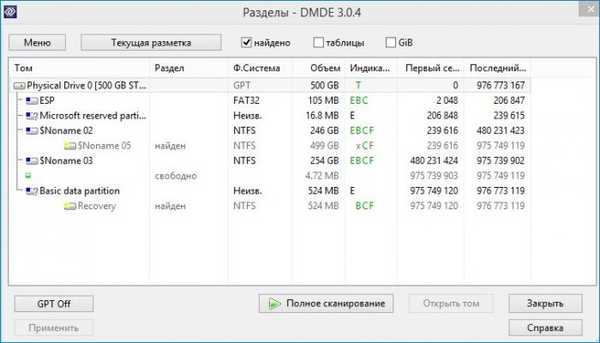
Kako inače mogu koristiti Live CD
Prijatelji, ovaj 32-bitni CD za CD AOMEI PE Builder zasnovan je na Windows 8.1 Enterprise operativnom sustavu i sadrži još mnogo korisnih programa, na primjer:
AOMEI Backupper Standard (izrada sigurnosnih kopija datoteka i cijelog operativnog sustava).
AOMEI Partition Assistant Standard Edition (upravitelj particija tvrdog diska, program također može oporaviti izbrisanu particiju, klonirati Windows na drugi tvrdi disk ili čak SSD SSD i još mnogo toga).
WinNTSetup može instalirati Windows 7, 8.1, 10 koristeći samo ISO sliku sustava Windows ili čak samo jednu WIM datoteku!
Recuva - uslužni program za oporavak izbrisanih datoteka.
Također ima ugrađeni preglednik.
Tipičan primjer upotrebe CD-a uživo: OS se prestao učitavati, a na radnoj površini imate važne dokumente. Dižete se s CD-a uživo i kopirate potrebne podatke s radne površine, a zatim ponovno instalirate Windows. Ukratko, takav live CD očito neće biti suvišan.
Članci o ovoj temi:
1. Kako testirati tvrdi disk u Victoriji i kako popraviti loše sektore (loše blokove) u operacijskom sustavu Windows
2. Dijagnostički alati za računalo na brodu Sergey Strelets live-disk
3. Kako dodati program bilo kojem CD-u uživo
Oznake članaka: Victoria Hard Drive











