
Windows Defender je antivirusna aplikacija koja je zadana postavka u sustavu Windows 10. Defender je dizajniran da zaštiti vaše računalo od virusa i pruža bolju zaštitu od svih vrsta zlonamjernog softvera. No ako želite koristiti alternativno rješenje za zaštitu računala, možete onemogućiti Windows Defender.
Tijekom instalacije neki antivirusni programi traže od korisnika da ručno onemogući Windows Defender u sustavu Windows 10.
U prethodnoj verziji sustava Windows onemogućivanje programa Windows Defender bilo je jednostavno. Opcije programa Windows Defender omogućile su vam ili onemogućili branitelja. U Ažuriranju Windows 10 Fall Creators Update Microsoft je preselio postavke aplikacije u - Windows Defender Security Center.
Onemogućite Windows Defender u sustavu Windows 10.
Ispod su 3 načina za onemogućavanje sustava Windows Defender:
- privremen - Mogućnost onemogućivanja Defendera pomoću sigurnosnog centra Windows Defender
- konstanta - Onemogućavanje Windows Defendera pomoću uređivača registra.
- Korištenje PowerShell skripte
U prvom slučaju Windows 10 nakon kraćeg vremena otkrije da je Defender isključen i automatski će se uključiti. Za mnoge korisnike privremeno je isključivanje dovoljno.
U 2 m i 3 slučaja - Windows Defender u sustavu Windows bit će potpuno onemogućen.
1. metoda - onemogućite Defender u sustavu Windows 10 pomoću sigurnosnog centra
- Otvorite Windows Defender Security Center. Možete otvoriti Windows Defender Security Center iz izbornika „Početak” ili pomoću aplikacije Postavke sustava Windows, pritiskom na kombinaciju tipki Win + I i krenemo sljedećim putem Ažuriranje i sigurnost → Windows Defender → Otvorite sigurnosni centar Windows Defender
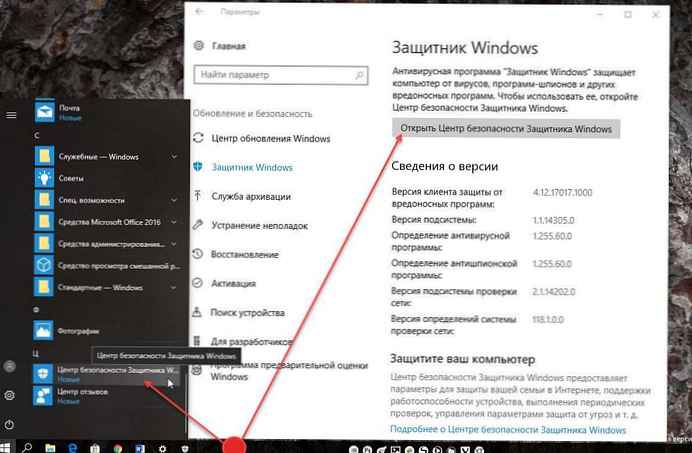
- U korisničkom sučelju aplikacije kliknite ikonu "Zaštita od virusa i prijetnji".
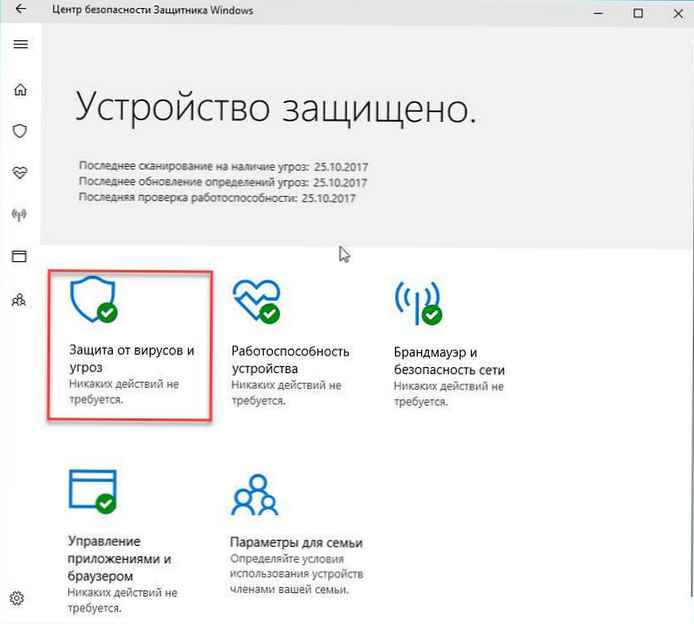
- Na sljedećoj stranici kliknite vezu. "Opcije zaštite od virusa i prijetnji".
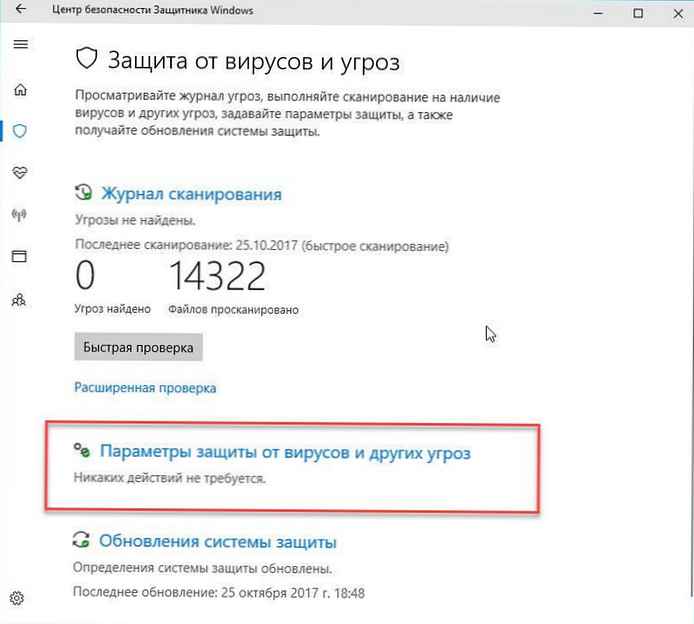
- Na sljedećoj stranici odaberite prekidač "Zaštita u realnom vremenu" u položaju "Off".. Time će se Windows Defender privremeno onemogućiti u sustavu Windows 10..
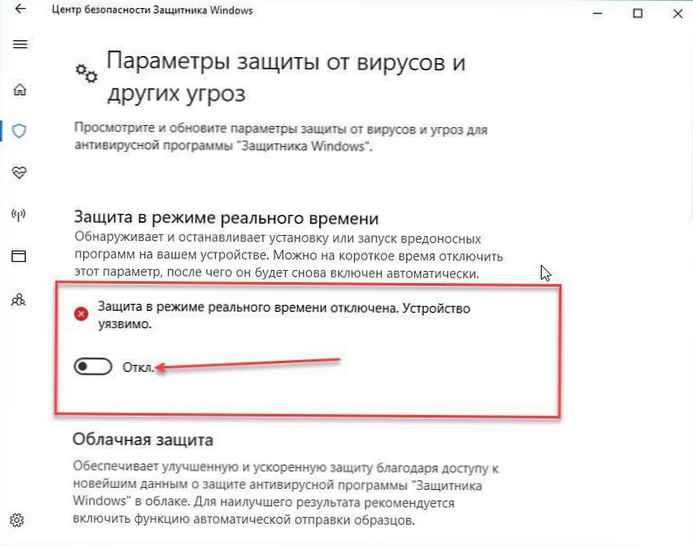
Nažalost, ne možete koristiti gore opisanu metodu ako trebate trajno onemogućiti Windows Defender. Umjesto toga trebate koristiti 2. metoda.
Napomena: Ovo neće ukloniti ikonu Windows Defender na programskoj traci za skrivanje ikone, pogledajte sljedeći članak: Kako onemogućiti ikonu Windows Defender u sustavu Windows 10 ?
Druga metoda - onemogućite Windows Defender u sustavu Windows 10.
Trajno onemogućiti Defender Windows u Windows 10, slijedite ove korake.
- Otvorite "Notepad" i zalijepite sljedeći tekst u novi tekstualni dokument:
Verzija uređivača registra Windows 5.00
[HKEY_LOCAL_MACHINE \ SOFTWARE \ Politike \ Microsoft \ Windows Defender]
"DisableAntiSpyware" = dword: 00000001
[HKEY_LOCAL_MACHINE \ SOFTWARE \ Politike \ Microsoft \ Windows Defender \ Zaštita u realnom vremenu]
"DisableBehaviorMonitoring" = dword: 00000001
"DisableOnAccessProtection" = dword: 00000001
"DisableScanOnRealtimeEnable" = dword: 00000001
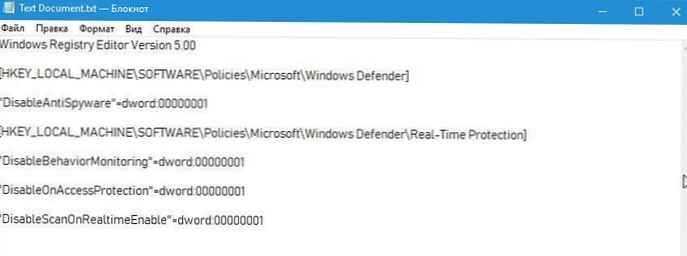
2. U "Notepad" pritisnite Ctrl + S ili odaberite Spremi kao u izborniku Datoteka. Otvara se dijaloški okvir "Save". Upišite ili kopirajte sljedeće ime "Onemogući Defender.reg", uključujući navodnike. Dvostruki navodnici važni su kako bi se osiguralo da datoteka primi ekstenziju * .reg, a ne * .reg.txt.
Datoteku možete spremiti bilo gdje, na primjer "Desktop".
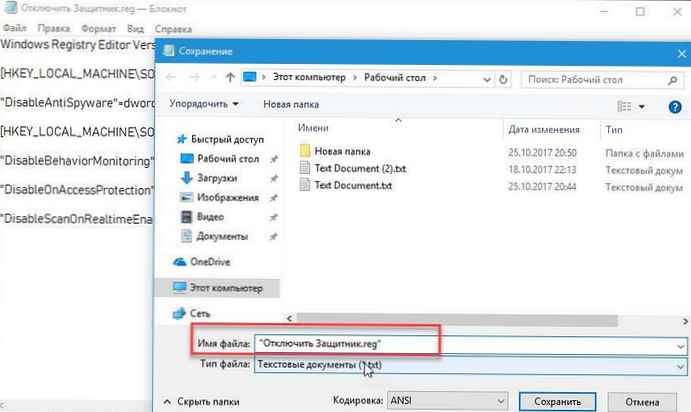
3. Dvaput kliknite datoteku * .reg. koju ste stvorili. Potvrdite UAC zahtjev i kliknite „Da”, uvesti promjene u registar.
4. Ponovno pokrenite Windows 10.
Možete uštedjeti vrijeme i preuzeti spremne datoteke registra, uz njihovu pomoć možete omogućiti i onemogućiti Defender.
Preuzmite datoteke registra Disable Defender
Napomena: datoteka "Omogući Windows Defender 10.reg" omogućuje vam ponovno uključivanje Windows Defendera. Stoga nema potrebe ručno stvarati točku oporavka prije nego što onemogućite branitelja ako ubuduće namjeravate omogućiti Windows Defender.
Treća metoda - Onemogućite Windows Defender pomoću PowerShell skripte
Ispod ćemo pogledati kako stvoriti jednostavnu PowerShell skriptu. Pri prvom pokretanju skripta će onemogućiti Defender pokretanjem drugog puta i ponovo će se uključiti Windows Defender. Trebat ćete pokrenuti skriptu kao administrator, jer redovni korisnici ne mogu onemogućiti Windows Defender.
1. korak: Otvorite Bilježnicu i u nju zalijepite sljedeće.
$ preferences = Get-MpPreference Set-MpPreference -DisableRealtimeMonitoring (! $ preferences.DisableRealtimeMonitoring)
Spremite ga s dodatkom datoteke PS1.
PowerShell možete otvoriti s povlasticama administratora, usmjeriti ga na ovu skriptu i pokrenuti je. Naravno, trebat će vam lakši način za to, pogotovo ako ne možete pokrenuti skripte PowerShell-a. .
Na radnoj površini možete stvoriti prečac koji će pokrenuti skriptu, a morat ćete je pokrenuti s administratorskim pravima.
2. korak: Desnom tipkom miša kliknite prazan prostor radne površine i odaberite Stvori → Prečac. Zalijepite sljedeće u okvir "Navedite lokaciju objekta", ali promjena "Put do skripte" do stvarnog puta do skripte koju ste stvorili u 1. korak.
% SystemRoot% \ system32 \ WindowsPowerShell \ v1.0 \ powershell.exe -ExecutionPolicy Bypass -File "Put do skripte"
Nakon što stvorite prečac, desnom tipkom miša kliknite i odaberite "Pokreni kao administrator". Kada pokrenete skriptu, Windows Defender je onemogućen, vidjet ćete skočnu poruku o zatvaranju.
Oprez!
Windows Defender neće se automatski pokrenuti. Nakon što dovršite potrebne zadatke, trebate ponovo pokrenuti ovu skriptu i aktivirati Windows Defender.
sve.











