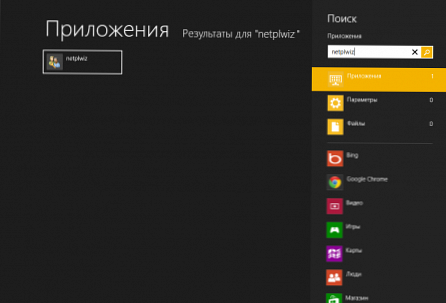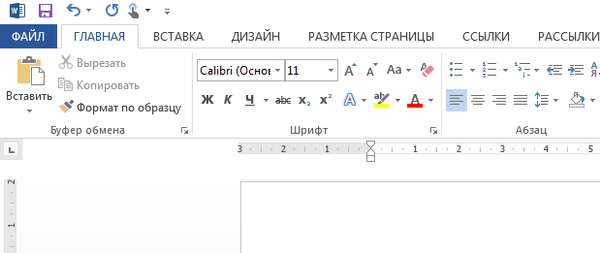SmartScreen filtar u mnogim se značajkama sustava Windows pojavio 2009. godine. Tada je to bila funkcija zaštite od krađe identiteta i preuzimanja sumnjivog softvera kao dijela Internet Explorera 8 - najnovije verzije standardnog preglednika za Windows XP i dvije godine koja prati sustav Windows 7. Kasnije je SmartScreen evoluirao u funkciju internog sustava Windows 8 i prešao na verziju 8.1. i 10. U Windows sustavima, počevši od 8., SmartScreen nije samo alat za zaštitu web stranica, već je i blokator za pokretanje izvršnih datoteka, što potencijalno predstavlja prijetnju računalu. Ali samo potencijalno. Glavni problem ovog filtra je lažno pozitivno stanje..
U nastavku ćemo pogledati kako onemogućiti SmartScreen u sustavu Windows 8.1 i 10 - unutar preglednika Internet Explorer i Microsoft Edge, unutar aplikacija iz Windows trgovine i unutar radnog prostora sustava. Ali prvo, nekoliko riječi o specifičnostima ovog filtra..
sadržaj:
- Kako funkcionira Windows SmartScreen
- Onemogućavanje SmartScreen-a u programu Internet Explorer;
- Onemogućavanje SmartScreen-a u programu Microsoft Edge;
- Onemogućavanje SmartScreen unutar aplikacija iz Windows trgovine;
- Onemogućavanje SmartScreen-a unutar operativnog sustava.
1. Kako funkcionira Windows SmartScreen
Dizajniran da spriječi pokretanje zlonamjernog i neželjenog Windows softvera, SmartScreen može blokirati pokretanje neškodljivog programa. Na primjer, ako sadrži unaprijed definirane postavke za instaliranje drugih programa usput, kao što je slučaj s Yandexovim uslugama ili srodnim ponudama istog programera. Na filter mogu utjecati i takozvani čisti instalateri, koji ne sadrže postavke instalacije softvera treće strane i ne prijete. To se često događa s proizvodima novih ili malo poznatih programera, kao i s prepakiranim inačicama dobro poznatih programa i igara..
Razlog za lažne pozitivne ocjene sustava Windows SmartScreen je netočna metoda za određivanje datoteka o njihovoj štetnosti, budući da se takva metoda temelji na oblačnom sustavu ocjenjivanja. Datoteka se smatra sigurnom kada je više puta preuzeta na Internetu. Sve izvršne datoteke za koje sustav ocjenjivanja nema podataka - jesu li zlonamjerne, jesu li potpuno bezopasne - SmartScreen blokira. U izoliranim slučajevima, za otključavanje pokretanja datoteke koju je filtar blokirao, morate pritisnuti gumb "Pokreni u svakom slučaju". U sustavu Windows 8.1 ovaj će gumb postati dostupan nakon klika na opciju "Detalji". U Windowsima 8.1 i Windows 10 potrebne su administratorske povlastice za uklanjanje zaštite SmartScreen-a..
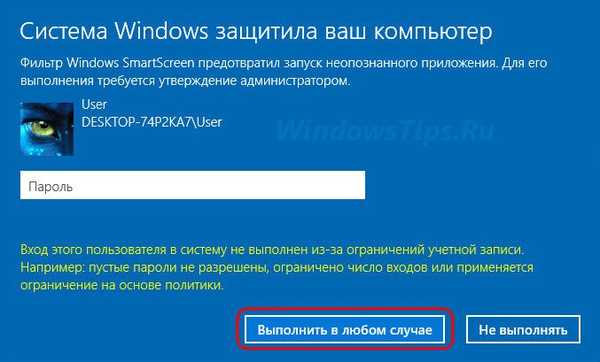
Kada je u pitanju stalno testiranje različitog softvera, uključujući i sumnjive, na primjer, na računalima ili virtualnim strojevima posebno dizajniranim za takve svrhe, SmartScreen filtar, kako ne bi gubio vrijeme na rutinske radnje, lakše je onemogućiti.
2. Onemogućavanje SmartScreen-a u programu Internet Explorer
Da biste onemogućili SmartScreen unutar Internet Explorera, idite na njegov glavni izbornik, kliknite "Sigurnost" i na padajućem popisu opcija odaberite "Onemogući SmartScreen filter"..
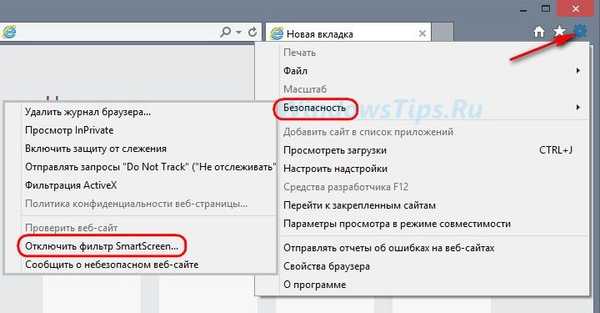
Ponovite izbor u dodatnom skočnom prozoru i kliknite "U redu".
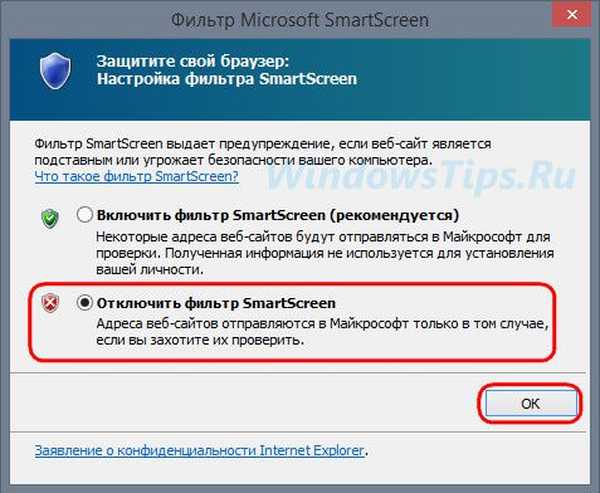
3. Onemogućavanje SmartScreen-a u programu Microsoft Edge
U rodnom Microsoft 10 pregledniku Microsoft Edge da biste onemogućili SmartScreen u glavnom izborniku, prvo odaberite "Opcije".
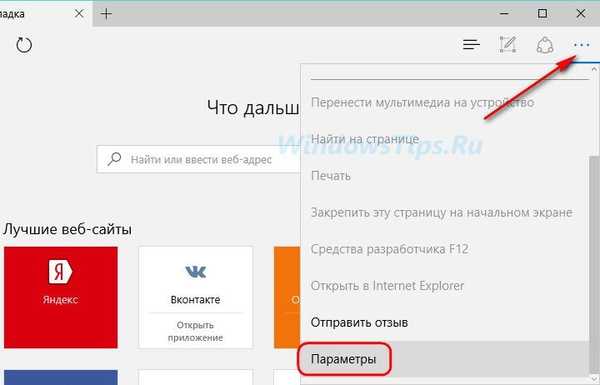
Zatim pritisnemo gumb s natpisom "Prikaži dodatne parametre".
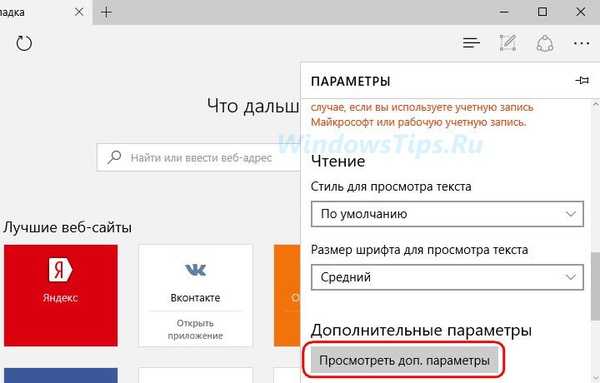
Opcija uključivanja i isključivanja SmartScreen je na samom kraju popisa dodatnih parametara. Postavite prekidač u položaj "Isključeno".
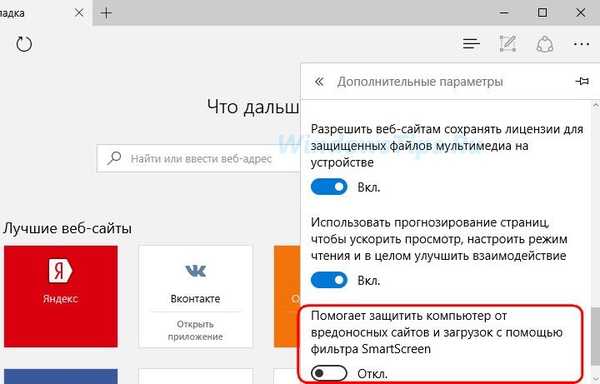
***
Brzi način da dođete do željenog odjeljka postavki kako biste onemogućili SmartScreen unutar sustava i aplikacija iz Windows trgovine je korištenje pretraživanja u sustavu. Da biste ga brzo nazvali u sustavu Windows 8.1 i 10, možete koristiti vruće tipke  +Q. Kada unosimo ključni zahtjev "SmartScreen", dobivamo dva rezultata pretraživanja: jedan, s ikonom matice - ovo je put do postavki modernog sučelja za onemogućavanje filtra unutar aplikacija iz Windows trgovine, a drugi, s ikonom u obliku plave zastavice, dovest će do određenog dijela ploče kontrole za onemogućavanje SmartScreen-a u sustavu.
+Q. Kada unosimo ključni zahtjev "SmartScreen", dobivamo dva rezultata pretraživanja: jedan, s ikonom matice - ovo je put do postavki modernog sučelja za onemogućavanje filtra unutar aplikacija iz Windows trgovine, a drugi, s ikonom u obliku plave zastavice, dovest će do određenog dijela ploče kontrole za onemogućavanje SmartScreen-a u sustavu.
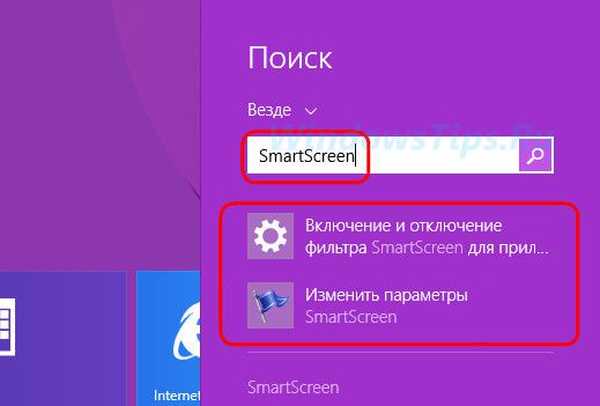
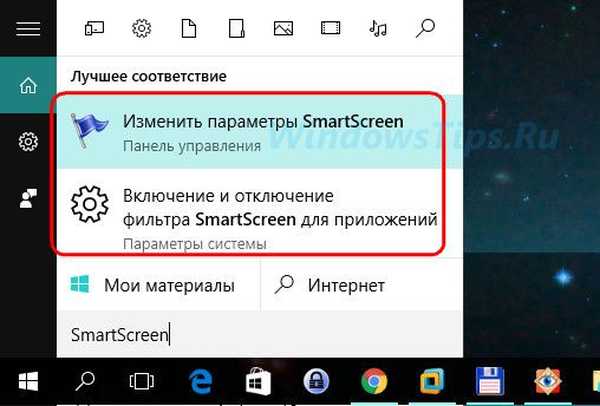
No, pogledajmo postupne staze do postavki sustava SmartScreen..
4. Onemogućavanje SmartScreen unutar aplikacija iz Windows trgovine
Da biste SmartScreen onemogućili unutar aplikacija modernog sučelja i riješili se provjere web adresa kojima pristupaju pojedine aplikacije, idemo na isti način i u Windows 8.1 i Windows 10. Pokrećemo redovnu aplikaciju "Postavke", otvaramo odjeljak "Privatnost" i ne izlazimo nigdje iz prve kartice "Općenito". S desne strane trebate pronaći stupac SmartScreen i postaviti prekidač u položaj "Isključeno" - i u sustavu Windows 8.1,
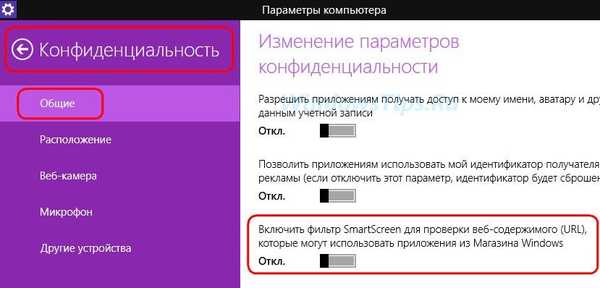
i u sustavu Windows 10.
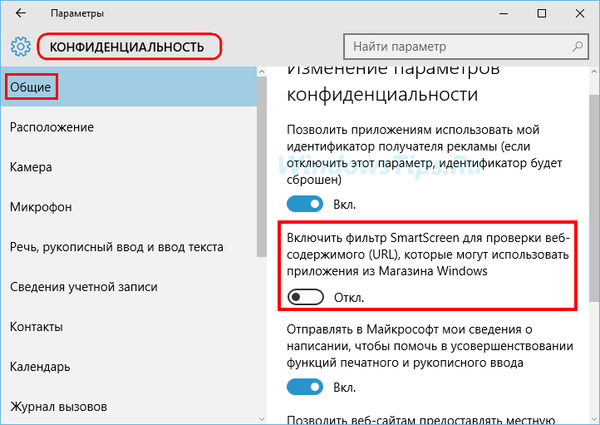
5. Onemogućavanje SmartScreen-a unutar operativnog sustava
Da biste onemogućili SmartScreen unutar radnog dijela sustava i na taj način omogućili pokretanje bilo koje izvršne datoteke, idemo na upravljačku ploču. U oba sustava na popisu opcija prilikom pritiska na tipke nalazimo brz pristup  +X. U prozoru upravljačke ploče prođite kroz stazu:
+X. U prozoru upravljačke ploče prođite kroz stazu:
za Windows 8.1 "Sustav i sigurnost - Centar za podršku";
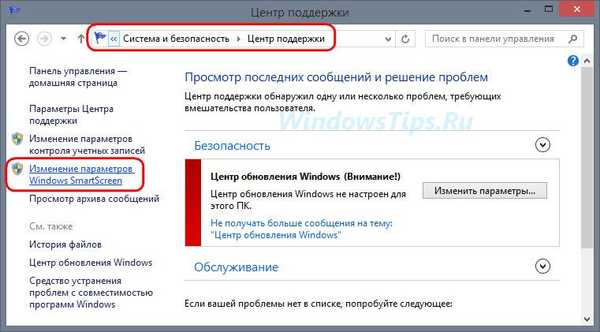
za Windows 10 "Sustav i sigurnost - sigurnost i održavanje".
Zatim u oba sustava kliknite na natpis na lijevoj strani prozora "Promijeni postavke SmartScreen Windows".
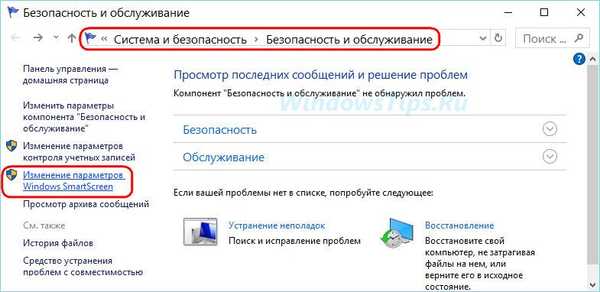
U prozoru koji se pojavi odaberite treću mogućnost - "Ne radite ništa". Kliknite U redu.
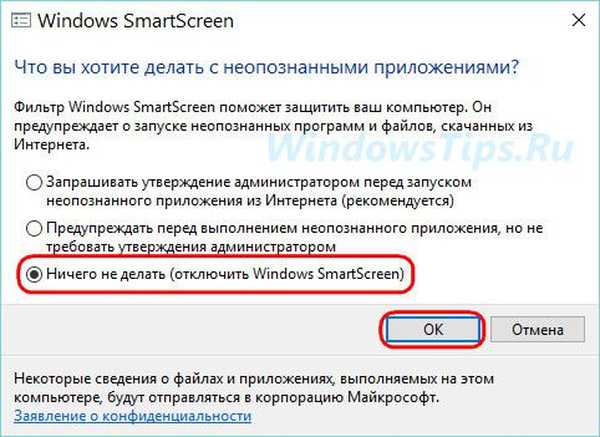
Može se dogoditi da mogućnosti ovog prozora budu neaktivne. U tom slučaju SmartScreen možete onemogućiti postavljanjem postavki u registru. Sljedeće upute za rad s Windows registrom relevantne su za verziju 8.1 i verziju 10 sustava.
Pritisnite tipke  +R, u prozor "Run" unesite vrijednost za pokretanje uređivača registra:
+R, u prozor "Run" unesite vrijednost za pokretanje uređivača registra:
regedit
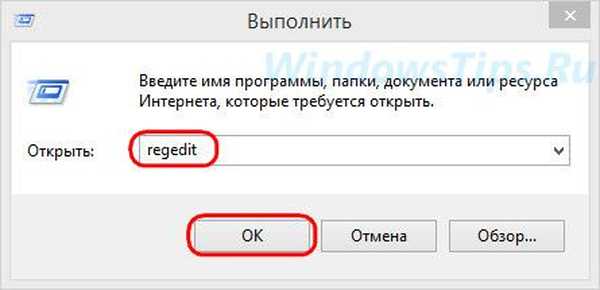
Kliknite U redu. U prozoru otvorenog registra Windows-a u strukturi stabla s lijeve strane otvaramo put naveden na snimci zaslona ispod (na dnu prozora). U desnom dijelu potreban nam je parametar "SmartScreenEnabled", dvokliknite kako bismo ga otvorili.
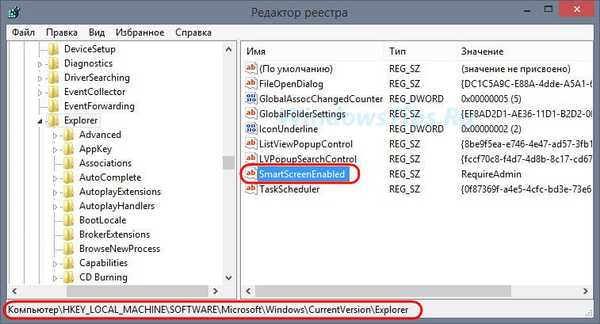
U polju "Vrijednost" briše se unaprijed definirani natpis "RequireAdmin",
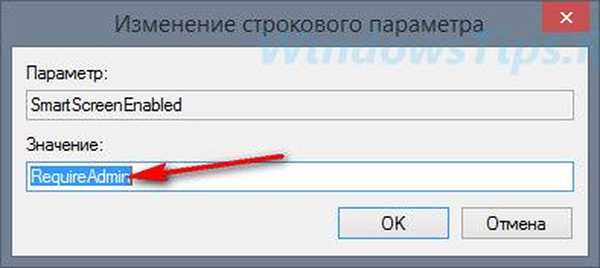
umjesto toga, unesite "Isključeno", kao što je prikazano na snimci zaslona. Kliknite U redu.
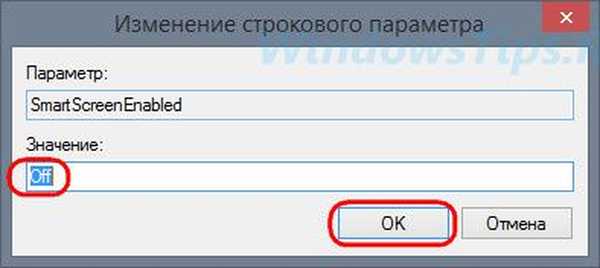
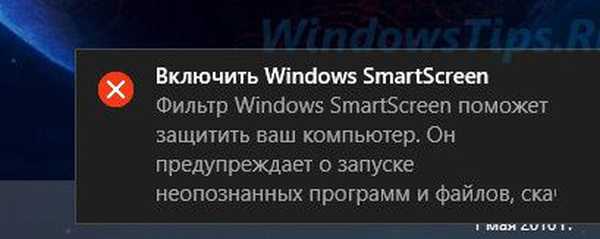
Windows će odgovoriti na filter SmartScreen isključen odgovarajućom obavijesti u programskoj traci.
Dobar dan!