
PIN-koda - Ovo je dodatna sigurnosna značajka dostupna u sustavima Windows 10 i Windows 8.1 radi zaštite vašeg korisničkog računa i svih osjetljivih podataka unutar njega. Ako ste omogućili značajku prijave za PIN, možete je unijeti umjesto zaporke. Za razliku od lozinke, PIN kôd ne zahtijeva da korisnik pritisne Enter da bi ušao, a može biti kratak četveroznamenkasti.
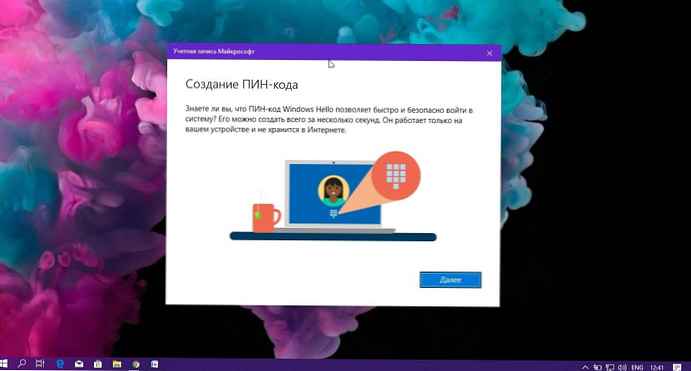
Nakon što unesete ispravan PIN, bit ćete odmah prijavljeni na svoj račun Windows 10. Možete odrediti broj dana koji se PIN može koristiti prije nego što sustav zatraži da ga promijenite. Svoj PIN možete konfigurirati da ističe nakon bilo kojeg broja dana u rasponu od 1 do 730. Evo kako to učiniti.
Glavna razlika između PIN-a i lozinke je uređaj na kojem se mogu koristiti..
Iako se lozinkom možete prijaviti na svoj Microsoftov račun s bilo kojeg uređaja i na bilo kojoj mreži, PIN kôd možete koristiti samo s jednim uređajem na kojem ste ga stvorili. Otprilike kao zaporka za lokalni (ne-Microsoftov) račun.
Kad unesete sustav s lozinkom na uređaju koji je na mreži, on se prenosi na Microsoftove poslužitelje radi provjere. PIN kôd se ne šalje nigdje i radi kao lokalna lozinka pohranjena na vašem računalu.
Ako je vaš uređaj opremljen TPM modulom, PIN kôd će biti zaštićen i dodatno šifriran zahvaljujući podršci hardvera TPM. Na primjer, zaštitit će se od napada brutalnim PIN-om. Nakon velikog broja pogrešnih unosa PIN-a, uređaj će biti blokiran.
Međutim, PIN ne zamjenjuje lozinku. Da biste postavili PIN, prvo morate postaviti lozinku za korisnički račun.
Napomena: Ako morate pokrenuti računalo u sigurnom načinu, PIN kôd neće biti prihvaćen, za unos koristite lozinku.
Prije nastavka provjerite ima li vaš korisnički račun administrativne povlastice. Sada slijedite upute u nastavku.
Da biste omogućili ili onemogućili vrijeme isteka PIN-a u sustavu Windows 10, slijedite ove korake:
1. Otvorite Aplikacija Registry Editor.
2. Prijeđite na sljedeći registarski ključ.
HKEY_LOCAL_MACHINE \ SOFTWARE \ Politike \ Microsoft \ PassportForWork \ PINComplexity
Napomena: Ako nemate takav registarski ključ, jednostavno ga stvorite. U mom slučaju morao sam stvoriti odjeljak PassportForWork, a zatim odjeljak PINComplexity.
3. Da biste omogućili značajku isteka PIN-a, izradite novi 32-bitni parametar DWORD Expiration. Postavite decimalni brojevni sustav za njega i vrijednost koja može biti između 1 i 730 - broj dana nakon čega sustav neće prihvatiti PIN kod.

Napomena: Čak i ako koristite 64-bitni Windows, i dalje biste trebali stvoriti 32-bitni DWORD parametar.
Da biste onemogućili značajku isteka PIN-a, jednostavno obrišite opciju isteka - „Vrijedi”. Ovo će vratiti zadane postavke..
4. Ponovno pokrenite Windows 10.
Omogući ili onemogući istek PIN-a u sustavu Windows 10 pomoću uređivača pravila lokalne grupe.
Ako koristite verziju Windows 10 Pro, poduzeće ili obrazovanje, možete upotrijebiti aplikaciju Uređivač pravila grupe za konfiguriranje gore spomenutih postavki pomoću grafičkog sučelja.
1. Pritisnite tipke Win + R na tipkovnici i unesite:
gpedit.msc
2. Pritisnite Enter. Pokrenut će se Windows 10 gpedit
3.U uređivaču grupnih pravila idite na
Konfiguracija računala → Administrativni predlošci → Sustav → Složenost PIN-a. I prilagodite parametar „Valjanosti”.
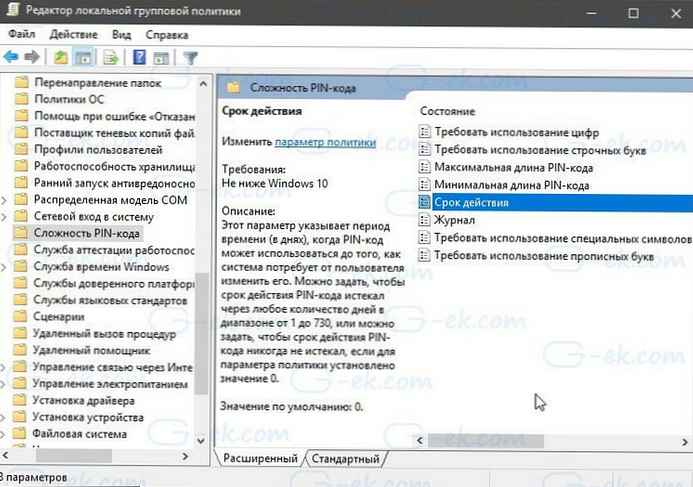
Ovaj parametar označava vremensko razdoblje (u danima) kada se PIN kôd može koristiti prije nego što sustav zahtijeva od korisnika da ga promijeni. Možete postaviti PIN da istječe nakon bilo kojeg broja dana u rasponu od 1 u 730, ili možete postaviti PIN da nikad ne ističe ako je postavljena politika 0.
To je sve.
Preporuka: Kako promijeniti PIN u sustavu Windows 10.











