
 Danas ćemo pogledati kako možete omogućiti touchpad na prijenosnom računalu u sustavu Windows 10. Mnogi korisnici ne znaju što učiniti ako touchpad ne reagira na dodirivanje i dodirivanje prstima, a to je jednostavno:
Danas ćemo pogledati kako možete omogućiti touchpad na prijenosnom računalu u sustavu Windows 10. Mnogi korisnici ne znaju što učiniti ako touchpad ne reagira na dodirivanje i dodirivanje prstima, a to je jednostavno:
- Postoje problemi s roniocem uređaja, što nije neuobičajeno nakon ažuriranja sustava Windows 10 ili upravljačkog programa u automatskom načinu rada;
- touchpad je jednostavno onemogućen u postavkama sustava.
- Uključite uređaj
- Ažurirajte upravljačke programe uređaja
- Automatsko ažuriranje
- Instaliranje upravljačkog programa sa web mjesta programera
- Dodatne informacije
Uključite uređaj
Jedna od funkcijskih tipki F1-F12 u većini slučajeva također je odgovorna za uključivanje / isključivanje touchpad-a. Koji se gumb to točno može shvatiti iz oznake funkcijskih gumba (na snimci zaslona je F7). Za upotrebu ove funkcije morate istovremeno pritisnuti tipku Fn i gumb lijevo od razmaknice (razmak).
Obično nakon toga na ekranu se pojavljuje ikona ili natpis koji govori da touchpad radi (aktiviran). Kad se ponovno pritisne, uređaj će se ponovno isključiti.
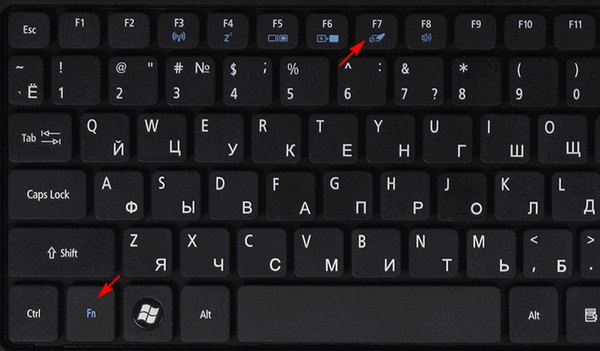
U većini slučajeva, ako pomicanje ne djeluje na dodirnoj ploči sustava Windows 10 ili ne reagira na dodir, to će biti dovoljno za vraćanje svega. U rijetkim ćete slučajevima morati prilagoditi touchpad, posebno ako postoje problemi s pomicanjem. Da biste to učinili, nazovite prozor postavki dodirne ploče.
1. Otvorite upravljačku ploču kroz pretraživanje.
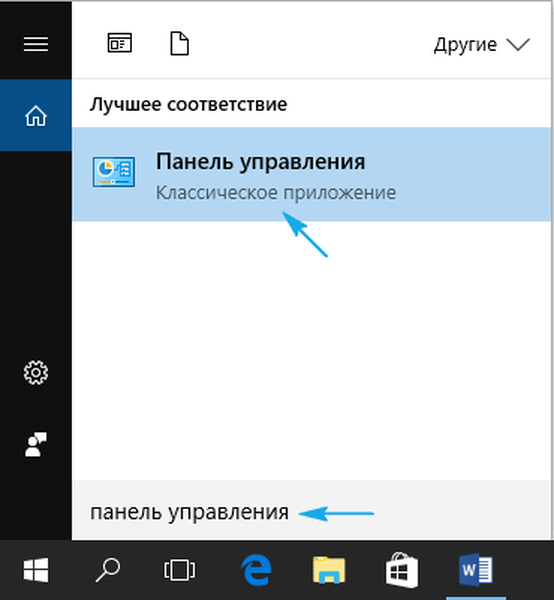
2. U obrascu "View" odaberite vrstu vizualizacije ikona kao "Male ikone".
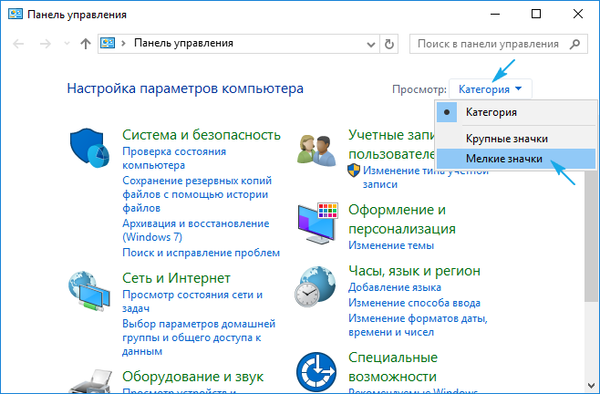
3. Zovemo applet miša.
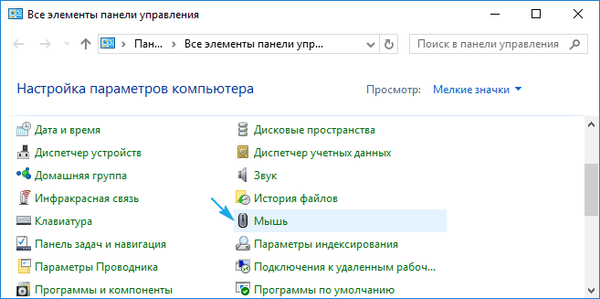
4. U svojstvima miša idite na karticu "ClicPad", obično smještenu zadnju.
Obično je ovdje razlog što touchpad ne radi, iako je omogućen pomoću tipkovnih prečaca.
5. Uključite uređaj ako je deaktiviran na upravljačkoj ploči.
6. Poništite mogućnost odgovorne za onemogućavanje touchpad-a prilikom povezivanja vanjskog USB uređaja radi kontrole (obično miša).
7. Vratite zadane postavke (ovo može riješiti problem ako pomicanje ne radi).
8. Idite na dodatne "Opcije".
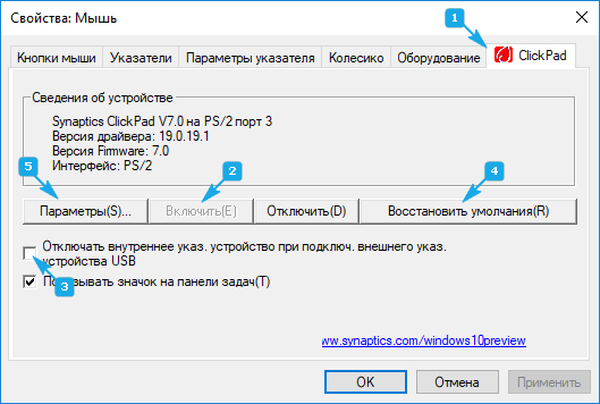
Ovdje će se otvoriti napredne postavke dodirne ploče iako je tamo sve konfigurirano na optimalan način za većinu korisnika. U prozoru možete konfigurirati geste za touchpad u sustavu Windows 10, promijeniti brzinu i druge parametre pomicanja, konfigurirati odgovor senzora na klikove itd..
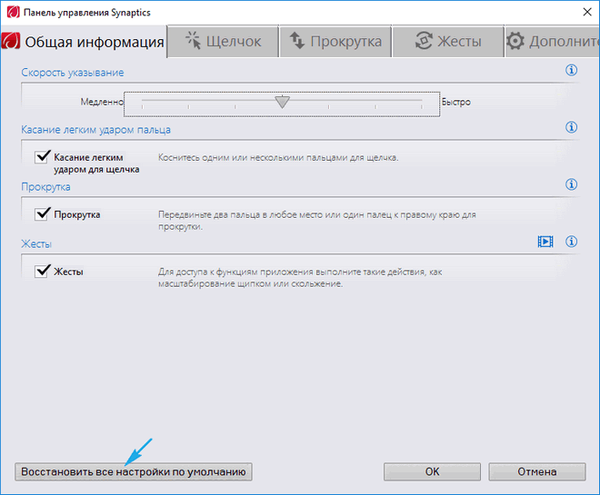
Prvo biste trebali resetirati postavke na standardne, a zatim ih možete promijeniti u vlastite. Nećemo razmatrati kako konfigurirati ovaj ili onaj parametar: u tome nema poteškoća, a postupak je za svakog proizvođača touchpad-a malo drugačiji.
Ažurirajte upravljačke programe uređaja
Drugi razlog zbog kojeg touchpad možda ne funkcionira ili radi nepravilno su zastarjeli / nepravilni upravljački programi touchpad-a.
Činjenica je da Windows 10 prilikom automatskog ažuriranja bira najprikladnije (po njenom mišljenju) upravljačke programe, preuzima ih s Microsoftove web stranice i zanemaruje službene resurse..
Automatsko ažuriranje
Započnimo s jednostavnijom opcijom - instaliranjem upravljačkog programa putem Upravitelja zadataka.
U ovom će se slučaju preuzeti s Microsoftove web stranice, iako programer preporučuje ručnu ponovnu instalaciju upravljačkih programa preuzimanjem njihovih službenih verzija s web-mjesta za podršku.
1. Nazovite prozor kroz izbornik Start, koji se zove Win → X.
2. Proširite stavku "Miševi i drugi pokazivački uređaji".
3. Odaberite stavku za ažuriranje upravljačkog programa za odabranu opremu.
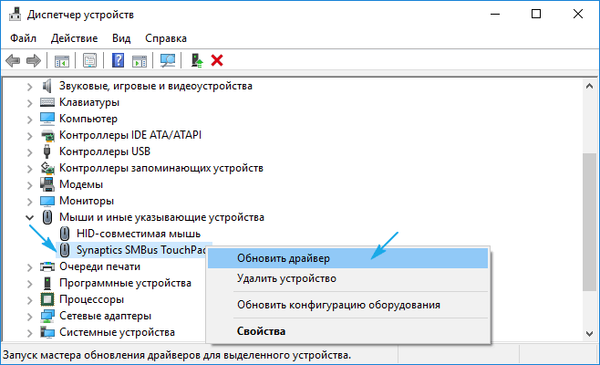
4. Navedite automatsku vrstu pretraživanja novijih verzija softvera.
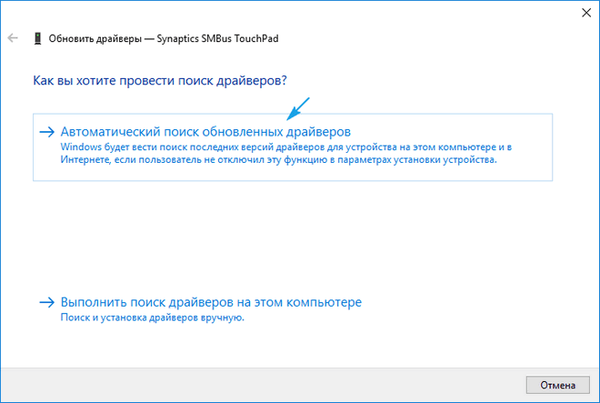
5. Čekamo kraj pretraživanja najprikladnije datoteke..
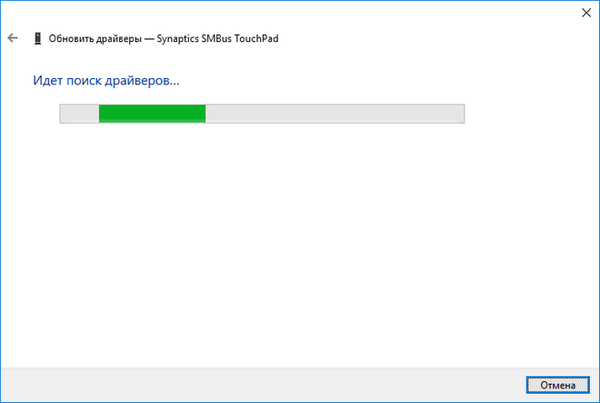
6. Instalirajte ga ili zatvorite prozor ako je verzija datoteke najnovija.
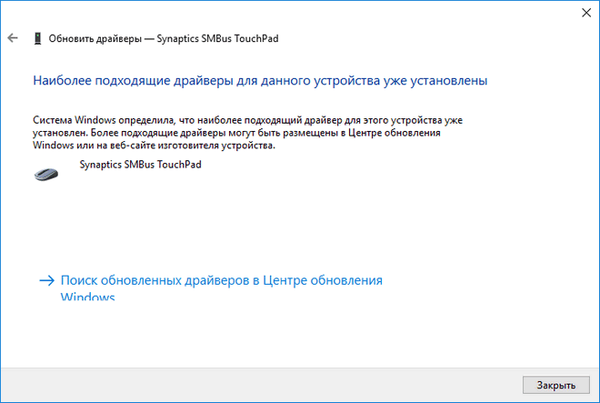
Instaliranje upravljačkog programa sa web mjesta programera
Ako prethodna inačica nije riješila problem ili novi upravljački program nije pronađen, treba ga preuzeti s resursa za podršku prijenosnog računala.
1. Idite na odgovarajuće mjesto.
2. Pronađite svoj uređaj.
3. Biramo upravljački program za odgovarajući bitni kapacitet instaliran na Windows 10 PC-u.
4. Preuzmite datoteku.
5. Pokrenite instalacijski program i slijedite upute.
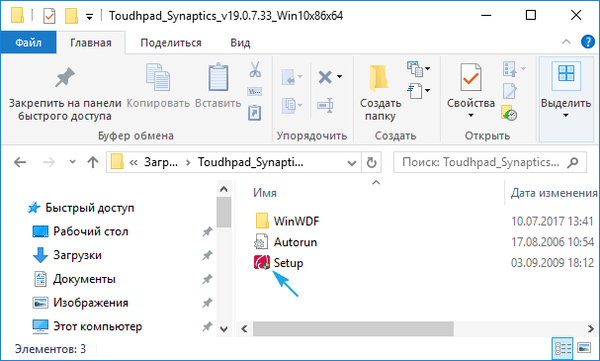
Napomena: ponekad nakon ove metode ažuriranja upravljačkog programa za Windows 10 može ga zamijeniti vlastitim, preuzetim s Microsoftovih poslužitelja i uzrokovati probleme kojih ste se upravo riješili. U takvom slučaju trebali biste preuzeti alat Show ili Hide Updates i upotrijebiti ga za onemogućavanje automatskog pretraživanja i preuzimanja upravljačkih programa za touchpad.
Dodatne informacije
Ako funkcijska tipka, koja zajedno s Fn treba aktivirati touchpad, ne radi, provjerite dostupnost specijaliziranog softvera proizvođača prijenosnog računala / netbooka.
Možda je touchpad onemogućen u BIOS-u / UEFI. Pročitajte upute za svoj prijenosni uređaj, pronađite opciju s riječi Touchpad koja se nalazi na perifernom dijelu.











