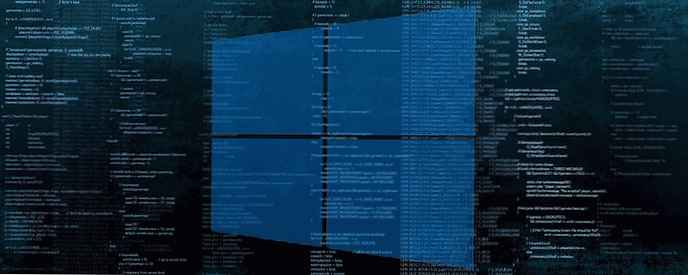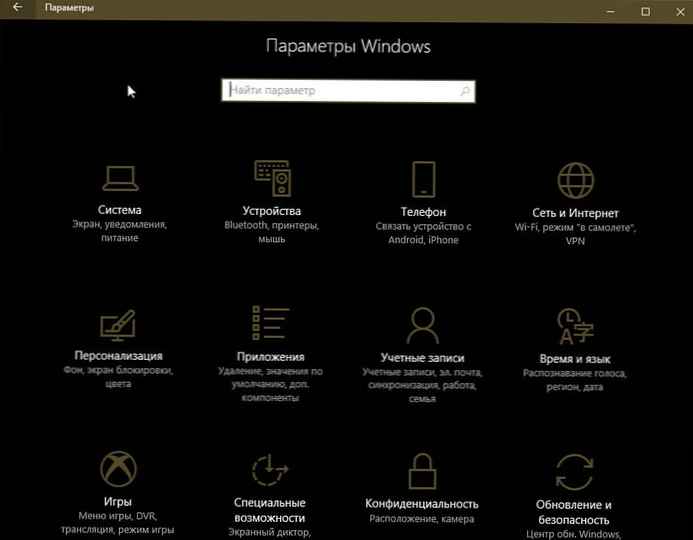U početku je izabrana svijetla tema u operacijskom sustavu - to je standard, ali kad radite noću ili u lošim uvjetima osvjetljenja, to jako naglašava oči korisnika. Programeri iz Microsofta razmislili su o tome, a počevši od verzije 1809 (možete ažurirati OS u "Centru za nadogradnju") dodali su mogućnost uključivanja mračne teme za Windows 10 u "Postavke računala".
sadržaj- Kako se omogućiti u aplikacijskom načinu rada
- Kako to učiniti načinom visokog kontrasta
- Kako se aktivirati pomoću uređivača registra
Kako se omogućiti u aplikacijskom načinu rada
U ranijim izdanjima Windowsa bilo je moguće zamračiti pozadinu sistemskih aplikacija samo putem uređivača registra, ali sada je sve puno jednostavnije. Ova je postavka navedena u "Postavke sustava". Da biste stigli tamo, trebate:
1. Pritisnite plutajuću tipku, nazvanu Win, i englesko slovo I (jezični izgled nije važan). To trebate učiniti istodobno..
2. Ili idite na "Postavke" kroz "Start".
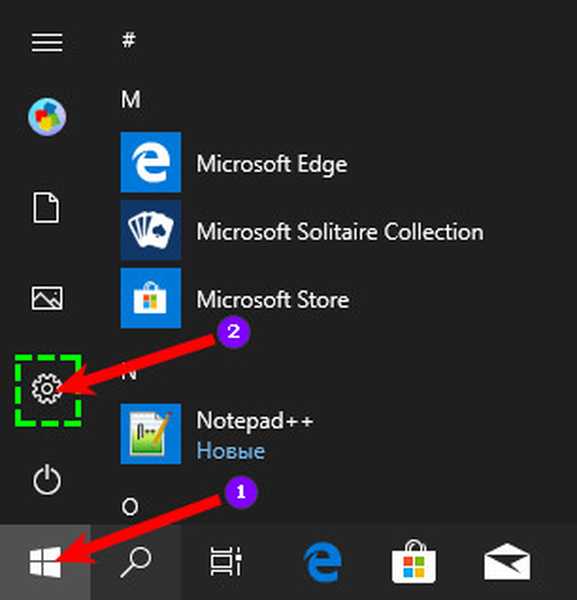
Aktiviranje mračnog načina odnosi se na osobne korisničke postavke i zato se u odjeljku "Parametri" nalazi u odjeljku "Personalizacija" ili, bolje rečeno, u odjeljku "Boje", a zatim idite na koji biste trebali kliknuti odgovarajuću stavku u lijevom dijelu prozora.
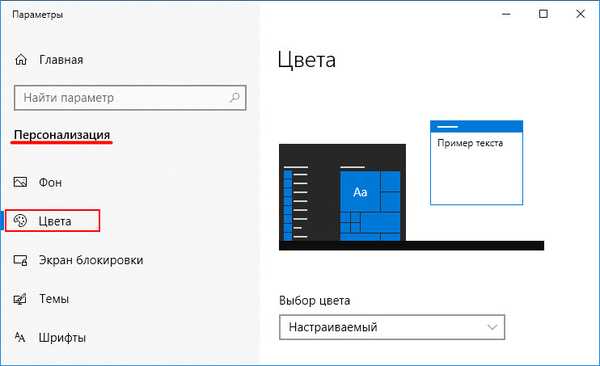
Pomicanjem na „Boje“ trebate izostaviti pomicanje gotovo do samog dna prozora i tamo gdje sustav nudi „odaberite način rada aplikacije“, preuredite točku iz svijetle teme u tamnu. Promjene će odmah stupiti na snagu, a to će se odraziti na pozadinu prozora postavki i u istraživaču, kao i na ostalim sistemskim aplikacijama.
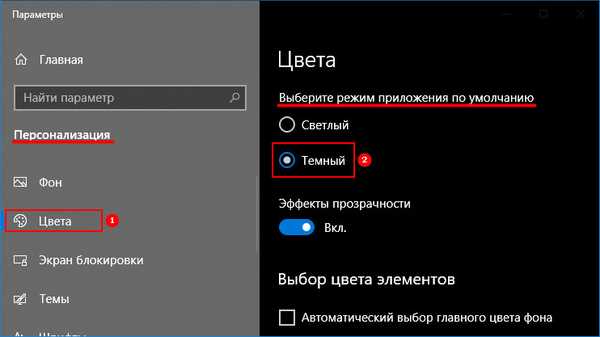
Kako to učiniti načinom visokog kontrasta
Također možete uključiti tamnu temu u prvih deset pomoću načina visokog kontrasta. Da biste to učinili:
1. Tamo na kartici "Boje" u odjeljku "Personalizacija" kliknite vezu "Postavke visokog kontrasta".
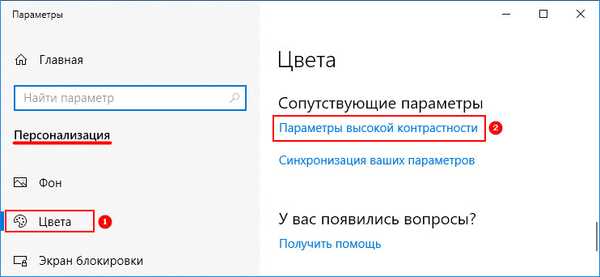
2. Da biste omogućili način u desnom dijelu prozora, gdje sustav predlaže "Koristite visoki kontrast", pomaknite klizač u položaj "Omogućeno".
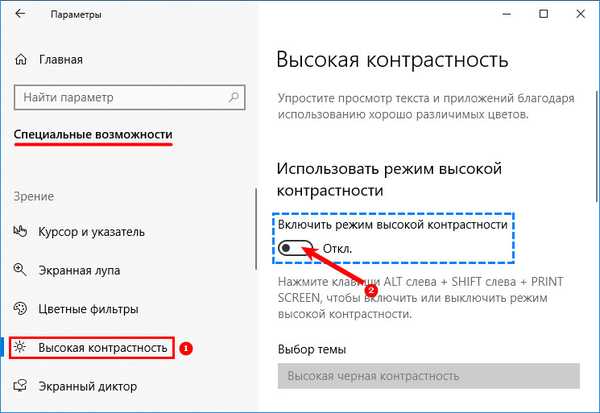
3. Malo niže možete odabrati temu ("kontrastnu crnu" ili neku drugu) i podesiti svjetlinu boja koje se koriste na tamnoj pozadini tako da budu ugodne za oči.
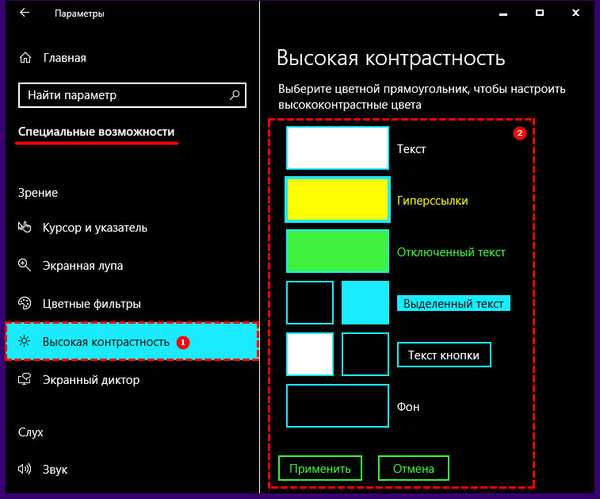
Korisnik će moći odmah u istom prozoru procijeniti rezultat postavljenih postavki, ponovno pokretanje računala nije potrebno.
Kako se aktivirati pomoću uređivača registra
U bilo kojoj verziji sustava Windows 10, kao i u 7, 8 i 8.1, korisnik može samostalno konfigurirati tamnu temu pomoću uređivača registra.
Da biste to učinili, pokrenite uređivač registra (kako to učiniti, pogledajte dolje), odaberite "Računalo" (gornji direktorij) na popisu s lijeve strane, pomoću naredbe "Datoteka" odaberite "Izvezi", navedite lokaciju za spremanje i ime buduće reg-datoteke, kliknite " Spremi ".
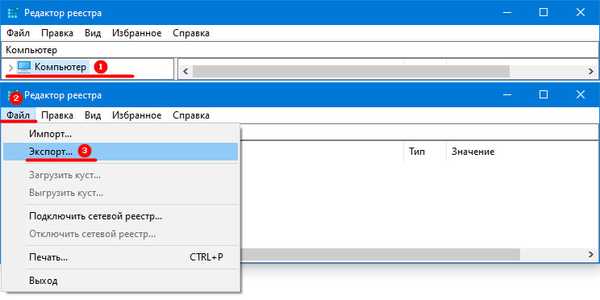
Mračna tema za Windows 10 kroz registar radi se na sljedeći način - trebate:
1. Pokrenite uređivač - kliknite gumb "Plutajući prozor", koji se zove Win, a s njim engleski R, unesite regedit naredbu u aplikacijsku liniju "Run" i kliknite OK.
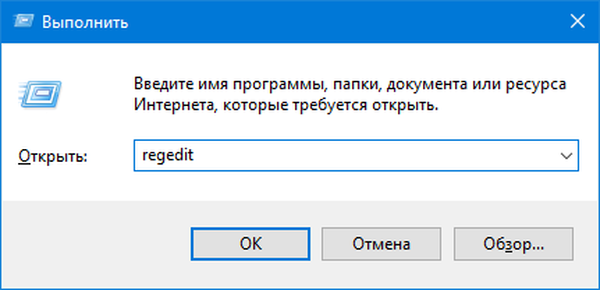
2. Među sistemskim odjeljcima "Računala" HKEY nađite TRENUTNOG KORISNIKA i otkrijte njegov sadržaj.
3. Zatim otvorite mape softvera i Microsofta, zatim Windows, a potom i CurrentVersion.
4. Nakon toga, kroz mapu Teme, idite na odjeljak Personaliziraj, u kojem mora biti prisutan parametar AppsUseLightTheme. Ako to ne postoji, možete ga kreirati desnim klikom na prazan prostor, odabirom DWORD-a (32 bita) s popisa i unosom odgovarajućeg imena.
Potpuni put do željenog parametra:
HKEY_CURRENT_USER \ Softver \ Microsoft \ Windows \ CurrentVersion \ Teme \ Prilagodi
5. Na pronađenom ili stvorenom parametru promijenite vrijednost u 0 (nula).

Ova metoda uključivanja mračne teme da bi promjene stupile na snagu zahtijeva ponovno pokretanje računala.