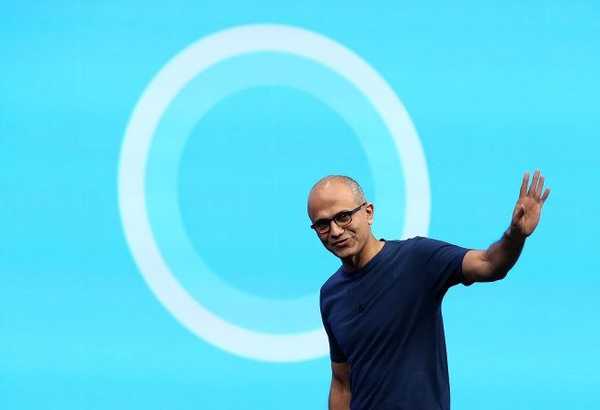KeePass je besplatni upravitelj lozinki. Program za pohranu lozinki je otvorenog koda, jednostavan za korištenje i potpuno besplatan..
Pomoću KeePass Password Safe, korisnik može pohraniti na već stvoreno mjesto i stvoriti nove lozinke koje će biti sigurno kriptirane u bazi podataka upravitelja lozinki..
sadržaj:- Izrada baze podataka
- Izradite glavnu lozinku
- Promijenite glavnu glavnu lozinku
- Postavke KeePass
- Dodavanje, izmjena i brisanje grupa
- Dodajte lozinku
- Generator lozinki
- Uređivanje zapisa
- Unesite lozinku i prijavu
- Automatski (automatsko popunjavanje) u KeePassu
- Ažuriranje KeePass-a
- Zaključci članka
Na Internetu mnogi od nas često moraju stvarati račune u raznim servisima, uslugama, mrežama, web lokacijama itd. Motivi za njegovo korištenje mogu biti različiti: stvaranje novog računa e-pošte, računa na društvenoj mreži, korištenjem odgovarajućih usluga za prijenos novca, registracija na web lokacijama itd..
Prilikom registracije potrebno je izmisliti, a zatim unijeti svoje podatke, uglavnom u polja "prijava" i "lozinka". Sigurnost vaših podataka ovisit će o stupnju sigurnosti zaporke kada neovlaštena osoba pokuša pristupiti podacima vašeg profila.
Za sigurno spremanje vaših vjerodajnica, osobnih ili bilo kojih drugih podataka koji su uneseni u polje "lozinka" tijekom registracije, morat ćete koristiti složene lozinke. Jednostavna se lozinka pomoću posebnog programa može brzo dešifrirati. Snažna, složena lozinka spasit će vaše podatke kada napadač pokuša razbiti vaš profil.KeePass Password Manager podržava AES (256-bitne) i algoritme šifriranja Twofish, koji će se koristiti za šifriranje baza podataka programa.
Kad koristi KeePass upravitelj lozinki, korisnik neće trebati pamtiti sve složene lozinke stvorene pomoću ovog programa. Bit će dovoljno stvoriti i zapamtiti jednu složenu, jaku lozinku za ulazak u program. U tom će slučaju sve vaše lozinke biti kriptirane na jednom mjestu.Program KeePass možete preuzeti sa službene web stranice proizvođača. Možete preuzeti redovitu verziju programa s instalacijom na računalu ili prijenosnu verziju programa koja ne zahtijeva instalaciju. Dostupno za preuzimanje verzija programa za različite operativne sustave (Windows, Linux, Mac OS X, BSD itd.) I za razne mobilne uređaje.
Da biste preuzeli računalo, odaberite sljedeću verziju programa - KeePass Professional Edition.
Preuzimanje KeePassKoju verziju programa je bolje koristiti? Moj izbor je prijenosna verzija upravitelja lozinki.
Kada koristite KeePass Portable, možete pokrenuti program s USB flash pogona ili s bilo kojeg drugog prijenosnog diska na bilo kojem računalu. U tom slučaju unosi registra, konfiguracijske datoteke, ostali podaci koji će se stvoriti u Windows operativnom sustavu prilikom instaliranja redovne verzije programa ne ostaju na računalu.
U svakom slučaju, za sigurnost lozinki bit će važno da ne izgubite samo jednu datoteku - šifriranu bazu podataka KeePass lozinke.
Za rad s programom KeePass na vašem Windows računalu mora biti instaliran NET Framework 2.0 ili noviji. Ova je softverska platforma već instalirana u modernim verzijama sustava Windows.
Nakon preuzimanja na računalo, raspakujte arhivu s programom. KeePass mapu (s nazivom verzije programa) možete staviti na prikladno mjesto za vas (tvrdi disk, flash disk, vanjski tvrdi disk itd.).
Da biste program lokalizirali na ruski jezik, s web stranice proizvođača morat ćete preuzeti odgovarajući jezični paket: Keepass Russian. Nakon raspakiranja arhive pomaknite datoteku za lokalizaciju Russian.lngx u programsku mapu.
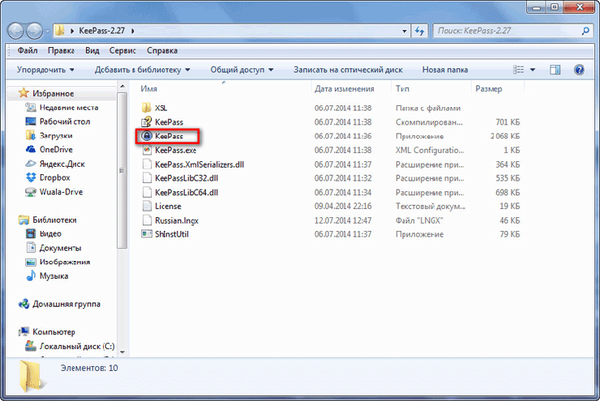
Izrada baze podataka
Nakon otvaranja prozora programa, kliknite na stavku izbornika "View", a zatim u kontekstnom izborniku odaberite "Change Language ...".
U prozoru "Odaberi jezik" odaberite odgovarajući jezik. U sljedećem prozoru prihvatite ponovno pokretanje programa. Nakon toga, program KeePass bit će otvoren na ruskom jeziku.
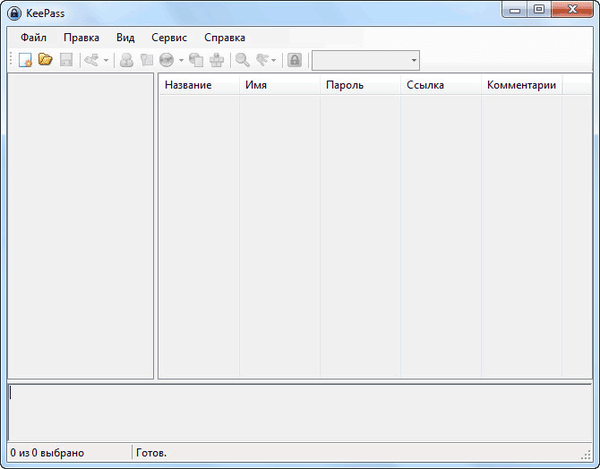
Kao što vidite, prozor programa i dalje je prazan.
Sada ćete trebati stvoriti novu bazu podataka zaporki. Da biste to učinili, morat ćete kliknuti na stavku izbornika "Datoteka" i u kontekstnom izborniku odabrati "Novo ...".
U prozoru "Stvaranje nove baze podataka o zaporkama" morat ćete odabrati mjesto za pohranu šifrirane baze podataka zaporki. Ovdje možete odabrati nekoliko opcija: spremanje baze podataka zaporki u mapu sa samim programom ili u neku drugu mapu na računalu ili na drugi vanjski pogon.
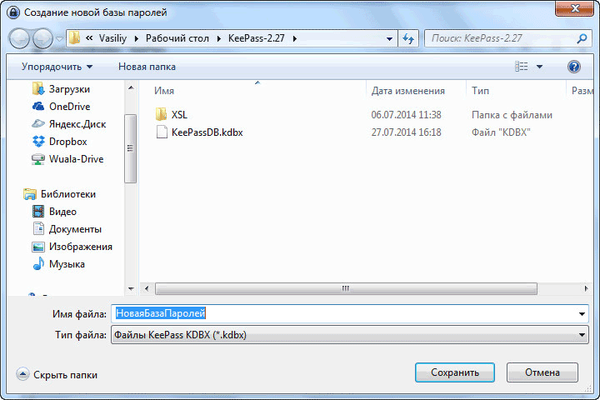
Možete promijeniti zadani naziv datoteke NewBasePassword u drugo ime datoteke. To se može učiniti kasnije kada želite preimenovati ime baze podataka..
Ako imate šifriranu bazu podataka zaporki u mapi sa samim programom koji ste postavili na USB flash pogon, tada možete koristiti program KeePass nakon spajanja USB flash pogona na bilo koje računalo. Postoji jedan nedostatak u ovom slučaju upotrebe: flash pogon se može izgubiti ili se može pokvariti.
Ja osobno koristim malo drugačiju metodu pohrane baze podataka. Na računalu "D" stvorim posebnu mapu, a zatim spremim tamo šifriranu KeePass bazu podataka. Sama programska mapa nalazi se na mom "C" disku, iako je ovo prijenosna verzija programa. Napravio sam prečac kako bih pokrenuo upravitelj lozinki kao redoviti program.
Spremam bazu podataka koja se nalazi na disku "D" u pohrani u oblaku Yandex.Disk, koju sam prenio u ovaj odjeljak. Također kopiram bazu podataka u programsku mapu na USB fleš pogonu.
Kao rezultat toga, ako iznenada moram ponovno instalirati operativni sustav, KeePass baza podataka bit će spremljena jer se nalazi na drugom logičkom pogonu. Ako tvrdi disk mog računala ne uspije, tada još uvijek neću izgubiti svoje podatke, jer će baza podataka biti spremljena na dva druga mjesta. Na taj način, tri različite lokacije za pohranu osiguravaju sigurnost baze podataka..
Upozorenje! Budite vrlo oprezni da sačuvate šifriranu KeePass bazu podataka. Ako iz bilo kojeg razloga izgubite bazu podataka, trajno ćete izgubiti pristup svojim lozinkama.U KeePass Password Manageru možete stvoriti nekoliko baza podataka, a svaka takva baza podataka imat će svoju glavnu lozinku. Obratite posebnu pozornost na sigurnost svih baza podataka..
Izradite glavnu lozinku
Odmah nakon stvaranja baze otvorit će se prozor "Stvori složeni glavni lozinku" koji je osmišljen za šifriranje baze podataka zaporki. Lozinka se može sastojati od jednog ili više izvora.
KeePass Password Safe nudi sljedeće mogućnosti za stvaranje složene glavne lozinke:
- "Primarna lozinka" - unosite samo lozinku za pristup šifriranoj bazi podataka.
- "Ključna datoteka" - uz glavnu lozinku ili, umjesto glavne lozinke, morat ćete odabrati bilo koju datoteku ili stvoriti datoteku s ključevima.
- "Windows račun" - unosite podatke o trenutnom računu.
Ako odaberete nekoliko izvora za ulazak u program, bazu podataka možete otvoriti samo kad unosite podatke iz svih izvora. Ako izgubite jedan od izvora, nećete moći otvoriti bazu podataka programa.
Stoga bi najbolja opcija bio izbor koji je program zadao po zadanom - "Primarna lozinka". Morat ćete smisliti i u polje "Glavna lozinka" unijeti lozinku za ulazak u program KeePass.
Možete kliknuti zvjezdicama da biste otvorili polje za pregled upisane lozinke. Na dnu ljestvice "Procijenjena kvaliteta" možete vidjeti kvalitetu stvorene lozinke, procijenjene u bitovima. Što više bita stvori lozinka, to će biti pouzdanija..
Na ovoj slici možete vidjeti kako sam, uz dobro poznati izraz, poprilično jaku lozinku učinio.
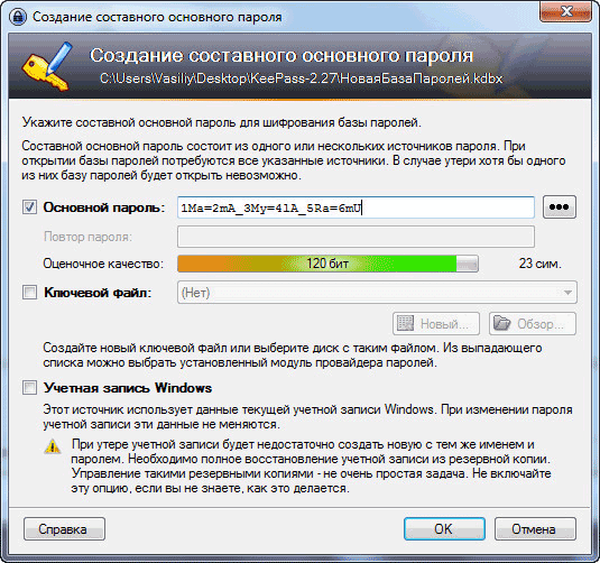
Nakon dovršetka izrade glavne lozinke kliknite na gumb "U redu".
Upozorenje! Svakako napamet napamet zaporku za ulazak u program. Zapišite to na papir, a zatim obavezno zapamtite ovu lozinku. Ako iz bilo kojeg razloga izgubite primarnu lozinku, nećete moći pristupiti ostatku lozinki koje će biti pohranjene u KeePassu.Tada se otvara prozor "Stvaranje nove baze podataka zaporki - Korak 2", u kojem možete konfigurirati postavke za stvaranje baze podataka o zaporkama. Program je, u principu, već optimalno konfiguriran, tako da nema posebne potrebe za promjenom postavki baze podataka zaporki.
Na kartici "Sigurnost" možete kliknuti na vezu "Izračunaj za kašnjenje u sekundi" da biste povećali broj ciklusa šifriranja.
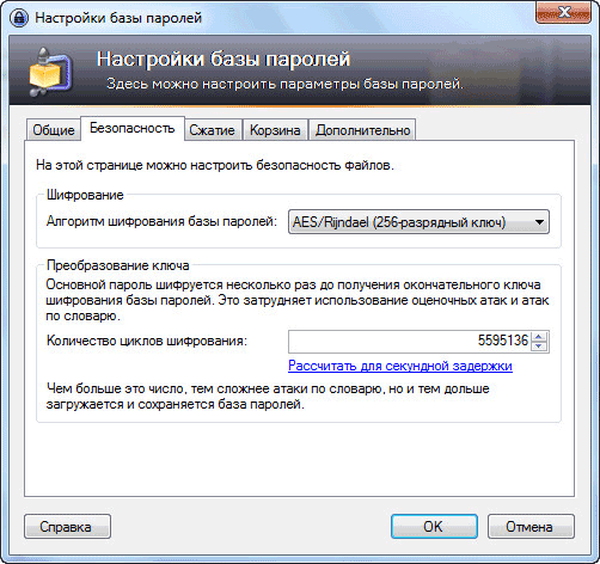
Nakon što postavite i promijenite parametre, ne zaboravite kliknuti gumb "U redu".
Nakon dovršetka postavki otvorit će se prozor za kreiranu bazu podataka zaporki. Baza podataka zaporki i njezine kategorije (grupe) prikazane su u lijevom dijelu programskog prozora. Možete izbrisati sve ove grupe ili ih ostaviti ako su nazivi grupa prikladni za upotrebu (mogu se preimenovati ili promijeniti u bilo kojem trenutku). Trenutno su grupe prazne, jer još nisu stvoreni novi unosi za pohranu lozinki.

Nakon brisanja unosa ili grupa, oni će biti premješteni u "koš za smeće", koji će biti prikazan u odjeljku grupa. Ako je potrebno, sadržaj "Koša za smeće" možete isprazniti.
Promijenite glavnu glavnu lozinku
Možete u bilo kojem trenutku promijeniti glavnu lozinku koja služi za ulazak u program. Da biste to učinili, morat ćete kliknuti izbornik "Datoteka", a zatim u kontekstnom izborniku odabrati "Promijeni glavnu lozinku ...".
U prozoru Create Composite Master Password unesite novu glavnu lozinku za pristup šifriranoj bazi podataka u KeePass.
Postavke KeePass
Postavke programa možete unijeti iz izbornika "Alati" => "Postavke".
Na kartici "Sigurnost" moguće je aktivirati neke stavke: blokirajte program u stanju mirovanja, kad je računalo zaključano ili kad korisnik prebaci i prelazi u stanje mirovanja. Pri promjeni načina udaljenog pristupa.
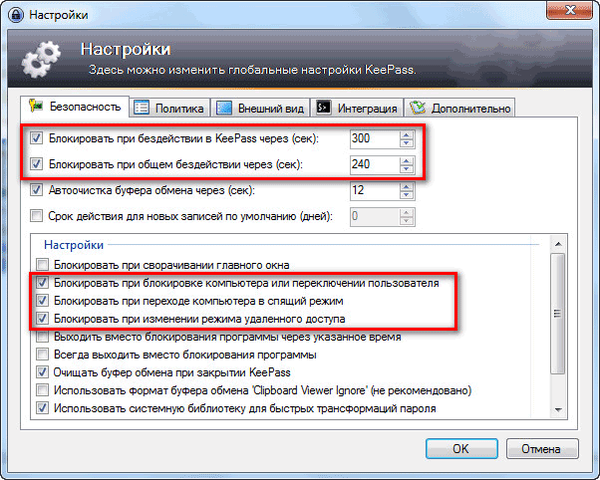
Na kartici "Integracija" nalaze se postavke globalnih vrućih tipki programa:
- "Ctrl" + "Alt" + "K" - pokaži prozor KeePass.
- "Ctrl" + "Alt" + "A" - automatsko biranje.
Na kartici "Napredno" u odjeljku "Start i izlaz" preporučujem vam da aktivirate stavku "Automatski spremite pri zatvaranju / zaključavanju baze podataka zaporki".
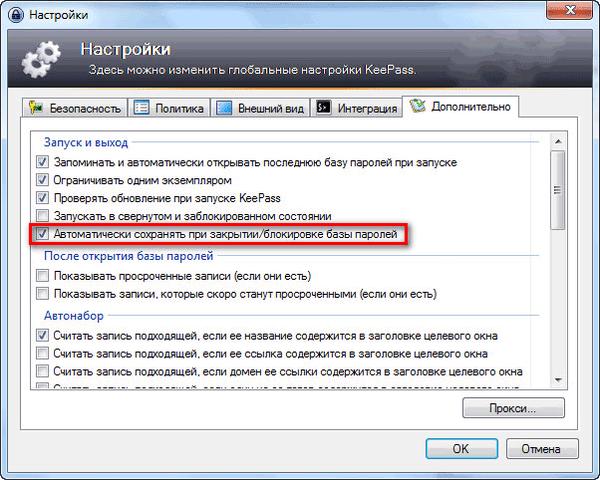
Upravitelj lozinki može se zaključati u bilo kojem trenutku nakon klika na ikonu "Zaključaj" ili korištenjem tipki na tipkovnici "Ctrl" + "L".
Dodavanje, izmjena i brisanje grupa
Da biste stvorili novu grupu, desnom tipkom miša kliknite naziv baze podataka ili prazan prostor u ovom odjeljku (lijevi dio prozora programa), a zatim u kontekstnom izborniku odaberite "Dodaj grupu".
Nakon toga otvorit će se prozor "Dodaj grupu". Ovdje možete odabrati naziv za kreiranu grupu, promijeniti ikonu grupe, dodati komentare.

Da biste promijenili ikonu grupe, kliknite ikonu mape (zadana ikona) pored stavke "Ikona". Zatim će se otvoriti prozor "Izbor ikona" u kojem možete odabrati standardnu ikonu ili upotrijebiti drugu ikonu preuzetu s računala u ".ico" formatu.

Da biste promijenili skupinu, desnom tipkom miša kliknite naziv grupe, a zatim u kontekstnom izborniku odaberite "Promijeni grupu". Zatim u prozoru "Promijeni grupu" promijenite naziv grupe ili ikonu grupe.
Slično tome, možete promijeniti ime šifrirane baze podataka ako desnom tipkom miša kliknete naziv baze podataka, a u kontekstnom izborniku odaberite "Promijeni grupu".
Da biste izbrisali grupu, morat ćete je desnom tipkom miša kliknuti na grupu, a zatim u kontekstnom izborniku odabrati stavku "Izbriši grupu". Ova će grupa biti izbrisana u "Otpad".
Grupe se mogu premjestiti u potrebnom redoslijedu. Da biste to učinili, morat ćete desnom tipkom miša kliknuti ovu grupu, u kontekstnom izborniku odaberite "Naruči". Zatim bi trebali odabrati prikladno mjesto u odjeljku za ovu skupinu, koristeći naredbe kontekstnog izbornika.
Grupama možete dodati neograničen broj podskupina.
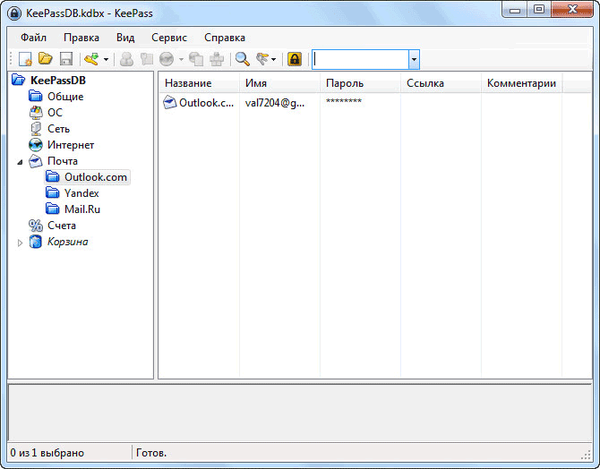
Dodajte lozinku
Da biste dodali lozinku, prvo morate odabrati odgovarajuću grupu, a zatim desnom tipkom miša kliknite glavni dio prozora (desno) programa. U kontekstnom izborniku odaberite "Dodaj unos ...".

Nakon toga otvorit će se prozor "Dodaj zapis" na kartici "Snimanje".
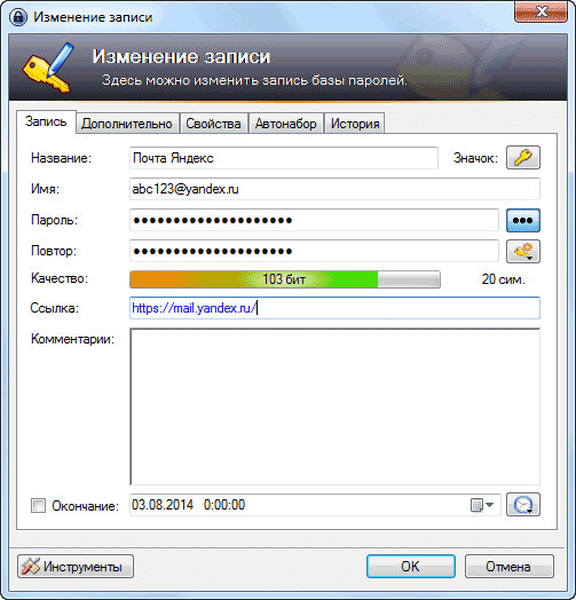
U polje "Ime" morat ćete unijeti naziv web mjesta, usluge, usluge, programa, lozinku za koju ćete pohraniti u programu KeePass. U polje s imenom unesite prijavu za ovaj račun, a u polje "Lozinka" unesite lozinku ako unesete podatke prethodno stvorenog računa. Prilikom stvaranja nove lozinke zadani KeePass program automatski će vam ponuditi generiranu lozinku..
U polju "Kvaliteta" bit će prikazana kvaliteta pouzdanosti ove lozinke.
U polju "Link" možete dodati vezu koja vodi do ovog resursa.
U polje "Komentari" možete unijeti referentne podatke: sigurnosno pitanje, telefonski broj za potvrdu itd. Podatke.
Nakon klika na gumb "Ikona" možete odabrati ikonu za ovu lozinku.
Da biste prikazali lozinku, morat ćete kliknuti gumb "zvijezda". U tom slučaju možete provjeriti sadržaj znakova koji čine ovu lozinku i po potrebi možete izvršiti promjene u toj lozinci.
Nakon što unesete sve lozinke u program, sve lozinke možete ispisati na papir iz izbornika "File" => "Print". Moguće je i ispis podataka iz pojedinih grupa..
Generator lozinki
Pod "zvjezdicama" je gumb "Generiraj lozinku". Nakon klika na lijevu tipku miša otvorit će se kontekstni izbornik za ulazak u generator lozinki ili za stvaranje ključa odgovarajuće vrste.
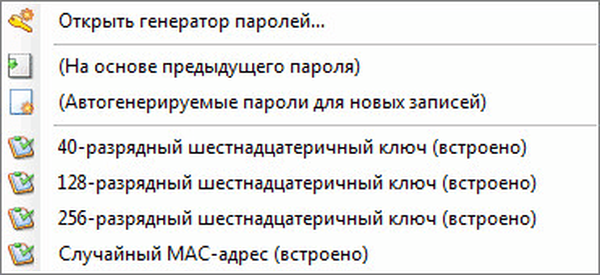
U prozoru "Generator lozinki" možete konfigurirati lozinku potrebne složenosti i pouzdanosti.
Na kartici Postavke morat ćete odabrati profil za stvaranje lozinke:
- "Prilagođeno" - sami birate postavke za lozinku.
- "Na temelju prethodne lozinke" - nova će se lozinka generirati u skladu s postavkama za prethodnu lozinku.
- "Automatski generirane lozinke za nove unose" - sam program generirat će lozinke prema navedenim parametrima.
- "40-bitni heksadecimalni ključ (ugrađeni)" - program će generirati ključ ove vrste.
- "128-bitni heksadecimalni ključ (ugrađen)" - generira se ključ ovog parametra.
- "256-bitni heksadecimalni ključ (ugrađen)" - napravit će se ključ koji udovoljava tim zahtjevima.
- "Slučajna MAC adresa (ugrađena)" - stvoreni ključ imat će odgovarajući obrazac.
Možete odabrati duljinu generirane lozinke. Za veću sigurnost lozinke možete odabrati dodatne skupove znakova. Nakon dovršetka postavki kliknite na gumb "U redu".

Prema američkim standardima šifriranja, kada je ključni parametar 128 bita, naslov se obično postavlja na "tajno", a kad se koristi 256-bitni ključ - "glavna tajna".
Na kartici "Napredno" možete unijeti dodatne postavke. Na kartici "Pogled" možete vidjeti primjere zaporki stvorenih u skladu s pravilima prve dvije kartice. S ove kartice možete kopirati lozinke za zamjenu postojećih lozinki. Naravno, prvo ćete morati promijeniti lozinke na odgovarajućim uslugama, a zatim spremiti promjene u programu KeePass..
Stvoreni zapis nalazit će se u odgovarajućoj grupi. Ako je potrebno, možete dodati druge unose u ovu grupu ili premjestiti unose u druge grupe.
Nakon zatvaranja prozora programa otvorit će se prozor u kojem će se zatražiti da spremite sve promjene u bazi lozinki. Da biste spremili promjene, kliknite gumb "Spremi", a prije toga aktivirajte opciju "Automatski spremi pri zatvaranju / zaključavanju baze podataka lozinki". Nakon aktiviranja ove stavke, ovaj se prozor više neće pojavljivati, a sve promjene baze podataka zaporki automatski će se spremiti.
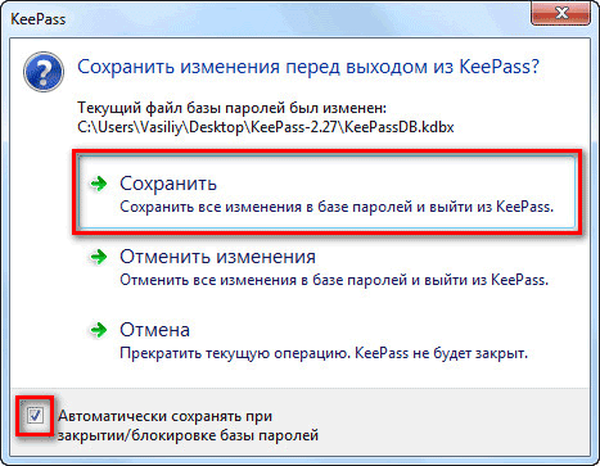
To je učinjeno kako ne biste izgubili promjene koje ste iz nekog razloga zaboravili spremiti. Nakon zatvaranja programa, sve promjene u bazi podataka bit će spremljene.
Uređivanje zapisa
Da biste promijenili zapis, prvo trebate desnom tipkom miša kliknuti na odgovarajući zapis, a zatim u kontekstnom izborniku trebate odabrati naredbu "Promijeni / pogledaj zapis" ili pritisnite tipku "Enter" na tipkovnici.
Zatim unesite potrebne izmjene u odgovarajući unos.
Unesite lozinku i prijavu
Možete umetnuti lozinke i druge podatke u obrasce za unos na web lokacijama i programima na nekoliko načina.
Nakon desnog klika na odgovarajući zapis, moguće je kopirati ime (prijavu) ili lozinku iz kontekstnog izbornika. Tada ćete trebati unijeti korisničko ime i lozinku u odgovarajuća polja obrasca za unos.
Inače će se korisničko ime i lozinka u međuspremnik moći kopirati odgovarajućim ikonama koje se nalaze na ploči izbornika programa.
Možda će vas zanimati i:- Jesam li već bio prisutan - provjerite radi hakiranja pošte i zaporki
- 10 internetskih usluga generiranja zaporki
Prijava, lozinka i ostali podaci mogu se jednostavno povući iz prozora programa mišem u odgovarajuća polja obrasca za unos podataka.
Ako dvokliknite desnu tipku miša na korisničkom imenu ili zaporci, tada će se ti podaci kopirati u međuspremnik.
Pomoću automatskog biranja možete unijeti lozinku i prijavu.
Pri kopiranju podataka međuspremnik će se očistiti nakon nekoliko sekundi. U programskim postavkama bit će moguće postaviti potrebno vremensko razdoblje (12 sekundi prema zadanom) za automatsko čišćenje međuspremnika.
Automatski (automatsko popunjavanje) u KeePassu
Kod tipkanja (automatsko dovršavanje) tipkovnica se neće koristiti, pa će se zaštititi od špijunskog softvera koji čitaju unesene podatke na tipkovnici..
Antivirus instaliran na vašem računalu trebao bi zaštititi od keyloggera.
Automatsko popunjavanje uzrokovano je prečacem na tipkovnici "Crtl" + "V" ili iz kontekstnog izbornika "Pokreni automatsko pokretanje", nakon što označite odgovarajući unos u programu.

Kada se automatski pokreće u KeePassu, prema zadanim postavkama, provodi se niz radnji koji simuliraju ručni unos podataka:
USERNAME TAB PASSWORD ENTER
Prvo postavite pokazivač miša u polje "prijava", zatim se automatski unosi ime, zatim se simulira tipka "Tab", zatim se lozinka automatski unosi, a zatim se simulira tipka "Enter".
Na određenim mjestima možete promijeniti redoslijed ulaznih oznaka za korištenje naredbi u različitim nizovima.
Da biste se kretali do željene stranice, pomoću stavke kontekstnog izbornika "Linkovi" otvorite ovu vezu u pregledniku, naravno ako je veza dodana odgovarajućem unosu.
U nekim slučajevima auto dovršavanje možda neće raditi.
Ažuriranje KeePass-a
Da biste ažurirali prijenosnu verziju programa, jednostavno raspakirajte arhivu s novom verzijom programa, a zatim kopirajte datoteke u mapu programa KeePass. Podaci će biti prebrisani, ali nećete izgubiti svoje postavke jer konfiguracijska datoteka i baza podataka neće biti prepisane.
Za KeePass program stvoren je veliki broj dodataka (dodatni moduli) i proširenja preglednika, koji proširuju mogućnosti i olakšavaju korištenje programa za upravljanje lozinkama. Budući da se ovaj članak pokazao vrlo dugim, nije moguće razmatrati takve dodatke u ovom članku.
Zaključci članka
Besplatni program KeePass dizajniran je za sigurno spremanje lozinki na jednom mjestu. Za pristup upravitelju lozinki korisnik mora upamtiti samo jednu glavnu glavnu lozinku.
Povezane publikacije:- Pretraživanje virusa na mreži - 5 usluga
- Emsisoft Emergency Kit - besplatni paket antivirusnih programa
- Kada se preglednik pokrene, otvara se oglas: što učiniti?
- AdwCleaner za uklanjanje reklamnog i neželjenog programa s računala
- Nepovjerljivo - sprečava instalaciju neželjenih programa