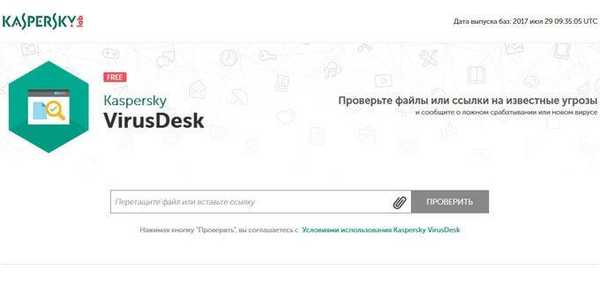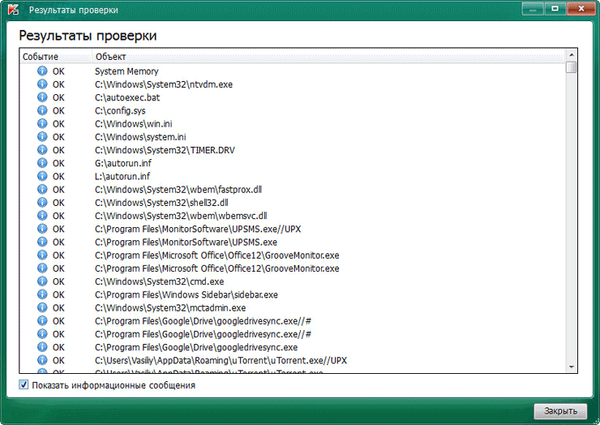KCleaner je osmišljen za čišćenje vašeg računala od smeća (nepotrebnih datoteka). Tijekom rada računala nakuplja se velika količina raznih otpadaka - privremene datoteke, predmemorija instaliranih programa, datoteke udaljenih programa itd..
Takve nepotrebne datoteke usporavaju računalo, previše tih datoteka može dovesti do pogreške u sustavu. Pored toga, takve nepotrebne datoteke bezvrijedne zauzimaju značajan prostor na tvrdom disku računala..
sadržaj:- Postavke KCleanera
- Ručno čišćenje računala od nepotrebnih datoteka
- Automatsko čišćenje računala od nepotrebnih datoteka
- Korištenje stručnog načina rada u KCleaner-u
- Zaključci članka
Za optimizaciju rada operativnog sustava koriste se razni programi, uključujući one dizajnirane za čišćenje računala od smeća i nepotrebnih datoteka.
Postoje moćni plaćeni programi koji, između ostalog, mogu očistiti vaše računalo od krhotina. To su, na primjer, programi poput AVG PC TuneUp, Auslogics BoostSpeed, Ashampoo WinOptimizer i drugi.
Besplatni program KCleaner koristi se za čišćenje vašeg računala od nepotrebnih datoteka. Program KCleaner možete preuzeti sa službene web stranice programera.
Preuzimanje KCleaner-aImajte na umu da na stranici za preuzimanje možete preuzeti prijenosnu verziju programa, kao i instalacijski program za instaliranje na računalo bez sponzora..
Pokrenite instalaciju programa KCleaner na svoje računalo. Program će biti instaliran na engleskom jeziku.
Nakon instaliranja na računalo, KCleaner se program može pokrenuti iz prečaca programa. Ako ste prijenosnu verziju programa preuzeli na svoje računalo, nakon raspakiranja arhive, iz mape se može pokrenuti prijenosna verzija - KCleaner Portable..
Glavni prozor programa KCleaner može se pokrenuti u ručnom ili stručnom načinu rada. Program se prema zadanim postavkama pokreće u ručnom načinu rada.
U odjeljku "Ručni način rada" nalaze se gumbi "Očisti", "Očisti i zaustavi", "Očisti i ponovno pokreni" i "Očisti i zatvori"..
Na dnu prozora programa nalazi se odjeljak "Automatski način rada", u kojem se nalazi gumb "Pokreni". Pored nje nalazi se odjeljak "Više", koji sadrži gumbe "Stručni mod" i "Shred Files"..
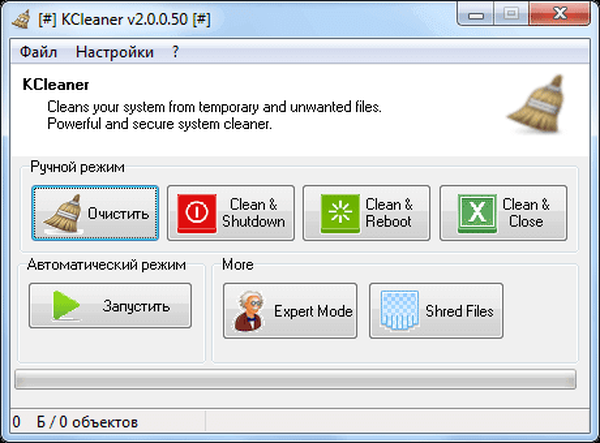
Da biste pokrenuli u stručnom načinu, u izborniku "Postavke" odaberite "Stručni mod Ctrl + E".
Postavke KCleanera
Da biste otvorili postavke programa, morate ući u izbornik "Postavke", a zatim odabrati stavku kontekstnog izbornika "Ctrl + S" Postavke. Nakon toga otvorit će se prozor "Postavke"..
U ovom prozoru na desnoj strani možete odabrati jezik programskog sučelja. Program KCleaner obično ispravno određuje jezik operativnog sustava, ukoliko se to nije dogodilo, tada sami možete odabrati željeni jezik.
U srednjem dijelu programskog prozora, u području "Vrste datoteka", možete odabrati vrste datoteka koje će biti izbrisane s vašeg računala. Ovdje morate obratiti pažnju na stavku "Kolačići".
Ako ne želite da program izbriše kolačiće koji vas identificiraju na Internetu, a također i da na web-lokacijama na kojima ste registrirani ne morate ponovo unositi lozinke, morat ćete poništiti potvrdni okvir pored ove stavke..
Također možete poništiti potvrdne okvire za stavke koje je nepoželjno izbrisati..
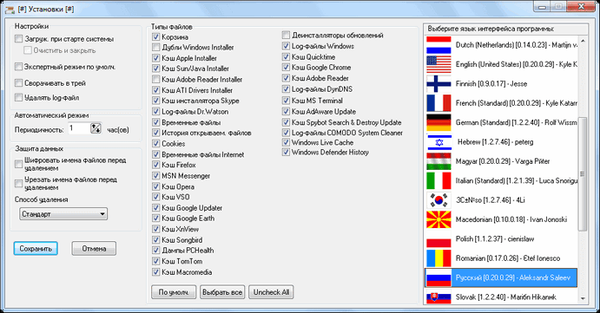
Popis datoteka po stavkama prikazuje sistemske i multimedijske komponente operativnog sustava, kao i datoteke različitih programa. Možete sami promijeniti postavke za brisanje vrsta datoteka..
Ako se želite vratiti tvorničkim postavkama programa, tada ćete morati kliknuti gumb "Zadano". Možete odabrati i sve dostupne stavke izbornika klikom na gumb "Odaberi sve". Nakon klika na gumb "Poništite sve", potvrdni okviri pored svih stavki izbornika "Vrste datoteka" poništit će se..
U lijevom dijelu prozora "Postavke" nalazi se bočna ploča "Postavke".
Program KCleaner može se pokrenuti na početku operativnog sustava i automatski očistiti računalo od nepotrebnih datoteka.
Da biste to učinili, u prozoru "Postavke" morat ćete aktivirati stavku "Preuzmi pri pokretanju sustava". Također možete potvrditi okvire za "Brisanje i zatvaranje", "Smanji broj ladica" i "Izbriši datoteku dnevnika".
Nakon ovih postavki, program će se automatski pokrenuti u pozadini kada se sustav pokrene, nakon čišćenja računala od krhotina prema navedenim parametrima, KCleaner će izbrisati svoju zapisničku datoteku, izvući je iz memorije i bit će isključen do sljedećeg pokretanja ili ponovnog pokretanja sustava..
Ako vam je potreban program da automatski očisti računalo od krhotina nakon određenog vremenskog razdoblja, tada ćete morati poništiti potvrdni okvir pored stavke "Očistite i zatvorite". Nakon toga program će ostati u memoriji računala, a učestalost pokretanja automatskog čišćenja računala može se postaviti u izborniku "Automatski način" odabirom učestalosti pokretanja programa.
Odjeljak "Zaštita podataka" koristi se za sigurno brisanje podataka s računala. To se radi tako da kasnije nije bilo moguće vratiti izbrisane podatke.
Za pouzdanije brisanje možete aktivirati opcije "Šifriranje naziva datoteka prije brisanja" i "Skraći naziv datoteka prije brisanja". Ovdje također možete odabrati metodu brisanja - "Standardno", "Slučajno, 1 prolaz" ili "DoD 5220.22-M, 3 prolaza".
Nakon dovršetka postavki programa KCleaner, u prozoru "Postavke" morat ćete kliknuti gumb "Spremi".
Besplatni program KCleaner čisti sustav privremenih i neiskorištenih datoteka u ručnom i automatskom načinu rada.
Ručno čišćenje računala od nepotrebnih datoteka
U odjeljku "Ručni način rada" nalaze se gumbi koji su odgovorni za takve radnje:
- "Clean" - nakon čišćenja računala, program će pričekati daljnje naredbe.
- "Clean & Shutdown" - nakon čišćenja program će isključiti računalo.
- "Očistite i ponovno pokrenite" - nakon čišćenja program će ponovno pokrenuti računalo.
- "Očistite i zatvorite" - nakon završetka programa čišćenja zatvorit će se.
Da biste pokrenuli ručni način čišćenja računala od nečistoća, u odjeljku "Ručni način rada" morat ćete kliknuti gumb "Obriši".
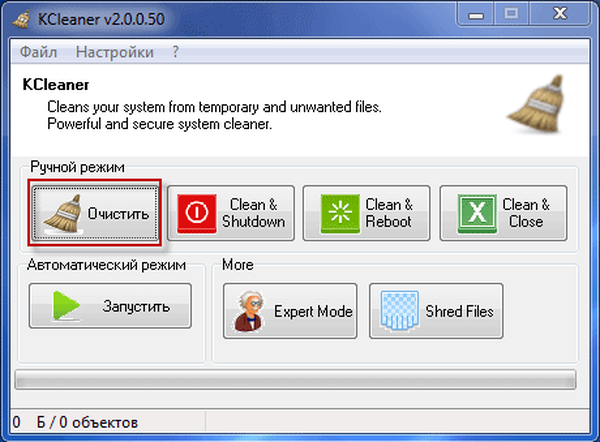
Nakon čišćenja računala od nečistoća, program KCleaner može se onemogućiti do slijedećeg puta kada računalo očistite od nepotrebnih datoteka.
Automatsko čišćenje računala od nepotrebnih datoteka
Da biste započeli čišćenje u automatskom načinu rada, u odjeljku "Automatski način rada" morat ćete kliknuti gumb "Pokreni".
Nakon pokretanja automatskog načina čišćenja računala, otvorit će se prozor "Pitanje", u kojem ćete morati kliknuti na gumb "Da". Program će automatski analizirati i brisati datoteke koje su označene u programskim postavkama.
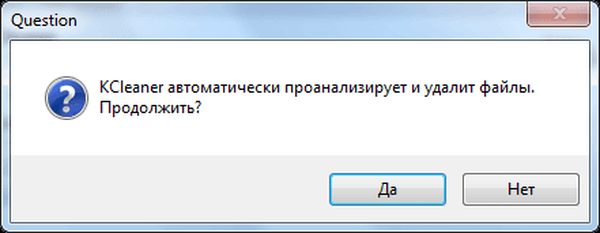
Nakon završetka čišćenja program će nastaviti raditi u pozadini, tako da će nakon određenog vremenskog intervala očistiti računalo u automatskom načinu rada. U prozoru programa možete vidjeti izvješće o vremenu do sljedećeg uklanjanja otpada iz sustava.
Za izlazak iz načina "Automatsko čišćenje" morat ćete kliknuti gumb "Zaustavi".
Možda će vas zanimati i:- Wise Disk Cleaner za čišćenje tvrdog diska
- CCleaner - postavke za čišćenje računala
Korištenje stručnog načina rada u KCleaner-u
Možete prebaciti na način "Stručni način rada". U načinu rada stručnjaka možete odabrati datoteke koje ćete biti izbrisane s vašeg računala.
Da biste to učinili, morat ćete kliknuti gumb "Simuliraj". Nakon toga, u prozoru programa KCleaner možete vidjeti datoteke koje će se izbrisati prilikom čišćenja s računala, njihovu lokaciju na računalu i zauzetu veličinu.
Možete poništiti potvrdne okvire pored onih datoteka koje ne želite izbrisati s računala prilikom čišćenja sustava.

U KCleaner-u možete pokrenuti čišćenje sustava iz izbornika File odabirom stavki "Analizirajte, očistite i isključite računalo", "Analizirajte, očistite i zatvorite program" ili "Analizirajte, očistite i ponovno pokrenite" iz kontekstnog izbornika.
Zaključci članka
Besplatni program za čišćenje računala KCleaner, čisti operativni sustav od nepotrebnih datoteka u automatskom ili ručnom načinu rada.
Povezane publikacije:- PC Win Booster Free - program za čišćenje i optimizaciju vašeg računala
- Revo Uninstaller Pro - uklanjanje programa s računala
- Recuva - program za oporavak podataka
- CCEnhancer - proširenje funkcionalnosti CCleaner-a
- Reg Organizer - program za čišćenje i održavanje registra