
U ovom ćemo članku pogledati instalaciju i osnovne postavke. KVM hipervizor na poslužitelju koji radi na Linuxu CentOS. Pokazat ćemo kako stvoriti virtualni stroj u KVM-u, promijeniti njegove postavke, instalirati gostujući operativni sustav i osnovne VM naredbe za upravljanje.
KVM (Virtual Machine sa sjedištem u kernelu) Linux alat za virtualizaciju koji koristi virtualizaciju utemeljenu na hardveru Intel VT ili AMD SVM. Pomoću KVM-a možete stvoriti izolirane virtualne strojeve s vlastitim virtualnim hardverom: mrežne kartice, diskove, video kartice i druge uređaje. Na virtualne strojeve možete instalirati bilo koji OS (ne samo Linux).
sadržaj:
- Instalirajte KVM na CentOS
- Postavljanje mreže u KVM-u
- KVM: stvaranje virtualnog stroja
- Spajanje na VM na KVM putem VNC, OS instalacije
Instalirajte KVM na CentOS
Pri postavljanju KVM na poslužitelju, morate pokrenuti provjerom procesora. Morate saznati podržava li hardver instaliran na vašem poslužitelju virtualizaciju hardvera. Iz konzole poslužitelja pokrenite naredbu:
# mačka / proc / cpuinfo | egrep "(vmx | svm)"
Ako vaš procesor podržava tehnologiju VT-x, trebali biste imati nešto takvo:

Ako naredba nije ništa vratila, ali vaš procesor definitivno podržava virtualizaciju, provjerite je li ova opcija onemogućena BIOS poslužitelj. Potražite opcije "Intel Virtualization Technology" ili "SVM MODE".
Saznajte više o dobivanju informacija o hardveru na Linuxu..Na mom poslužitelju omogućena je podrška za ovu tehnologiju, tako da možete započeti instaliranje potrebnih komponenti u CentOS-u putem upravitelja paketa yum / dnf:
# yum instaliraj libvirt libvirt-python libguestfs-tools qemu-kvm virt-install -y
- QEMU-KVM - KVM hipervizor
- libvirt - knjižnice za upravljanje virilizacijom;
- Virt instalaciju - KVM naredbe za upravljanje virtualnim strojevima.
Na poslužitelju će biti instaliran veliki broj paketa, pripazite da tijekom postupka instalacije ne nailazite na pogreške.
Sada trebate dodati uslugu libvirtd za automatsko učitavanje i pokretanje:
# systemctl omogući libvirtd
# systemctl start libvirtd
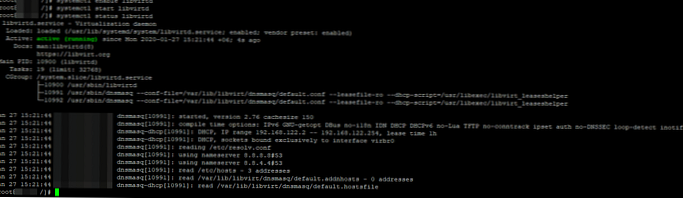
Provjerite jesu li se moduli kernela učitali kvm_intel i KVM:
[root @ localhost /] # lsmod | grep kvm
kvm_intel 188688 0 kvm 636931 1 kvm_intel irqbypass 13503 1 kvm
Ako se ništa ne prikaže, ponovno pokrenite poslužitelj i provjerite ponovo.
Postavljanje mreže u KVM-u
Sada stvorite direktorije u koje će se pohraniti diskovi virtualnih računala i iso slike:
# mkdir -p / vz / disk, iso
Da bi stvoreni virtualni strojevi imali pristup internetu, moramo konfigurirati mrežu most. Ovo će zahtijevati paket mostovi, provjerite je li instaliran na Linuxu naredbom:
# rpm -qa | grep most-utils
Ako je potrebno, instalirajte ga:
# yum instalirajte bridge-utils -y
Nakon instaliranja paketa za KVM, u sustavu se pojavilo mrežno sučelje virbr0:
# ip a
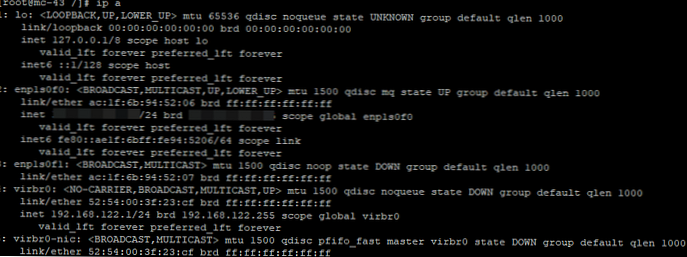
Za izradu mrežnog mosta (most), morate konfigurirati konfiguracijsku datoteku za mrežno sučelje poslužitelja:
# cp / etc / sysconfig / network-skripts / ifcfg-enp1s0f0 / etc / sysconfig / network-scriptpts / ifcfg-enp1s0f0_bak - napravite sigurnosnu kopiju
# nano / etc / sysconfig / network-scriptpts / ifcfg-enp1s0f0 - otvoren za uređivanje
Izbrišite sav sadržaj i zamijenite ga sljedećim:
DEVICE = "enp1s0f0" ONBOOT = "da" MOST = br0
U vašem se slučaju ime sučelja može razlikovati (vidi putem ip naredbe).
Zatim stvorite datoteku:
# nano / etc / sysconfig / network-scriptpts / ifcfg-br0
sa sadržajem:
DEVICE = "br0" TIP = MOST ONBOOT = da BOOTPROTO = statički IPADDR = "server_address" NETMASK = "255.255.255.0" GATEWAY = "Primarni gateway" DNS1 = "77.88.8.8" DNS2 = "8.8.4.4"
Gdje odredite svoje podatke: IP adresa poslužitelja i primarni gateway. Nakon uređivanja konfiguracijskih datoteka mrežnih sučelja, morate ponovno pokrenuti uslugu:
ponovno pokretanje # servisne mreže
Za provjeru statusa mosta, koristite naredbu:
# brctl show
naziv mosta most ID STP sučelja br0 8000.ac1f6b945206 no enp1s0f0 virbr0 8000.5254003f23cf yes virbr0-nic
Posljednji korak je konfiguriranje preusmjeravanja mrežnog prometa:
# echo -e "net.ipv4.ip_forward = 1" >> /etc/sysctl.conf && sysctl -p
Sada ponovo pokrenite uslugu libvirtd:
# servis libvirtd ponovno pokretanje
Time se dovršava osnovna konfiguracija KVM-a, možete stvoriti virtualni stroj.
KVM: stvaranje virtualnog stroja
Prije stvaranja virtualnog stroja preuzeo sam sliku CentOS 8 iz službenog zrcala u direktorij / vz / iso:
# cd / vz / iso && wget https://mirror.yandex.ru/centos/8.1.1911/isos/x86_64/CentOS-8.1.1911-x86_64-dvd1.iso
Da biste stvorili novi virtualni stroj KVM:
instaliraj virt -n test-centos \
--noautoconsole \
--mreža = most: br0 \
--ram 2048 --arch = x86_64 \
--vcpus = 4 --cpu domaćin --check-cpu \
--put diska = / vz / disk / test-centos.img, veličina = 32 \
--cdrom /vz/iso/CentOS-8.1.1911-x86_64-dvd1.iso \
--grafika vnc, liste = IP, lozinka = 123456789 \
--os-type linux --os-variant = rhel7 - boot cdrom, hd, menu = on
- test-centos - VM naziv;
- noautoconsole - nakon izrade ne trebate se automatski povezati s konzolom virtualnog stroja;
- mreža - vrsta mreže (u našem slučaju most);
- ram - količina RAM-a u VM-u;
- vcpus - broj jezgara procesora (postavljanje vCPU u KVM);
- disk - virtualni disk, put - put do diska. veličina - volumen (u budućnosti se može proširiti / smanjiti);
- cdrom - virtualni cdrom u koji je montirana iso slika radi instaliranja gostujućeg OS-a;
- grafika - postavke za povezivanje s uređajem pomoću grafičke konzole. Povezujemo se putem VNC-a, dakle, u slušanju se ukazuje IP poslužitelja na kojem smo stvorili VM i lozinku za povezivanje u konzoli virtualnog računala (lozinka).
Da bi se VM automatski pokrenuo, učinite sljedeće:
# virsh automatsko pokretanje probnih centara
Spajanje na VM na KVM putem VNC, OS instalacije
Da bismo se povezali s virtualnim strojem putem VNC-a, moramo otkriti port na kojem radi:
[root @ local vz] # virsh vncdisplay test-centos
IP: 0
0 znači da će luka za povezivanje s VNC 5900, ako imate drugačiji rezultat, samo dodati 5900 broju koji će vam dati naredba.
Za povezivanje putem VNC-a na poslužitelje koristim uslužni program Čvrst. Pokrenite ga i odredite IP adresu poslužitelja i VNC port koji smo saznali ranije (dvostrukim dvotočkom).
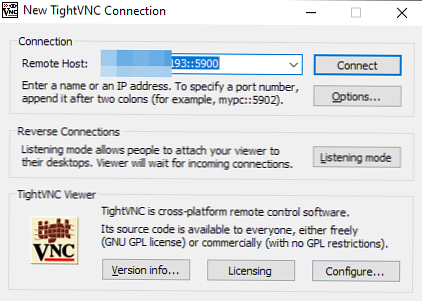
Kliknite "Povezivanje", U prozoru koji se otvori navedite lozinku koja je postavljena prilikom stvaranja VM-a. Ako je sve izvedeno ispravno, vidjet ćete konzolu poslužitelja na kojoj se izvodi instalacija CentOS (ili neki drugi OS čiju ste sliku postavili).
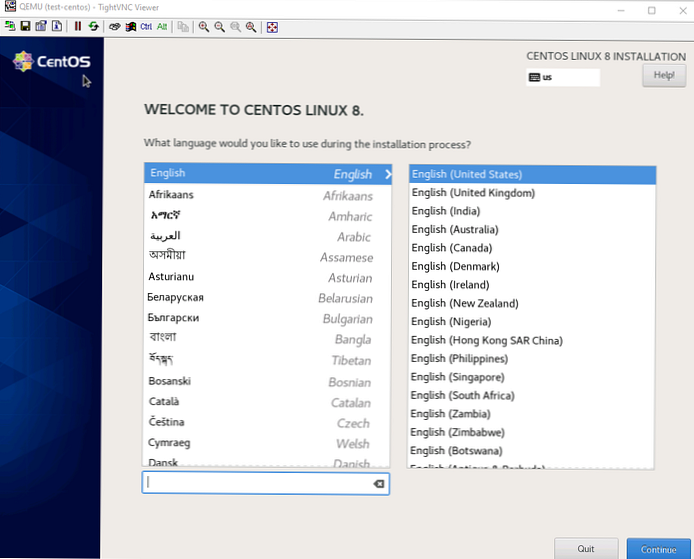
Ako na vašem poslužitelju imate instaliran vatrozid, otvorite mrežne portove za VNC 5900-5910 u firewalld / iptables, taj bi broj trebao biti dovoljan. Nakon što instalirate gostujući OS na virtualni stroj, pokrenite VM s konzole poslužitelja:
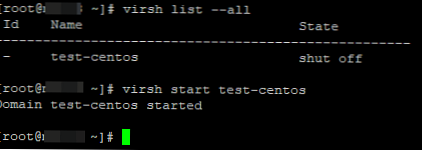
Da biste ugasili KVM virtualni stroj, koristite naredbu:
# virsh testni stoper isključivanja
Za popis svih registriranih KVM virtualnih strojeva:
# virsh lista - sve
Ovim se završava osnovno postavljanje poslužitelja za KVM i stvaranje virtualnog stroja. Na KVM-u možete stvoriti neograničen broj virtualnih računala, sve ovisi o resursima vašeg poslužitelja i vašim potrebama.











