
Prenesite mape sustava "Temp" na drugu particiju ili disk
Windows temp mape
Prijatelji, možda oni koji ne znaju o kojim mapama ćemo razgovarati. To su dvije sistemske mape za spremanje privremenih podataka. Jedan od njih nalazi se izravno u sistemskoj mapi uz stazu: C: \ Windows \ Temp, a drugi se nalazi unutar profila svakog korisnika na putu: C: \ Korisnici \ Korisničko ime \ AppData \ Local \ Temp oni igraju Windows, zašto ih treba povremeno čistiti, možete iz članka web stranice "Temp Folder u Windows". Ovaj članak, posebno opisuje postupak automatizacije čišćenja Temp mapa pomoću Windows okruženja varijabli. U nastavku ćemo raditi i sa varijablama okruženja, ali ovaj put s ciljem prebacivanja mapa na druga mjesta na računalu. I prije toga, naravno, razgovarat ćemo o tome zašto bi se to trebalo raditi u principu. Što nekome možda neće odgovarati sa zadanim položajem temp mapa?
Zašto mijenjati zadanu lokaciju mapa "Temp"
Najčešći slučajevi kada je možda preporučljivo promijeniti zadanu lokaciju mapa "Temp" je nedostatak prostora na pogonu C u uvjetima nemogućnosti povećanja njegove veličine i optimizacija rada sustava Windows zbog implementacije RAM diska. U potonjem slučaju, učinak optimizacije postiže se zahvaljujući virtualnom disku implementiranom pomoću memorije sa slučajnim pristupom, na kojem se podaci čitaju i pišu s više brzina u usporedbi s HDD-ovima. U mom konkretnom slučaju, naprotiv, premjestio sam Temp mape s produktivnog SSD-a na spor HDD. Zašto? To je bila privremena potreba kada sam istraživao mogućnosti Hyper-V hipervizora ugrađenog u Windows 10, koji je nakon ažuriranja 2018. dobio priliku instalirati virtualne strojeve u jedan proces preuzimanja njihove distribucije s Microsoftovih poslužitelja. I ova distribucija s Microsoftovih poslužitelja kategorički se učitava kao privremene datoteke u Temp mape. To su bile velike količine podataka, planiralo se proučiti mogućnosti svih predloženih operativnih sustava u tako jedinstvenom procesu stvaranja virtualnog stroja i preuzimanja njegovog distribucijskog kompleta s mreže. I tada je u stvari postojala potreba da se mjesto Temp mapa preusmjeri na particiju uređaja za pranje datoteka tvrdog diska. Kako pomoću Hyper-V, kao što sam rekao, nije omogućena promjena direktorija distribucije.
Kako prenijeti temp mape na drugo mjesto
Da biste prenijeli mape Temp na drugo mjesto, prvo morate stvoriti mapu na toj lokaciji s imenom, odnosno Temp. U našem slučaju neka pogon bude mjesto prijenosa mape D. Na njemu stvorite mapu "Temp".
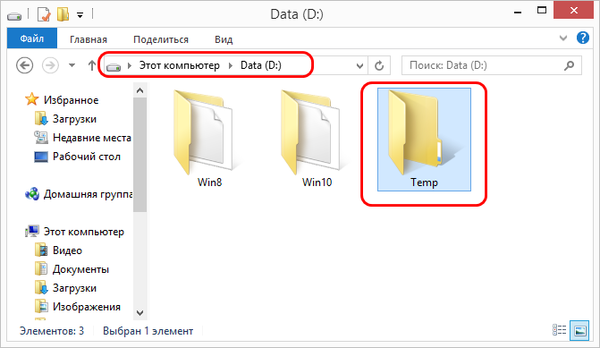
Sada pritisnite tipke Win + R. Pokrećemo svojstva sustava:
sysdm.cpl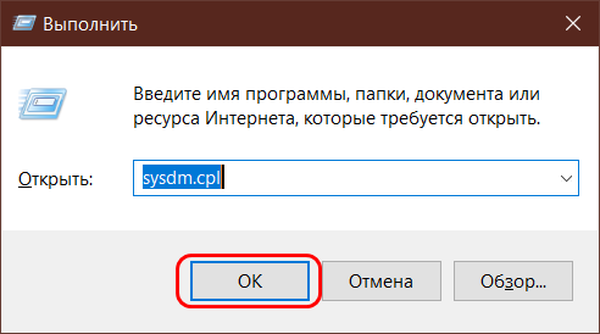
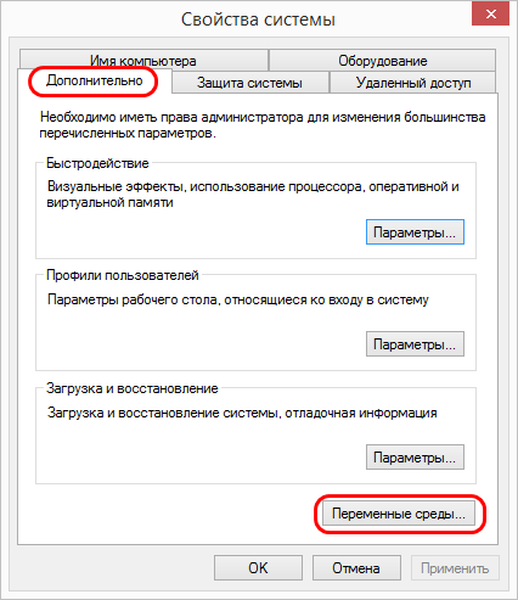
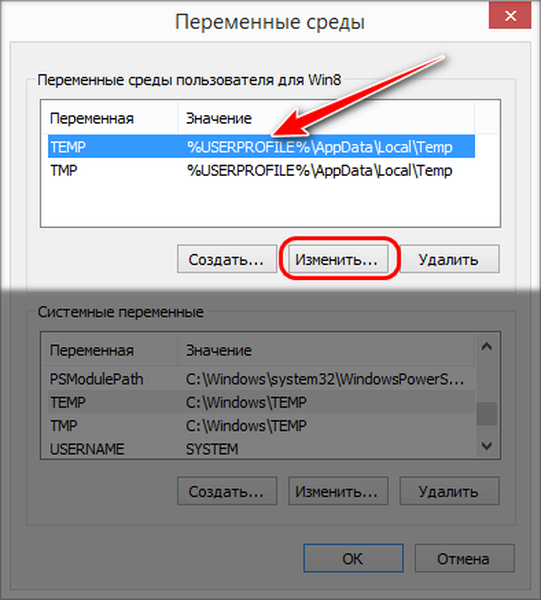
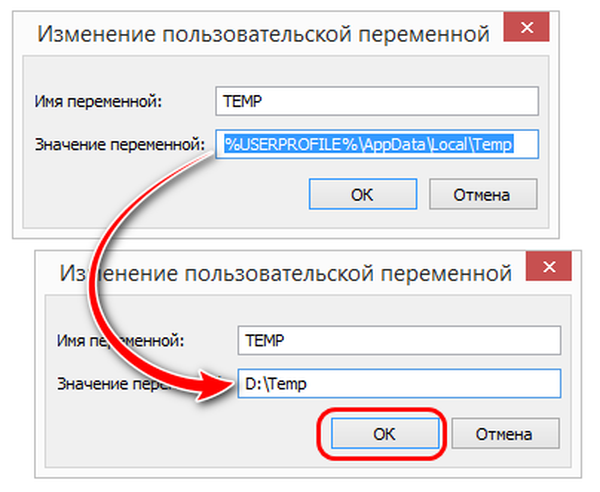
Sada napravite isto s varijablom "TMP". Promijenite svoj izvorni put u D: \ Temp.
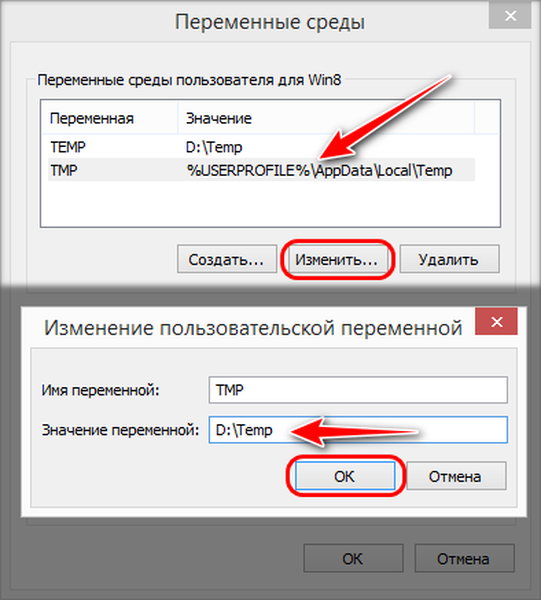
Sada će sve privremene datoteke mape Temp kao dio korisničkog profila ići u mapu Temp na disku D.
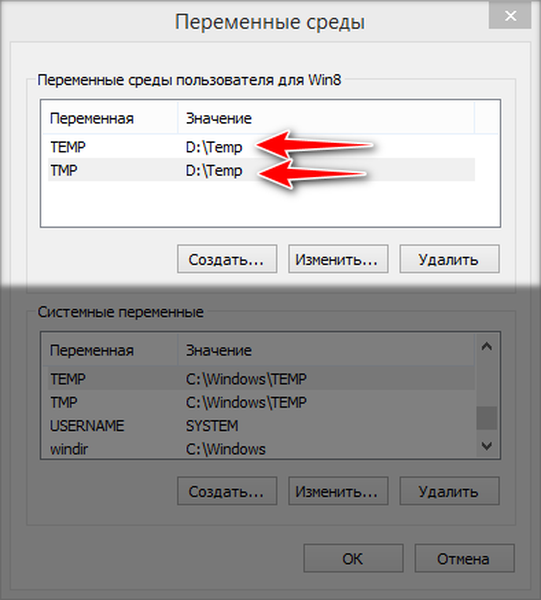
Zatim pogledajte dno prozora varijable okoline. U njemu ćemo urediti put mape "Temp" koja se nalazi unutar sistemskog direktorija "Windows". Na isti način kao u prethodnom slučaju, kliknemo na svako okruženje TEMP i TMP, zatim kliknemo na gumb Uredi..
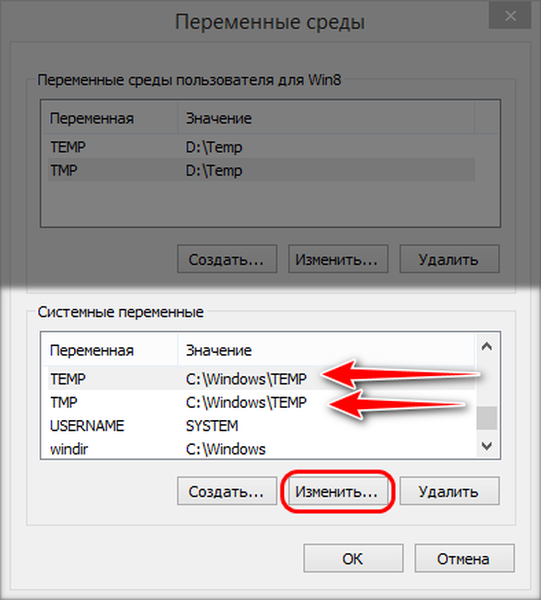
I promijenite put izvora do konačnog - D: \ Temp.
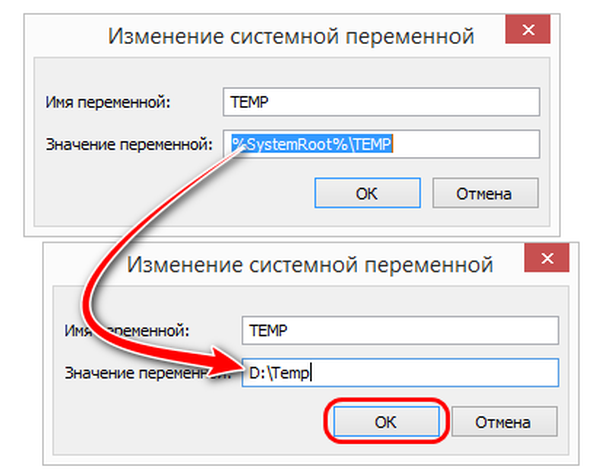
Sastavljeno.
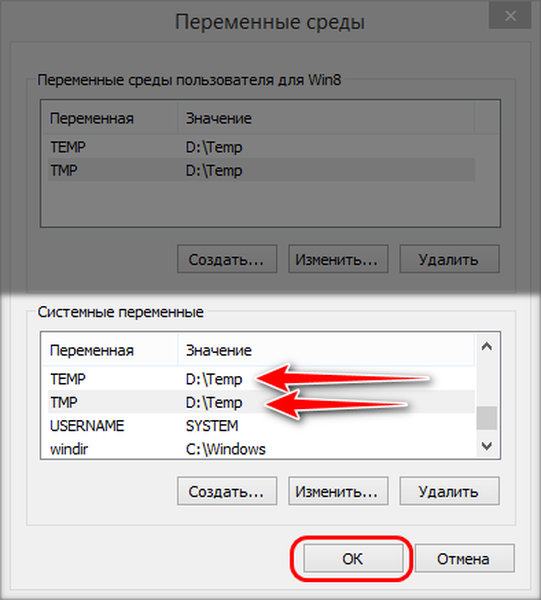
Sada ostaje samo ponovno pokretanje sustava Windows.
Kako vratiti zadane vrijednosti varijabli okoline za mape "Temp"
Da biste vratili mape Temp na njihova mjesta - na pogonu C u direktorijima Windows i AppData, potrebno je vratiti početne vrijednosti varijabli okoline za mape TEMP i TMP. To se izvodi na potpuno isti način na koji su postavljene naše prilagođene vrijednosti. Kliknite svaku od varijabli okruženja i na vrhu prozora unesite zadanu vrijednost za "TEMP" i "TMP":% USERPROFILE% \ AppData \ Local \ Temp Za "TEMP" i "TMP" na dnu prozora:% SystemRoot% \ TEMP
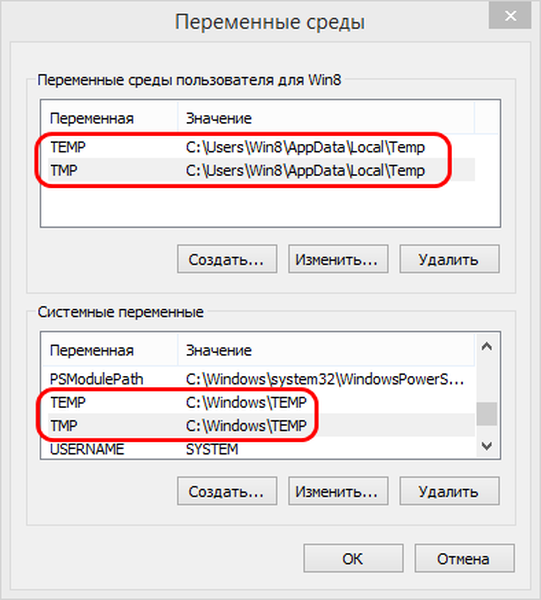
I ponovno pokrenite sustav.
Oznake članka: Funkcije sustava











