
Kupnja novog SSD-a ili HDD-a ne mora imati za posljedicu instalaciju sustava Windows ispočetka. Ako je stari još uvijek povezan s računalom, Windows se sa svim njegovim postavkama i instaliranim softverom može prenijeti pomoću posebnog softvera. Taj se postupak naziva migracija operacijskog sustava. Omogućuje kloniranje sistemske particije (C pogon i sektor za pokretanje) na drugi tvrdi disk. Takve se operacije mogu izvoditi programom Acronis True Image, raznim programskim sklopovima tvrtke Paragon, uključujući Paragon Migrate OS na SSD uslužni program posebno dizajniran samo za ove svrhe, kao i proizvode proizvođača AOMEI. Iako se proizvodi Acronis i Paragon mogu koristiti samo uz plaćanje, AOMEI softver je dostupan potpuno besplatno.
Mogućnost prijenosa Windows na drugi tvrdi disk sadržana je u dva AOMEI proizvoda - u programu sigurnosne kopije AOMEI Backupper Professional i u upravitelju diska AOMEI Partition Assistant. Značajku migracije sustava Windows u AOMEI Backupper Professional možete koristiti besplatno samo mjesec dana dok ne istekne potpuno predstavljena probna verzija. No pomoću besplatnog izdanja upravitelja diskova Standard AOMEI Partition Assistant možete stalno prenositi Windows s jednog tvrdog diska na drugi. Ali ne samo što ovaj trenutak čini AOMEI Partition Assistant profitabilnim rješenjem za prijenos Windows na drugi tvrdi disk. Ovaj je program u stvari jedinstven alat za migraciju operativnog sustava i za raspoređivanje prostora na novom tvrdom disku za specifične potrebe korisnika. Danas ćemo pogledati kako AOMEI Partition Assistant prenosi Windows na drugi prazan tvrdi disk..
sadržaj:
- Specifičnosti operacije: potrebno čitanje;
- Preuzmite i pokrenite program;
- Brisanje particija na ciljnom tvrdom disku s postojećim markupom;
- Prijenos (migracija) sustava Windows na drugi tvrdi disk;
- Provjera ciljanog tvrdog diska;
- Izrada ne-sistemskih particija na ciljnom tvrdom disku.
1. Specifičnosti rada: potrebno čitanje
Dolje opisana metoda migracije Windows ne čuva particijsku strukturu i podatke ciljnog tvrdog diska (onoga na koji će se prenijeti operativni sustav). Stoga je ova metoda prikladna samo u slučajevima kada na ciljanom SSD-u ili HDD-u ništa ne treba spremiti. Na primjer, ako kupite novi uređaj s neraspoređenim prostorom. Ili pri povezivanju rabljenog uređaja čiji podaci nemaju vrijednost. AOMEI Partition Assistant može prenijeti Windows na zasebnu sistemsku particiju ciljnog tvrdog diska održavajući strukturu potonjeg i podatke pohranjene na drugim particijama. U ovom slučaju, način migracije razlikovat će se od sljedećeg. Ako odredišni tvrdi disk sadrži važne podatke, ne možete koristiti upute u nastavku..
2. Preuzmite i pokrenite program
AOMEI Partition Assistant možete preuzeti s službenog web mjesta autora. Na popisu izdanja programa možete odabrati besplatni Standard. Njegove će sposobnosti biti dovoljne za prijenos Windows na drugi tvrdi disk i stvaranje na njemu particija (ako je potrebno).
Nakon pokretanja programa u sredini prozora vidjet ćemo sliku svih povezanih pogona i njihovih particija - u tabličnoj verziji na vrhu i u vizualnom formatu na dnu. Ako je ciljni SSD ili HDD novi, njegov će prostor biti neraspoređen, kao što je prikazano na snimci zaslona.
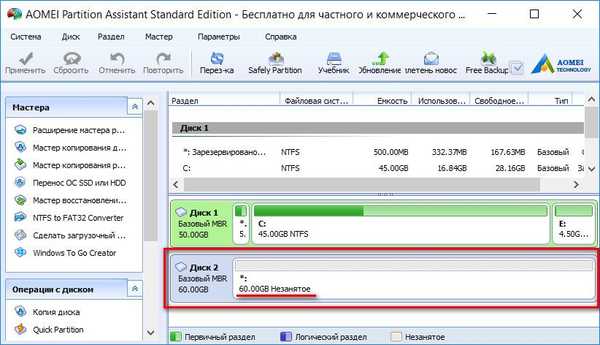
U tom slučaju zapamtite njegov serijski broj - Disk 1, Disk 2, itd. - i odmah prijeći na stavak 4. članka.
3. Brisanje particija na ciljnom tvrdom disku s postojećom oznakom
Prije pokretanja operacijskog prijenosa Windows, ciljni tvrdi diskovi s postojećim oznakama moraju se riješiti particija brisanjem. Operacija za brisanje particija zahtijeva posebnu brigu. Ako je na računalo povezano nekoliko tvrdih diskova sa sličnom strukturom particija, prozor njihovih svojstava pomoći će vam da shvatite na koji je ciljni disk u koji treba prenijeti Windows. Da biste saznali koji se od tvrdog diska prikazuje kao Disk 1, kao Disk 2 itd., Kliknite na njega (na bloku cijelog diska, kao što je prikazano na snimci zaslona), nazovite kontekstni izbornik i odaberite "Svojstva".
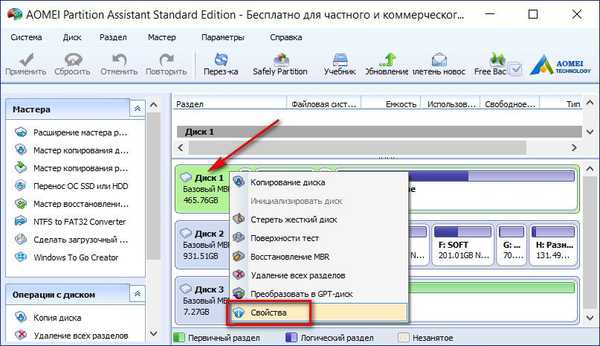
U prozoru svojstava u prvom stupcu vidjet ćemo marku i model tvrdog diska.
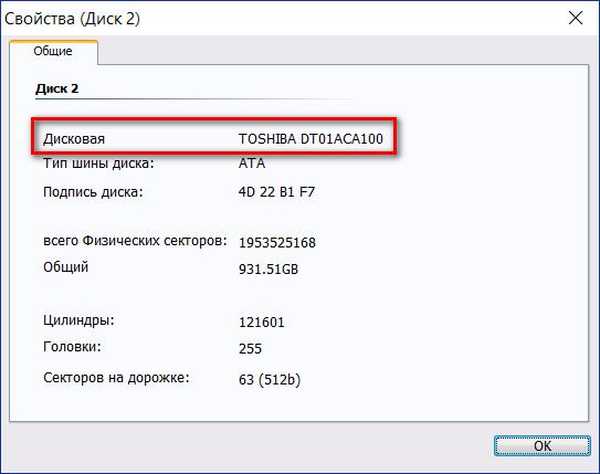
Pobrinimo se da je odabran željeni tvrdi disk, a zauzvrat izbrišemo njegove particije. Na svakom od odjeljka nazovite kontekstni izbornik i odaberite "Izbriši odjeljak".

Za svaki odjeljak potvrđujemo brisanje bez promjene unaprijed definirane opcije "Brzo brisanje odjeljka".
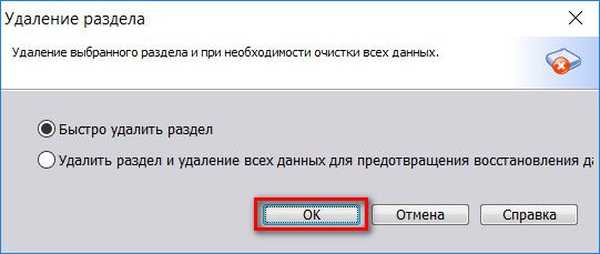
Kad će se cijeli ciljni disk prikazati kao neraspoređeni prostor, kliknite gumb na vrhu prozora programa "Primjeni".
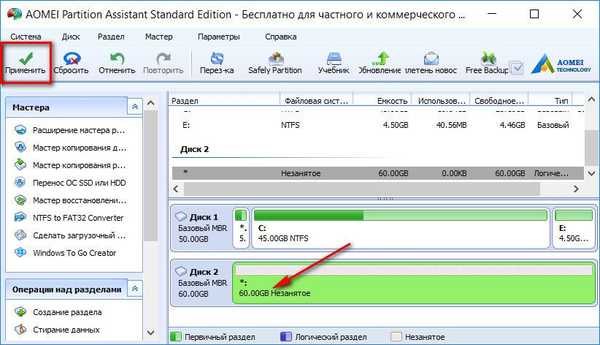
U prozoru koji se pojavi kliknite "Idi".

Još jednom potvrđujemo odluku o brisanju particija.

Na kraju operacije kliknite "U redu".
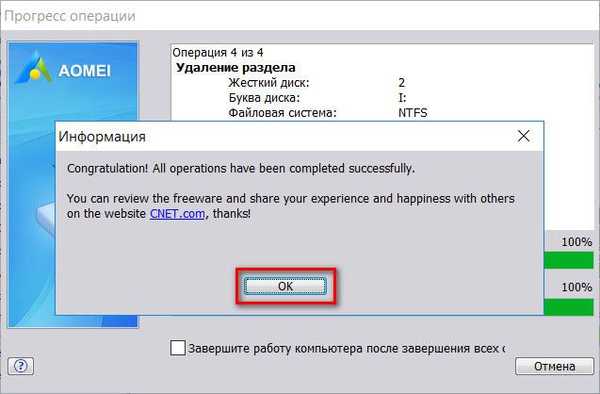
4. Prijenos (migracija) sustava Windows na drugi tvrdi disk
Pa, prostor na disku nije raspoređen na ciljanom SSD-u ili HDD-u, sada možemo izravno krenuti prema procesu prenošenja Windows na njega, koji se nalazi na originalnom tvrdom disku i trenutno radi. U prozoru AOMEI Partition Assistant kliknite na izbornik "Wizard" i odaberite "Transfer OS SSD ili HDD".

Kliknite "Dalje".
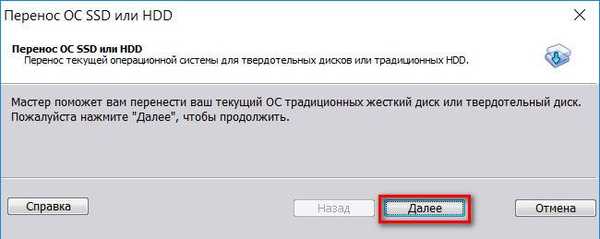
Zatim kliknemo na ciljni disk s nedodijeljenim prostorom. Kliknite "Dalje".
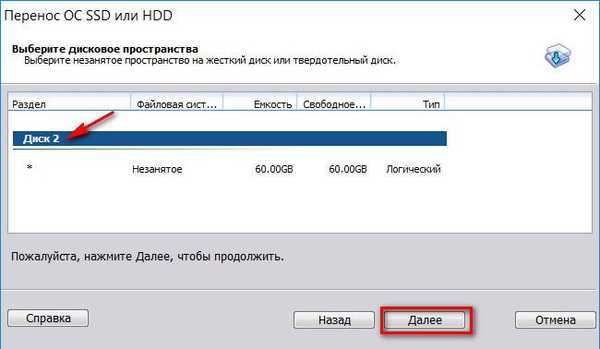
Sljedeći prozor postavlja veličinu buduće sistemske particije na ciljni disk. Podrazumijeva se AOMEI Partition Assistant iste veličine za pogon C i sektor za pokretanje sustava Windows kao i izvorni tvrdi disk. Ako ciljni pogon nije 60-gigabajtni SSD, već medij s velikim prostorom, klizač particije sustava možemo proširiti na 70-100 GB. Ovo je danas optimalna veličina za Windows 7, 8.1 i 10. Preostali prostor ciljnog diska dat će se kasnije nesistemskim particijama za pohranu podataka. Kliknite "Dalje".
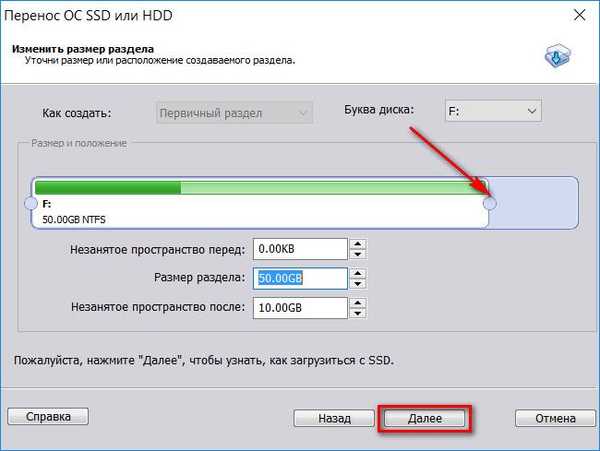
Rad čarobnjaka je završen - kliknite "Kraj".
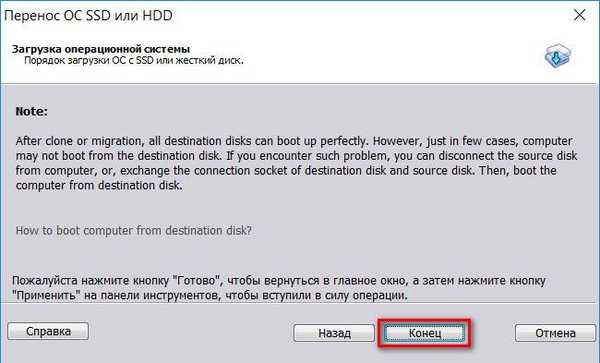
Vraćajući se u glavni prozor programa, kliknite gumb "Primjeni" pri vrhu.

Nakon toga slijedi prozor s pojedinostima operacije i izračunavanje približno vremena za njegovu provedbu. Kliknite gumb Idi.
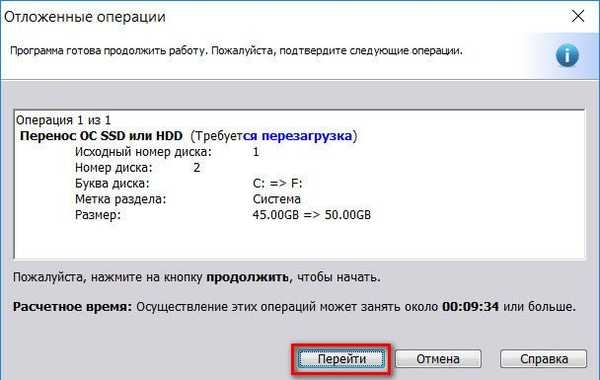
Tada ćemo vidjeti još jedan dijaloški okvir s upozorenjem da će se operacija izvesti u načinu prije pokretanja. Spremamo datoteke otvorene na računalo, zatvorimo ostale aktivne programe, a u prozoru AOMEI Partition Assistant kliknite na "Yes".
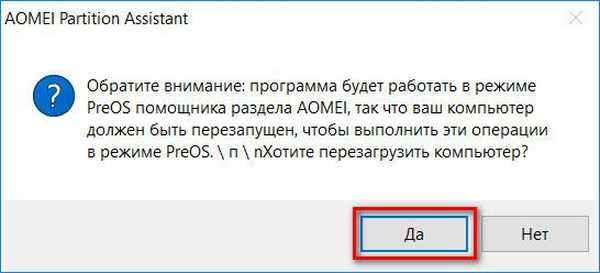
Računalo će se ponovno pokrenuti, a na ekranu ćemo promatrati napredak operacija prijenosa sustava Windows.
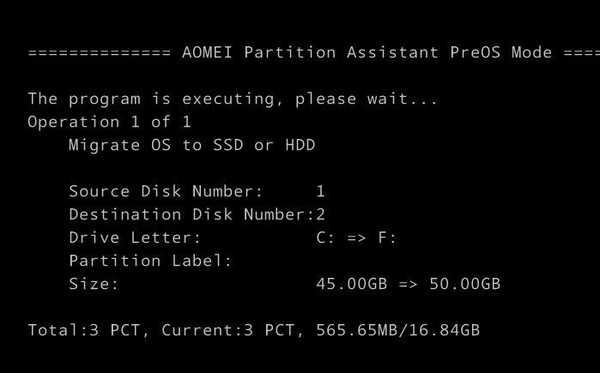
5. Provjerite ciljni tvrdi disk
Po završetku postupka sustav će se pokrenuti s izvornog tvrdog diska. Morate ponovo pokrenuti računalo da biste konfigurirali BIOS za pokretanje s ciljanog tvrdog diska i provjerili operabilnost prenesenog sustava Windows.
U slučajevima prijenosa sustava Windows na jednoj sistemskoj particiji, SSD proces je u redu.
6. Izrada ne-sistemskih particija na ciljnom tvrdom disku
Zajedno s Windowsom, AOMEI Partition Assistant prešao je na ciljni tvrdi disk. Nakon što smo učitali računalo s ciljanog diska, program možemo koristiti za izradu particija koje nisu u sustavu. Kliknemo na nedodijeljeni prostor nakon odjeljka C, nazovemo kontekstni izbornik (ili upotrijebimo izbornik programa "Odjeljak") i odaberemo "Stvori odjeljak".
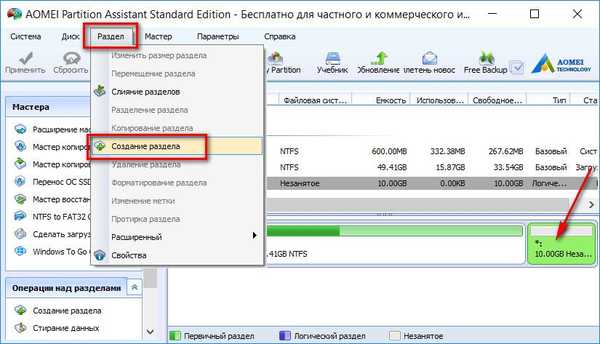
U prozoru koji se pojavi povlačenjem klizača na vizualni blok odaberite sav raspoloživi prostor ili samo njegov dio za stvoreni odjeljak. Kliknite U redu.
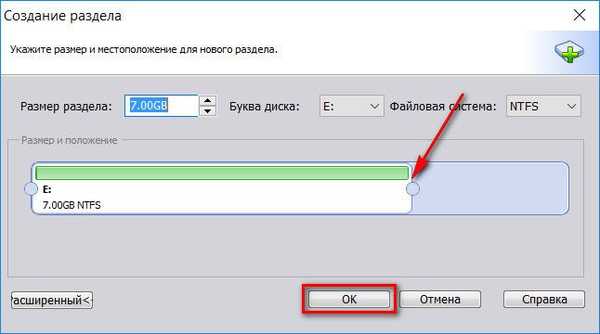
Ako je prostor na disku podijeljen na nekoliko particija, izvodimo ovu operaciju onoliko puta koliko je potrebno. Po završetku particije primjenjujemo planirane operacije.

Potvrđujemo njihovo lansiranje.
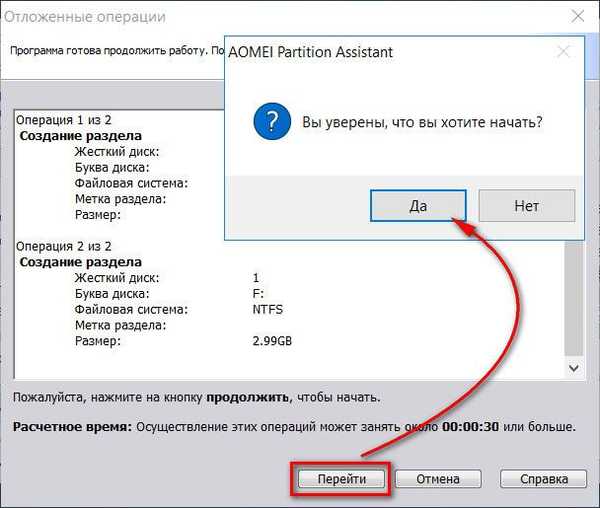
Kliknite U redu.
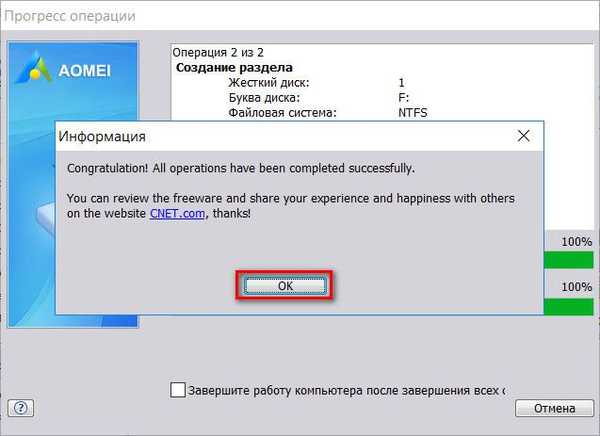
Dijeljenje diska je dovršeno.
Dobar dan!











