
Program za uređivanje fotografija u programu Windows Live Photo Album dio je osnovnih komponenti sustava Windows. Za rad sa slikama na računalu potreban vam je poseban program za rad s grafičkim datotekama. U glavnim komponentama sustava Windows takav je program Foto album..
Isporuka operacijskog sustava Windows 7 ne uključuje Foto album, Film Studio i niz drugih programa.
sadržaj:- Ključne značajke programa Windows Live Photo Gallery
- Uređivanje fotografija u fotogaleriji Windows
- Stvorite panoramu u Windows Photo Gallery
- Izradite kolaž u Windows Photo Gallery
- Dodatni alati
- Zaključci članka
Ti se besplatni programi mogu preuzeti s Microsoftovog centra za preuzimanje. Dio su softverskog paketa nazvanog Windows Live Essentials.
Možete ih preuzeti potpuno besplatno kao dio cjelokupnog paketa ili odabirom samo nekih programa za preuzimanje. Prilikom preuzimanja provjerit će se kopija autentičnosti vašeg operativnog sustava..
Glavne komponente Windows Live možete preuzeti u probnom razdoblju pomoću kopije operativnog sustava.
Softverski paket Windows Live Essentials na ovoj stranici već sam pregledao. Preuzmite ovdje glavne komponente Windows Live, kada instalirate na računalo odaberite potrebne komponente, među njima i Foto album.
Od ovog programa ne biste trebali očekivati mogućnosti programa Adobe Photoshop. Za većinu početnika, po prvi put, prilično je prikladno. Prelazimo na pregled glavnih funkcija programa Windows Live Photo Album.
Ključne značajke programa Windows Live Photo Gallery
Kada prvi put pokreće Photo Album, operativni sustav odabire ga kao zadani program za gledanje fotografija. Da biste to učinili, morate se složiti s predloženim izborom ili ga odbiti. Album fotografija kombinira sve vaše fotografije na računalu u jednu galeriju.
Program po zadanom indeksira fotografije iz mape Documents. Fotografije će biti razvrstane po mjesecu i godini..
Program ima sučelje vrpce i pri prebacivanju između kartica možete odabrati odgovarajuću karticu za rad sa svojim fotografijama.
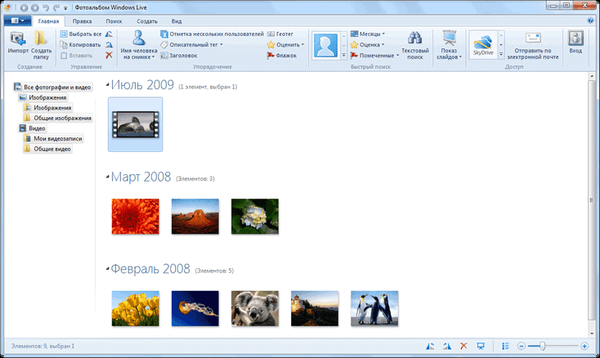
Kako biste dodali fotografije i video datoteke u foto album, ako su pohranjeni na drugom mjestu, kliknite izbornik "Datoteka". U kontekstnom izborniku kliknite na "Uključi mapu".
U novom prozoru "Staze do knjižnice" Slike "kliknite gumb" Dodaj ... ". U prozoru Explorer odaberite mapu sa fotografijama, odaberite mapu, a zatim kliknite gumb "Dodaj mapu". U prozoru "Staze do biblioteke" Slike "" kliknite gumb "U redu".
Mapa s fotografijama dodana je u Foto album. Sve fotografije iz ove mape razvrstane su u glavnom prozoru foto albuma prema datumu snimanja..
Da biste uklonili fotografiju iz fotoalbuma, odaberite željenu fotografiju, desnom tipkom miša kliknite i odaberite "Izbriši" u kontekstnom izborniku (ili kliknite odgovarajuću ikonu na kartici "Uredi").
Skrećem vam pažnju da će se fotografija izbrisati ne samo iz Windows Live Photo Albuma, nego i s računala u otpad. Da biste mapu izbrisali samo iz fotoalbuma, odaberite stavku kontekstnog izbornika "Izbriši iz fotoalbuma". Pojedinačne fotografije i mape mogu se jednostavno povući sa svog mjesta do prozora Photo Album.
Razmotrite neke značajke ovog programa. Fotografije i videozapisi možete uvesti s fotoaparata ili sa skenera klikom na gumb "Uvezi". Iz izbornika Datoteke fotografije i video datoteke mogu se poslati u Ispis ili snimiti na CD ili DVD.
Uređivanje fotografija u fotogaleriji Windows
Na kartici "Uredi" klikom na gumb "Automatska korekcija" možete automatski prilagoditi odabranu fotografiju. Odabirom odgovarajuće stavke izbornika možete obrezati fotografiju, retuširati je, riješiti se efekta crvenih očiju, dodati efekte, prilagoditi osvjetljenje, promijeniti veličinu fotografija i izvršiti druge potrebne radnje.
Ako niste zadovoljni rezultatom uređivanja, tada možete kliknuti na gumb "Povratak na izvornu sliku" kako biste poništili promjene koje ste napravili na fotografiji. Ako kliknete gumb za zatvaranje datoteke, fotografija će biti spremljena sa svim promjenama koje ste izvršili uređivanjem.
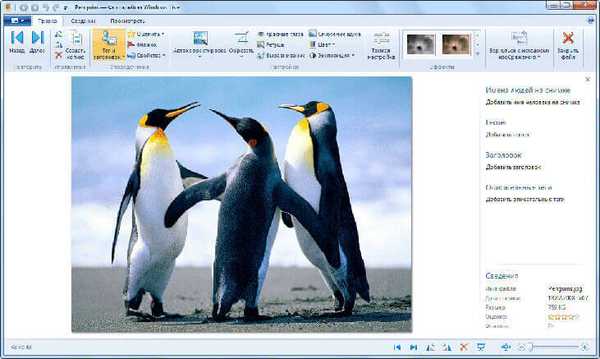
Slike se mogu poredati i pomoću oznaka. Da biste to učinili, na kartici "Uredi" klikom na gumb "Oznaka i naslov" možete odabrati odgovarajuću stavku kako biste kasnije jednostavno mogli pronaći ovu fotografiju oznakom.
Fotografije po vlastitom izboru možete načiniti kao pozadinu "Desktop", poslati fotografiju u pohranu datoteka u oblaku OneDrive, YouTube video hosting i neka web mjesta društvenih mreža.
Fotografija se može poslati e-poštom preko Microsoftovog programa za poštu (moguće je promijeniti veličinu slike), uređivača bloga Writer radi daljnje objave na web mjestu, u studiju Windows Live Film.

Stvorite panoramu u Windows Photo Gallery
Da biste stvorili panoramsku fotografiju, prije svega, morate imati nekoliko kombiniranih fotografija snimljenih s jednog mjesta.
Ako su takve fotografije dostupne, tada za stvaranje panorame trebate otvoriti karticu "Stvori", a zatim odaberite i odaberite nekoliko kombiniranih fotografija. Odabrane i označene slike trebaju se slagati redoslijedom s lijeva na desno.
Nakon toga kliknite na gumb "Panorama". Pojavi se prozor "Kombiniraj panoramsku fotografiju". Nakon završetka postupka, u prozoru Explorera odaberite mjesto spremanja (ako fotografija u ovom albumu ima ovo ime, tada će zauzeti mjesto originalne fotografije), dodijelite ime toj datoteci i kliknite gumb "Spremi".
U prozoru programa pojavljuje se panoramska fotografija. Sada morate urediti fotografiju kako biste uklonili crne trake koje se nalaze na rubovima fotografije.
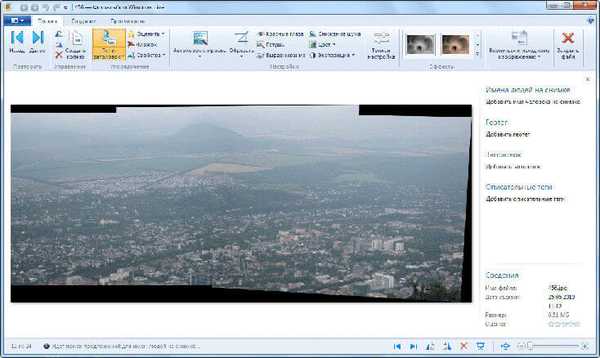
Da biste to učinili, kliknite gumb "Obrezivanje". Ovdje možete odabrati proporcije obrezivanja ("Custom Mode" je odabran prema zadanim postavkama).
Na fotografiji se pojavljuje pravokutna mreža, a ručno određujete konačnu veličinu panorame pomicanjem rešetke na označenim točkama. Nakon toga pritisnite gumb "Trim", a u kontekstnom izborniku pritisnite "Primjeni obrezivanje".
Nakon toga, dvokliknite na fotografiju, promjene na ovoj slici se spremaju. Sada možete vidjeti rezultirajuću panoramu (pogled s brda Mashuk).

Izradite kolaž u Windows Photo Gallery
Za stvaranje kolaža potrebna vam je ista vrsta fotografija snimljenih iz jedne točke, s istim osvjetljenjem. Pronađite takve fotografije, odaberite ih, a zatim na kartici "Stvori" kliknite gumb "Kolaž".
Program počinje usklađivati fotografije. U sljedećem prozoru, pomičući pravokutnik preko odabranih točaka, odredite veličinu mjesta na fotografiji koju želite promijeniti i iz predloženih opcija odaberite najbolju opciju.

U sljedećem prozoru kliknite gumb "Spremi". Fotografski album Windows Live stvorio je kolaž. Post na vrhu ne odgovara malo postu, ali tu sliku možete lako urediti u programu Windows Live Photo Album.

Da biste uredili fotografiju, idite na izbornik "Uredi", a zatim kliknite gumb "Obrezivanje". Upotrijebite pravokutnu rešetku za postavljanje veličine fotografije. Kliknite gumb "Obrezivanje" i u kontekstnom izborniku odaberite "Primijeni obrezivanje".
Na slici vidimo uređenu konačnu verziju našeg kolaža.

Odabir teme prezentacije
Da biste odabrali temu za prezentaciju, idite na karticu "Početna", a nakon klika na gumb "Prezentacija" u kontekstnom izborniku možete odabrati temu iz one predložene za vas: "Pomak i zumiranje", "Moderno", "Kino", " Nestanak, crno-bijelo, Sepia.
Nakon klika na odgovarajuću stavku izbornika na zaslonu monitora započinje prezentacija. Možete odabrati bilo koju sliku u mapi, a nakon pritiska na tipku "F12" na tipkovnici počet će demonstracija svih slika iz ove mape.
Možda će vas zanimati i:- Photoshop na mreži: najbolji urednici fotografija
- Najbolji besplatni preglednici slika - 5 programa
- FastStone Image Viewer - preglednik i uređivač slika
Kad prikazujete prezentaciju, za prijelaze između fotografija možete odabrati teme s različitim vizualnim efektima. Možete također stvoriti film iz prezentacije iz svoje kolekcije fotografija..
Dodatni alati
Fotografski album Windows Live ne može pretvoriti slike iz jednog formata u drugi, stvoriti gotove web galerije, izravno poslati datoteke i fotografije u blogove.
Na kartici Stvaranje "kada kliknete gumb Dodatni alati" kontekstni izbornik sadrži stavke za pokretanje programa Microsoft Research Cliplets, možete ih koristiti za stvaranje "živih" fotografija i Microsoft Image Composite Editor, ovo je napredniji program za stvaranje panoramskih slika.
Ove besplatne programe možete pokrenuti iz fotoalbuma ako ste ih prethodno instalirali na računalo.
Zaključci članka
Album s fotografijama Windows Live dizajniran je za spremanje i jednostavno uređivanje slika, u programu možete napraviti panoramu i kolaž.
Povezane publikacije:- FotoMix - foto montaža i kolaž
- FotoMorph - stvorite animaciju iz fotografija
- Funny Photo Maker - program za stvaranje foto viceva
- FotoSketcher - pretvaranje fotografija u crteže
- Besplatni 3D Photo Maker - program za stvaranje 3D fotografija










