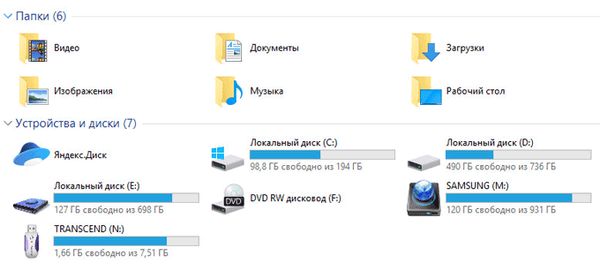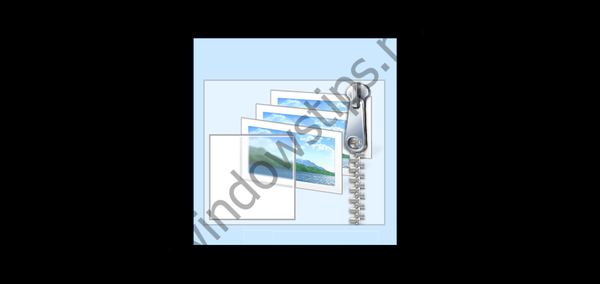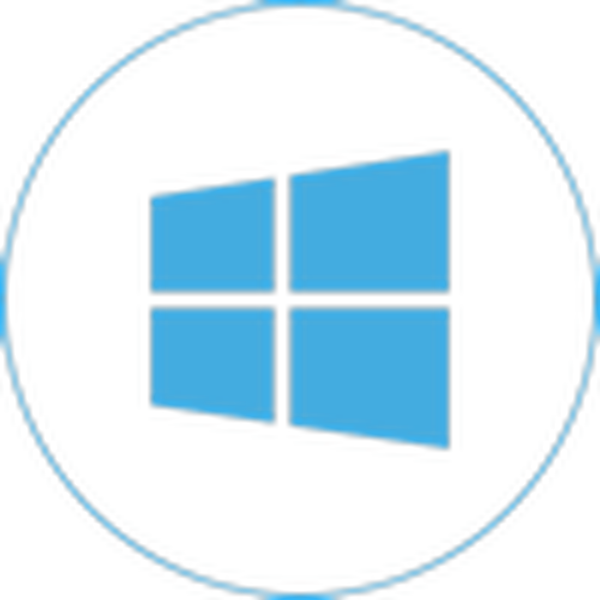
Microsoft je u novom operativnom sustavu redizajnirao dizajn svakog elementa sučelja i korisniku omogućio personaliziranje izgleda svakog od njih. Ikone na radnoj površini također su podlegle promjenama. Malo je ljudi koji se žele prebaciti s novog izgleda ikone radne površine prilikom prelaska s Windows 7 jer su se programeri pobrinuli za funkciju zamjene njihovih ikona. U vezi s tim, razmotrit ćemo kako promijeniti ikone radne površine na vlastite ili prisutne u sustavu u sustavu Windows 10.
sadržaj- Promijenite izgled glavnih ikona na radnoj površini
- Ikone svih prečaca mogu se mijenjati?
- Zamjena ikone direktorija
- Kako sami stvoriti ikonu?
- Promjena veličine ikona
Promijenite izgled glavnih ikona na radnoj površini
Glavne ikone uključuju one koje se na radnoj površini pojavljuju odmah nakon instaliranja operativnog sustava. Da bismo zamijenili jedan od njih, izvodimo slijedeći lanac radnji.
1. Izbornik nazivamo "Parametri" pomoću tipkovne prečice Win → I.
2. Idite na odjeljak personalizacije.
3. Aktivirajte karticu "Teme".
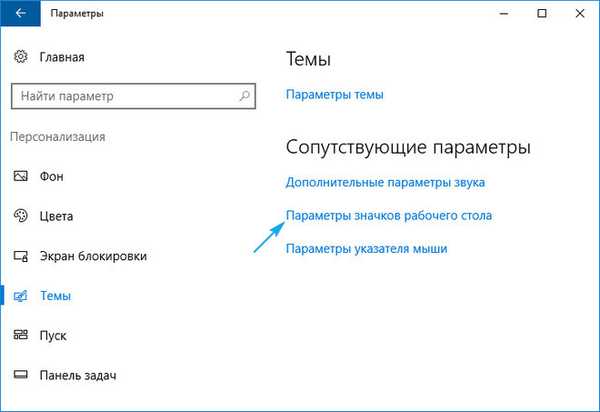
Gore navedene radnje mogu se zamijeniti klikom na stavku "Personalizacija" u kontekstnom izborniku radne površine.
4. Kliknite na pretposljednju vezu na popisu "Postavke ikone na radnoj površini".
5. U istoimenom prozoru odaberite element čiju ikonu želite promijeniti i kliknite "Promijeni ikonu".
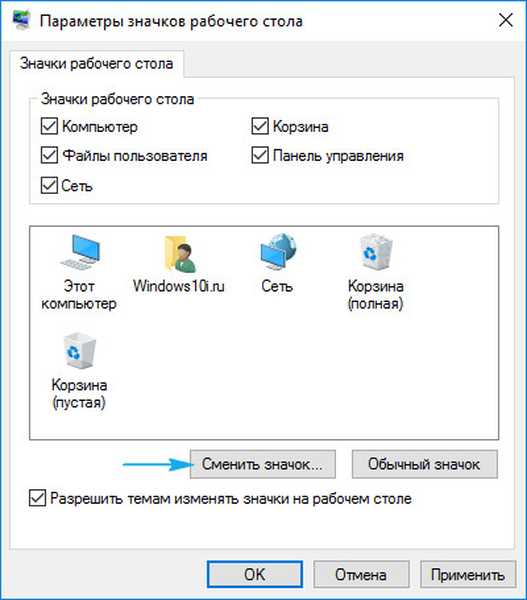
6. Odaberite ikonu koja vam se sviđa od one dostupne u sustavu ili označite datoteku ikone u ico ili dll formatu.
Da biste napravili posljednju arhivu s ikonama koju morate raspakirati, kliknite gumb "Pregledaj" i postavite mjesto knjižnice ikona.
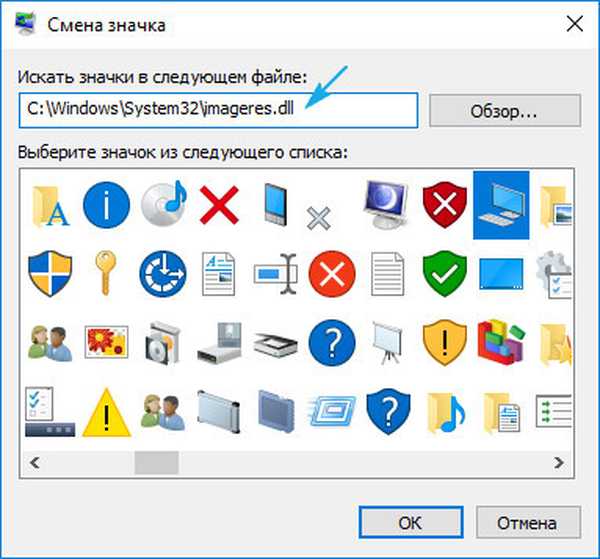
7. Zamijenite sve ikone, kliknite na "Prihvati" i potvrdite radnju.
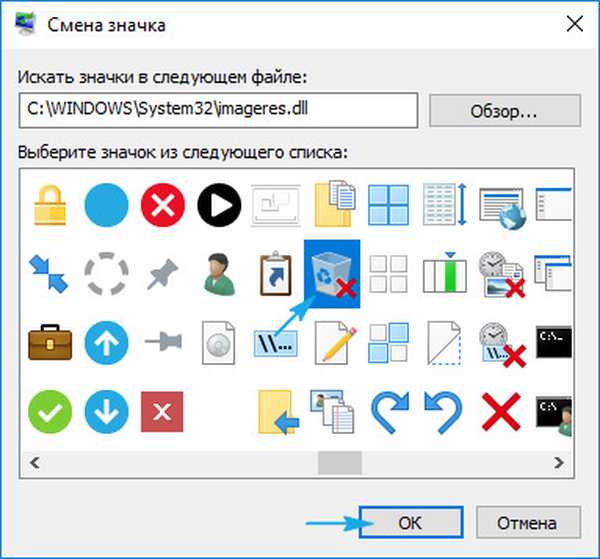
Besplatni paketi ikona mogu se preuzeti na izvorforge.net/projects/openiconlibrary.
Ikone svih prečaca mogu se mijenjati?
Ikonu bilo koje stavke na radnoj površini, bilo da se radi o sistemskom direktoriju ili poveznici na aplikaciju / direktorij, možete zamijeniti vlastitom. Izuzetak su datoteke koje se nalaze u direktoriju "Desktop" koji se odnosi na tekući račun.
Razmotrite postupak promjene izgleda prečaca aplikacije (na primjer, Googleov popularni internetski preglednik).
1. Otvorite izbornik prečaca i kliknite na zadnju stavku "Svojstva"..
Otvara se prozor i upotrebom prečaca na tipkovnici Alt + Enter.
2. Aktivirajte karticu "Prečac".
3. Kliknite gumb "Promijeni ikonu ..." smješten u posljednjem redu.
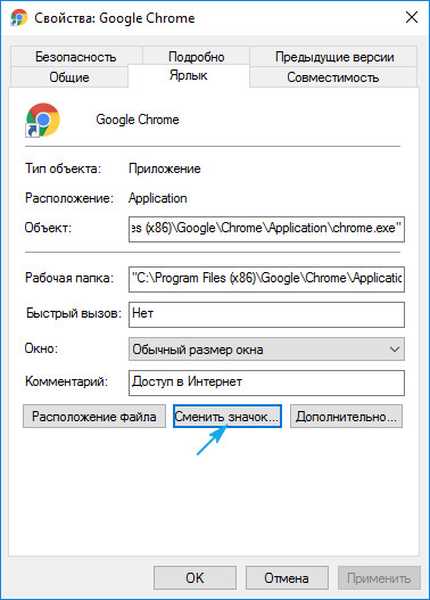
4. Navedite svoju omiljenu ikonu od predloženih.
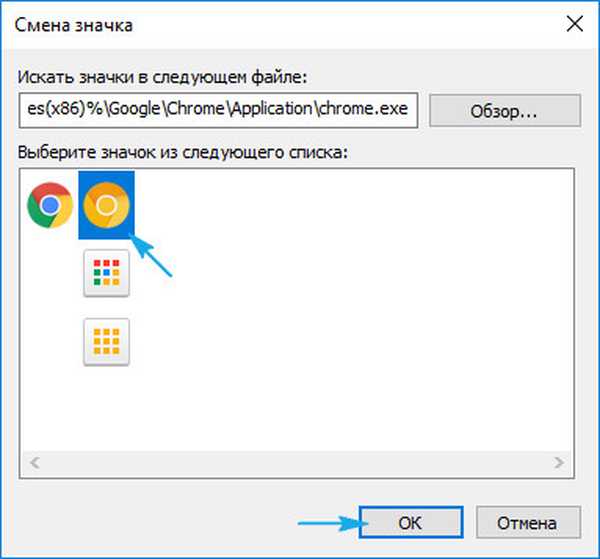
5. Kliknite "U redu" i spremite nove postavke.
Ako kliknete na "Pregledaj", moći ćete odabrati bilo koju datoteku s ikonama koje se nalaze na vašem računalu i kao ikonu aplikacije odrediti jednu od slika formata piksela u formatu pakirane u njoj.
Zamjena ikone direktorija
Gotovo da i nema razlike od navođenja novog izgleda za prečac i mapu.
1. Otvorite prozor "Svojstva" u direktoriju (primjenjivo na bilo koju mapu osim mapa sustava).
2. Aktivirajte karticu "Postavke".
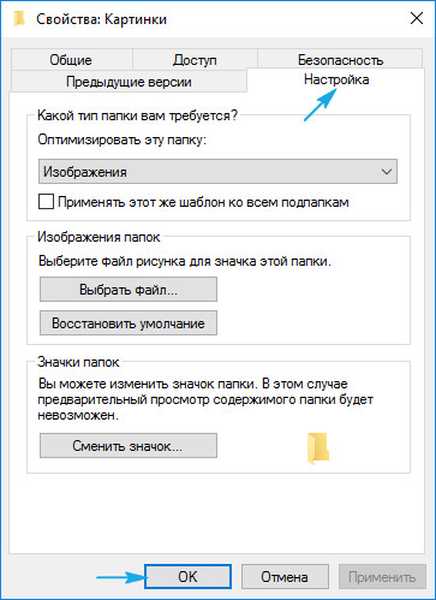
3. U obrascu "Ikone mape" kliknite "Promijeni ikonu ...".
4. Navedite svoju ili omiljenu ikonu i spremite promjene.

Kako sami stvoriti ikonu?
Ako želite biti originalni, a ne koristiti tuđe ideje, provedite nekoliko desetaka minuta radeći na vlastitim ikonama za ikone na radnoj površini. Moćni uslužni program IcoFX najprikladniji je za to. Možete ga preuzeti sa službenog resursa pixabay.com. Na istoj web stranici postoje tisuće slika u javnoj domeni koje se mogu pretvoriti u ico datoteke.
1. Pokrenite instalirani uslužni program i otvorite bitmap koji će biti osnova buduće ikone.
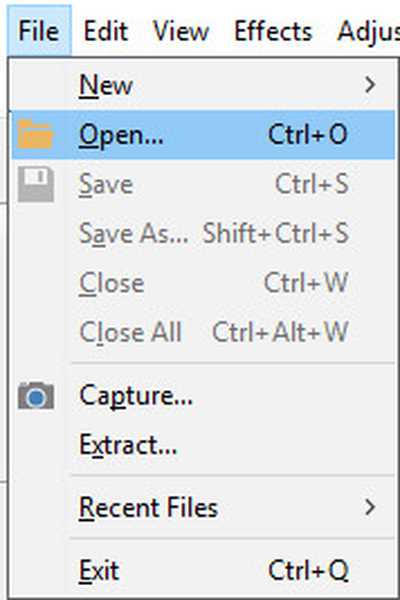
Odaberite drugu stavku "Stvorite ikonu sa slike".
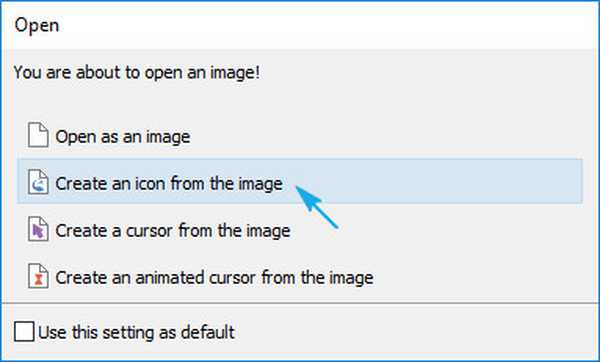
Kao rezultat, otvorit će se pikselirana inačica slike s nekoliko veličina.

Nepotrebne veličine ikona mogu se ukloniti, na primjer, 16 × 16 i 256 × 256 običnim korisnicima vjerojatno neće trebati.
2. Spremite gotovu ikonu u ico formatu kroz izbornik "Datoteka".
Pomoću uređivača lako možete stvoriti svoju ikonu iz gotovo svake digitalne slike. Omogućuje vam i nametanje dodatnih efekata i promjenu izgleda izvorne ikone.
Promjena veličine ikona
Možete smanjiti ili povećati veličinu ikona na radnoj površini u sustavu Windows 10 na isti način kao u prethodnim verzijama operativnog sustava.
Da biste povećali ili smanjili ikone na radnoj površini, Windows 10 omogućava kotačić miša s pritisnutom tipkom Ctrl. Svaka rotacija kotača u jednom ili drugom smjeru mijenja veličinu ikona za nekoliko piksela u odgovarajućem smjeru.
Druga mogućnost mijenjanja veličine ikona je sljedeća:
- nazovite kontekstni izbornik na dextopu;
- u padajućem izborniku odaberite stavku "Pogled";
- kliknite odgovarajuću stavku da biste naznačili veličinu ikona.

Tako možete promijeniti ljestvicu ikona u tri položaja: male, velike i srednje slike. Funkcija je nužna za odabir optimalne veličine ikone za različite radne uvjete i veličine monitora..