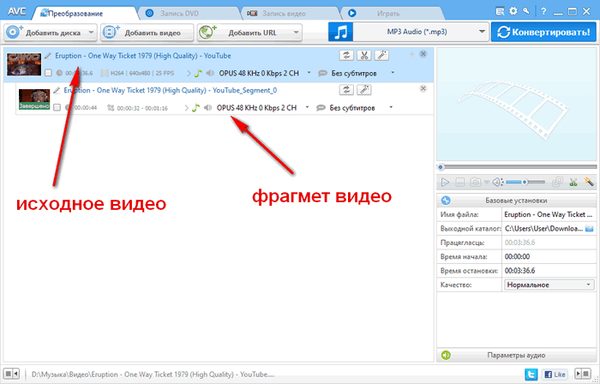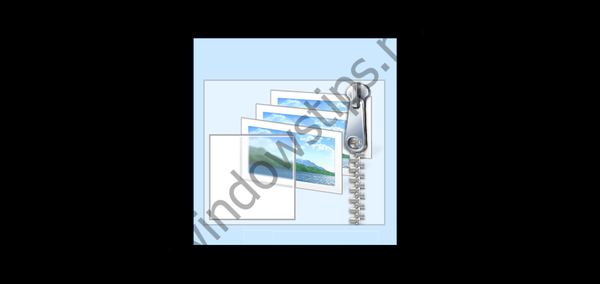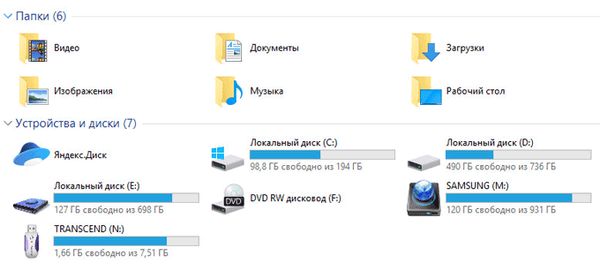
Kako promijeniti ikonu pogona ili promijeniti ikonu flash diska u sustavu Windows? U sustavu Windows diskovi i prijenosni uređaji prikazuju se sa standardnim ikonama.
Ako je proizvođač napravio posebnu ikonu na uređaju spojenom na računalo (flash pogon ili vanjski tvrdi disk), u tom slučaju će se u programu Explorer prikazati ne standardna ikona, već ikona koju je stvorio proizvođač uređaja.
sadržaj:- Priprema slike i datoteke autorun.inf
- Kako promijeniti ikonu flash diska
- Kako promijeniti ikonu pogona u sustavu Windows
- Zaključci članka
Zašto na računalu moram promijeniti ikone flash diskova ili diskova? U slučaju tvrdog ili lokalnog pogona, nije potrebna posebna promjena ikone pogona, a promjena je ikone za priključne USB flash pogone u nekim slučajevima poželjna..
Ako je više računala pogono spojeno na računalo istovremeno, korisniku može biti teško odmah razlikovati jedan flash pogon od drugog. Flash pogoni s različitim ikonama se lako razlikuju, što će uštedjeti malo vremena na pronalaženju ispravnog prijenosnog uređaja i povećati radnu učinkovitost.
Kako promijeniti ikonu diska ili promijeniti ikonu flash pogona iz standardne slike u sustavu Windows u drugu ikonu? U članku ću vam reći kako promijeniti ikonu diska, kako promijeniti ikonu flash pogona na računalu u operacijskom sustavu Windows. Ova metoda funkcionira isto u Windowsima 10, Windows 8.1 (Windows 8), Windows 7.
Priprema slike i datoteke autorun.inf
Za promjenu ikone tvrdog (lokalnog) pogona ili flash pogona (vanjski tvrdi disk) trebat će vam dvije datoteke: slika i datoteka "autorun.inf".
Prije svega, potrebna vam je slika u ".ico" formatu rezolucije 128x128 ili 256x256 piksela. Gotovu sliku možete pronaći na Internetu ili sami napraviti u grafičkom uređivaču. Napravite sliku u formatu "jpg" ili "png", a zatim je pretvorite u format "ICO" pomoću programa za pretvaranje ili internetskog pretvarača.
Sada trebate stvoriti datoteku "autorun.inf", koja će vam biti potrebna za prikaz ikone. Otvorite Notepad ili neki drugi uređivač teksta, u njega zalijepite sljedeću naredbu:
[autorun] ICON = icon_name.ico
U ovom unosu zamijenite "icon_name" s nama, što će se prikazati u programu Windows Explorer. Naziv ikone može se sastojati od brojeva, slova, riječi. Spremite datoteku na radnu površinu ili na neko drugo prikladno mjesto.
Prilikom spremanja datoteke u dijaloški okvir prozora Explorer, u polje "Naziv datoteke", umetnite "autorun.inf" (bez navodnika), odaberite "Sve datoteke" u "Vrsta datoteke", a zatim kliknite gumb "Spremi".

Datoteka "autorun" ima ekstenziju "inf". Datoteke su spremne za upotrebu..
Prvo promijenite ikonu USB flash pogona, a zatim ću vam reći kako promijeniti ikonu diska (tvrdog ili lokalnog) na računalu.
Kako promijeniti ikonu flash diska
Pogledajmo kako promijeniti ikonu flash pogona iz standardne slike u vlastitu sliku. Na ovoj slici Windows Explorer prikazuje standardnu ikonu za uklonjivi disk (flash pogon): "Uklonjivi disk (F :)".

Pripremite sliku u ".ico" formatu i datoteku "autorun.inf" za flash pogon.
Kopirajte datoteke u korijen diska (flash pogon). Datoteke morate premjestiti u korijenski direktorij (izravno na sam USB flash pogon), a ne negdje u mapu na USB flash pogonu.
Zatim u Exploreru desnom tipkom miša kliknite USB USB pogon. U kontekstnom izborniku odaberite "Svojstva". Na kartici Općenito postavite atribute na Samo za čitanje i Skriveno. Kliknite gumb U redu.

Prvo isključite USB flash pogon iz računala (izvadite USB pogon iz priključka), a zatim ponovo povežite USB pogon s računalom..
Možda će vas zanimati i:- Kako formatirati USB flash pogon u NTFS-u na Windows-u
- Kako formatirati disk kroz naredbenu liniju - 3 načina
U prozoru Explorera vidjet ćete da je USB flash pogon promijenio svoju ikonu u novu koja je odabrana za ovaj uređaj.

Kako promijeniti ikonu pogona u sustavu Windows
Da biste promijenili ikonu tvrdog diska ili lokalnog pogona, morate poduzeti iste korake. Pripremite sliku u "ICO" formatu i datoteku "autorun.inf", u koju zapišite naziv ikone pripremljene za tvrdi disk.
Želim promijeniti ikonu pogona na lokalnom disku "E:" (ovo je zasebni tvrdi disk) svog računala u sustavu Windows 10. Na sličan način mijenjam ikonu tvrdog diska u sustavu Windows 7 ili u sustavu Windows 8.1 (Windows 8).
Na ovoj slici lokalni pogon "E:" ima standardnu ikonu. Ovdje možete vidjeti i da je USB računalo spojeno na računalo, na kojem sam promijenio ikonu u sustavu Windows 7.

Kopirajte sliku u ".ico" format i datoteku "autorun.inf" u korijen diska (na disk čiju ikonu želite promijeniti), u mom slučaju na lokalni disk "E:".

Unesite svojstva ovih datoteka (desnom tipkom miša kliknite svaku datoteku, u kontekstnom izborniku odaberite "Svojstva"), dodajte atribute "Samo za čitanje" i "Skriveno".
Zatim ponovno pokrenite računalo. Nakon učitavanja računala, vidjet ćete da je tvrdi disk (lokalni) pogon promijenio ikonu u drugu ikonu.
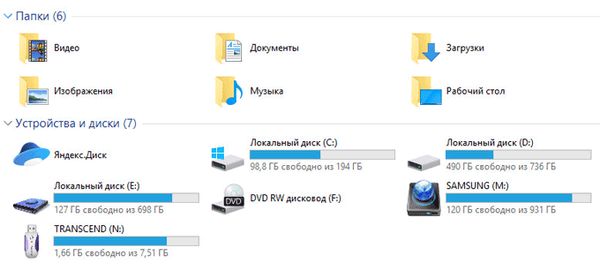
Zaključci članka
Korisnik može promijeniti ikonu (ikonu) prikazanu u programu Explorer na disku (tvrdom ili lokalnom) računala ili promijeniti ikonu (ikonu) USB flash pogona prikazanog u programu Explorer nakon povezivanja prijenosnog uređaja.
Povezane publikacije:- DxDiag za informacije o sustavu i uređajima računala
- Kako instalirati uređaje za sustav Windows 10
- Ispravite pogreške Windows Update
- Kako postaviti lozinku za USB flash pogon u BitLocker-u
- Ljepljive bilješke za Windows - Bilješke sa radne površine