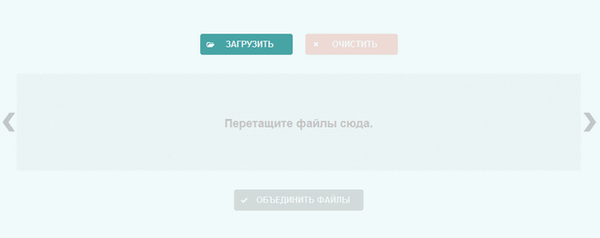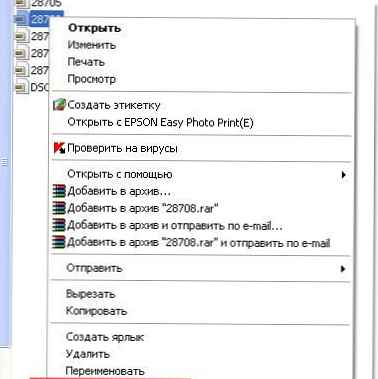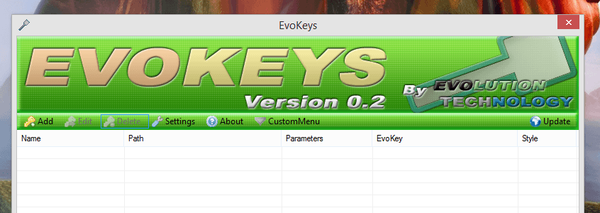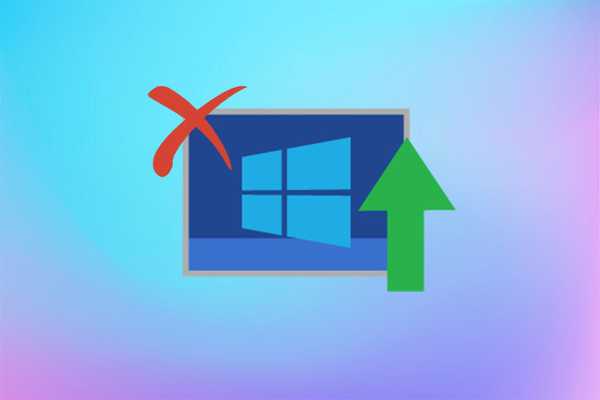Pretpostavimo da želite podijeliti nekoliko fotografija s prijateljima. Možda ćete trebati kombinirati nekoliko slika u jednu PDF datoteku kako bi vaši prijatelji mogli vidjeti sve slike prijenosom samo jedne datoteke.
Nije tajna da postoji mnogo programa pomoću kojih možete kombinirati fotografije u jednu PDF datoteku. Freeware, za PDF, PDF možete lako stvoriti sa slikama i kombinirati ih u jedno. Ali zašto koristiti softver treće strane kada možete kombinirati slike u jednu PDF datoteku koristeći jednu od ugrađenih funkcija sustava Windows 10?
funkcija - Microsoft Ispis u PDF Windows 10 je vrlo zgodan za pretvaranje datoteka u PDF. Pomoću funkcije Ispis u PDF možete pretvoriti dokumente ili slike u PDF sa samo nekoliko klikova.
Kombinirajte slike u jednu PDF datoteku u sustavu Windows 10
Slijedite upute u nastavku da kombinirate slike u jednu PDF datoteku u sustavu Windows 10 bez upotrebe dodatnog softvera.
1. korak. Otvorite Explorer i pomaknite se do mape koja sadrži slike koje želite staviti u PDF datoteku.
2. korak. Odaberite sve slike koje želite spojiti u jednu PDF datoteku. Za odabir slika pritisnite i držite tipku Ctrl, a zatim pritisnite (jedna po jedna) sve slike koje želite odabrati.
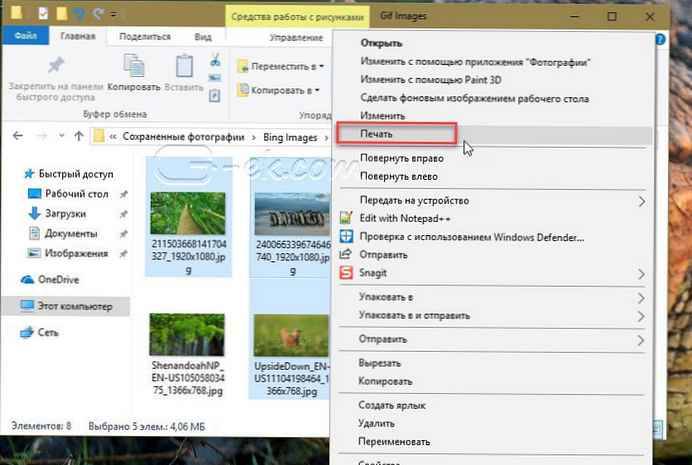
3. korak. S odabranim slikama kliknite desnom tipkom miša i odaberite „Ispis”. Otvara se dijaloški okvir "Ispis slika".
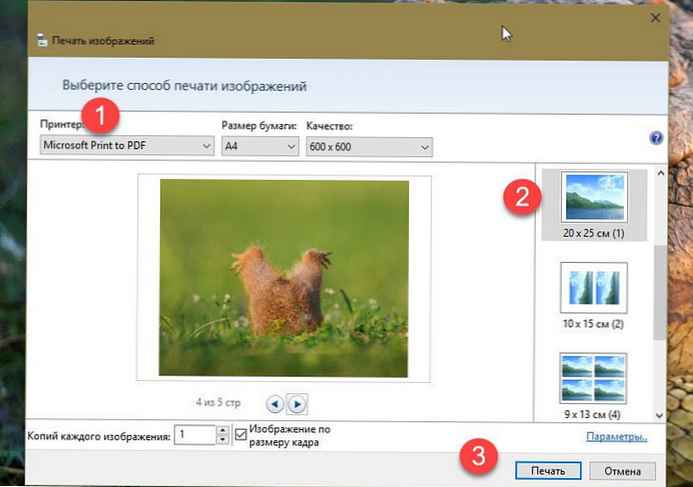
4. korak. Ovdje odaberite Printer As Microsoft Ispis u PDF, odaberite kvalitetu, a zatim odaberite želite li dodati jednu sliku po stranici ili nekoliko slika na jednoj stranici PDF-a.
5. korak. Na kraju pritisnite gumb „Ispis”, za otvaranje dijaloškog okvira "Spremanje rezultata ispisa".
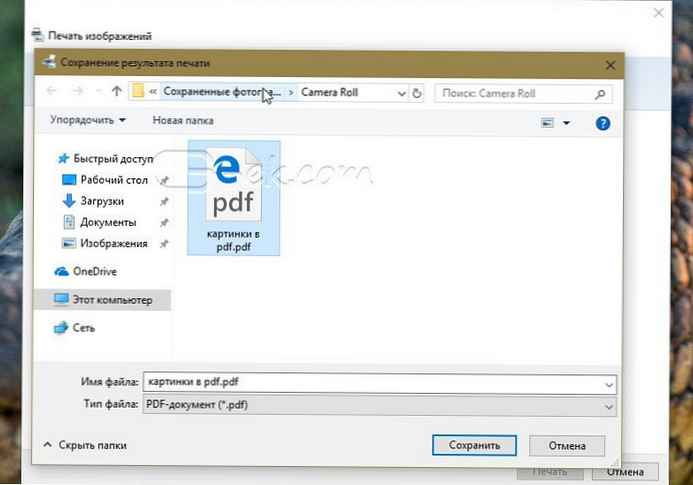
Korak 6. Unesite željeno ime za PDF datoteku i kliknite "Save", za spajanje odabranih slika u jednu PDF datoteku.
Nakon što je PDF datoteka spremna, možete je otvoriti za pregled slika.
sve.
Preporučuje: Windows 10 - Kako omogućiti / onemogućiti Ispis u PDF (Microsoft)