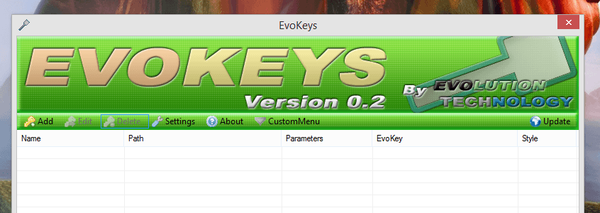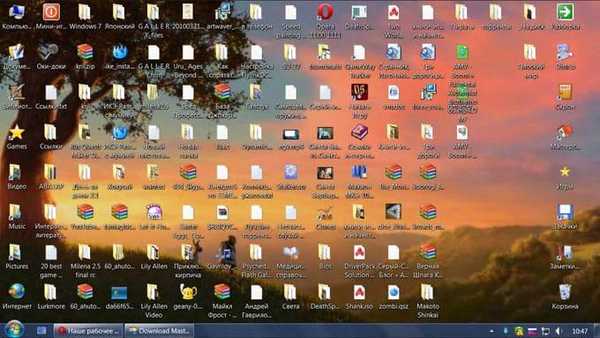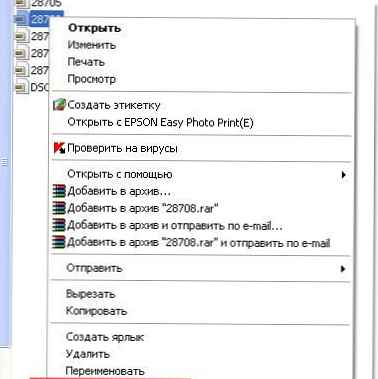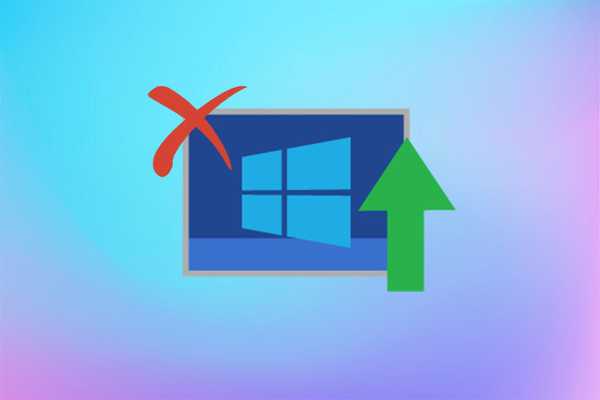
U članku je detaljno opisano kako onemogućiti automatsko ažuriranje sustava Windows 10. Ne znate uvijek da je Microsoft ubacio u sljedeći paket ažuriranja i ne možete odbiti preuzimanje i instaliranje ažuriranja u "prvih deset" bez korištenja administrativnih mogućnosti ili posebnih uslužnih programa.
S malo poznatim softverom, budite oprezni, alati mogu izvoditi i druge operacije u pozadini, osim onemogućavanja centra za nadogradnju.Stalno preuzimanje ažuriranja i obavijesti o njemu, njihova instalacija i zahtjevi ponovno će pokrenuti računalo, pogreške koje prate bilo koju od faza, kao i potrošnja dragocjenog prometa od korisnika s bežičnim internetom - to su samo glavni razlozi za odbijanje automatskog ažuriranja sustava Windows 10.
sadržaj- Zaustavite se na vrijeme
- Program zauvijek onemogućuje automatsko ažuriranje
- Deaktivacija usluge
- Koristit ćemo uređivač pravila grupe
Zaustavite se na vrijeme
Ako niste napravili ništa s nadogradnjama, to jest, oni se automatski instaliraju, prije ili kasnije od vas će se zatražiti da instalirate sustav. Odgoditi ovaj trenutak, i to uglavnom, moguće je sa standardnim Windows postavkama.
1. Otvorite "Start" → "Opcije" ili upotrijebite kombinaciju tipki Win + I.

2. U postavkama sustava idite na karticu "Ažuriranje i sigurnost".

3. Na kartici "Windows Update" idite na "Napredne postavke".

4. Kliknite padajući popis i ovdje možemo odabrati bilo koji broj dana od dostupnih. Najveća količina koja je ovdje dostupna je 365 dana, tj. 1 godina.

Između izdanja novih verzija koja se javljaju svakih šest mjeseci pojavljuju se tzv. One postoje u nekoliko kumulativnih ažuriranja u roku od šest mjeseci, a svako takvo ažuriranje može se odgoditi određeni broj dana.
5. Pomoću padajućeg popisa u nastavku možete odabrati bilo koji broj dana, maksimalno 30.

Svako novo kumulativno ažuriranje bit će dostupno za preuzimanje na ovom računalu ili prijenosnom računalu, samo mjesec dana nakon objavljivanja. Stoga smo odgađali preuzimanje kumulativnih ažuriranja za mjesec dana, to su sve postavke koje je potrebno ovdje izvršiti.
Ova metoda funkcionira samo s verzijama sustava Windows 10 Pro, Enterprise i Education, odnosno Professional, Corporate i Education. U inačicama Home i Home za jedan jezik, postavke ne rade.Na ovoj stranici postoji još jedna postavka, ona se zove "Pauziranje ažuriranja". Ne žurite sa uključivanjem ove postavke, ovo je vrsta zamke kada je uključena, sva ažuriranja zaista prestaju za 35 dana. Ali kad istekne 35 dana, instalacija svih danas dostupnih ažuriranja započet će odmah.

Program zauvijek onemogućuje automatsko ažuriranje
Sljedeća metoda danas djeluje u svim postojećim verzijama počevši od sustava Windows XP i završavajući sa svim verzijama sustava Windows 10. Ova metoda sastoji se u korištenju malog uslužnog programa nazvanog "Windows Update Blocker", službenog web mjesta programa: https: // www. sordum.org/9470/windows-update-blocker-v1-3/
Nakon preuzimanja i izdvajanja programa iz arhive, morate ga pokrenuti, a zatim nastaviti prema uputama.
1. Otvorite mapu uslužnog programa, desnom tipkom miša kliknite datoteku "Wub", u kontekstnom izborniku koji se pojavi kliknite "Pokreni kao administrator".

2. Ako je omogućen "UAC", dajte pristanak za pokretanje aplikacije.

3. Zelena ikona u prozoru aplikacije koji se otvorio znači da se trenutno preuzimaju ažuriranja i uslužni program trenutno ne radi, samo se pokreće i sada se sva automatska ažuriranja odvijaju kao i obično.

4. Da bismo potpuno isključili ažuriranja, potrebno je izvršiti samo dva klika - odaberite "Onemogući uslugu", automatski se pojavi potvrdni okvir "Zaštiti postavke usluge", ostavite ga i kliknite "Primjeni".

Gotovo, status crvene usluge s bijelim križem znači da su ažuriranja trenutno onemogućena.

Program se pokreće jednom, nakon što je ažuriranje blokirano, uslužni program se može zatvoriti. Proces će započeti i raditi kontinuirano, odnosno ažuriranja će biti onemogućena za vas čak i nakon isključivanja ili ponovnog pokretanja računala.
Jedna od glavnih prednosti Windows Update Blocker je brzo uključivanje automatskih ažuriranja. Sve vrste škakljivih metoda kroz registar ili kroz grupne politike nemaju takvu mogućnost. Morate omogućiti automatsko ažuriranje unazad dovoljno dugo, ovdje je lako, kao i blokiranje.
Deaktivacija usluge
Suština metode je zaustaviti i onemogućiti uslugu odgovornu za preuzimanje i instaliranje servisnih paketa. Da biste to učinili, napravite sljedeće.
1. Pokrenite snažni dodatak "Usluge".
Najlakši način za to je izvršavanjem naredbe "services.msc" kroz školjku, koja se otvara pomoću Win + R kombinacije tipki.

Nakon toga pojavit će se prozor s nazivom "Usluge". Njegova funkcionalnost omogućuje vam otkazivanje automatskog pokretanja usluge i okončanje njezinog rada u trenutnoj sesiji.
2. Nalazimo uslugu s nazivom "Windows Update" (u nekim izdanjima se može naći engleski naziv "Windows Update") i dvaput kliknite element da biste pozvali njegova svojstva.

3. Kliknite "Zaustavi" da biste dovršili uslugu..
4. Na padajućem popisu "Vrsta pokretanja" odaberite "Disabled".

5. Primijenite novu konfiguraciju sustava.
Promjene stupaju na snagu bez ponovnog pokretanja sustava. Automatsko ažuriranje sustava Windows 10 omogućeno je na isti način: prvo smo postavili uslugu da se automatski pokrene, a zatim pokrenuli.
Koristit ćemo uređivač pravila grupe
Ovaj odjeljak neće pomoći vlasnicima kućne verzije "prvih deset", kada se koriste Pro i Enterprise verzije sustava Windows 10, preporuča se isključiti ovu mogućnost da automatski ažuriraju sustav.
Razmotrimo kako to onemogućiti pomoću alata za administraciju, što je najpouzdanija metoda onemogućavanja ažuriranja sa standardnih alata sustava.
1. Izvršimo naredbu "gpedit.msc".

To se provodi putem ljuske, naredbenog retka ili trake za pretraživanje Start - rezultat će biti sličan.
2. Otvorite odjeljak "Konfiguracija računala".
3. U pododjeljku idite na "Administrativni predlošci", gdje otvaramo direktorij "Windows Components".
4. Idite u direktorij "Windows Update".
5. Zovemo opciju "Svojstva" "Konfiguriraj automatska ažuriranja".

6. Pomaknite prekidač u položaj "Onemogućeno".
7. Kliknite "Primjeni" za upis promjena u registar sustava Windows 10.

8. Zatvorite prozor alata i provjerite ima li ažuriranja.
Ako su otkriveni u ručnom načinu rada - to je norma, nove postavke mogu djelovati za desetak ili dvije minute, iako je automatska provjera onemogućena odmah nakon onemogućavanja provjere ažuriranja.
Odbijanje ažuriranja je loša ideja, jer u sustavu Windows postoje sve vrste sigurnosnih rupa i Microsoft ih brzo zakrpi. Odnosno, jednog dana možete dobiti neke probleme s računalom. Vrijedno je odabrati barem jedan dan u mjesecu kada ne koristite računalo i ažurirati Windows kako biste izbjegli nepredviđene neispravnosti u sustavu..