
Bez obzira da li obavljate čistu instalaciju ili ponovnu instalaciju sustava Windows 10, uvijek biste trebali instalirati upravljačke programe uređaja kako bi OS mogao raditi s hardverom i perifernim uređajima povezanim s računalom..
U osnovi, to više nije problem jer Windows 10 može automatski otkriti većinu upravljačkih programa na vašem uređaju. Inače, uvijek možete posjetiti web-lokaciju proizvođača proizvođača da biste preuzeli najnovije upravljačke programe..
U nekim slučajevima Windows 10 neće moći instalirati određene upravljačke programe ili će proizvođač prestati nuditi upravljačke programe za određeni uređaj. Srećom, Windows 10 ima naredbu za sigurnosno kopiranje svih upravljačkih programa instaliranih na vašem računalu. Ne morate ponovno tražiti upravljačke programe za sve uređaje koje imate..
Izrada sigurnosne kopije upravljačkih programa ne zahtijeva programe ili uslužne programe drugih proizvođača. Ovo je vrlo zgodno ako želite zadržati upravljačke programe koje je isporučio proizvođač za buduću instalaciju..
Kako sigurnosno kopirati upravljačke programe uređaja pomoću DISM-a
Da vidimo kako se to može učiniti..
U Windows 10 operativnom sustavu možete koristiti alat DISM za upravljanje instaliranim upravljačkim programima. Možete ih izvesti u mapu pomoću DISM-a, a zatim ponovo instalirati Windows i instalirati upravljačke programe iz ove mape. Slijedite detaljne upute za to..
- Otvorite naredbeni redak kao Administrator.
- U naredbeni redak upišite ili kopirajte i zalijepite sljedeću naredbu:
dism / online / izvoznik / destinacija: F: \ Drivers
Na željenom pogonu stvorite mapu Upravljački programi u koju će se izvoziti vozači
zamijeniti"F: \ upravljački programi"do stvarnog puta do mape u kojoj će biti pohranjeni upravljački programi. To može biti mapa na zasebnom odjeljku pogona ili mapa na vanjskom pogonu ili USB flash pogonu. Ako planirate ponovno instalirati operativni sustav, preporučuje se čuvanje sigurnosne kopije upravljačkog programa u vanjskoj pohrani.
DISM pronalazi sve vozače u "C: \ Windows \ System32 \ DriverStore"u trenutnom operativnom sustavu.
- Kada pokrenete DISM, dobivate sličnu poruku:
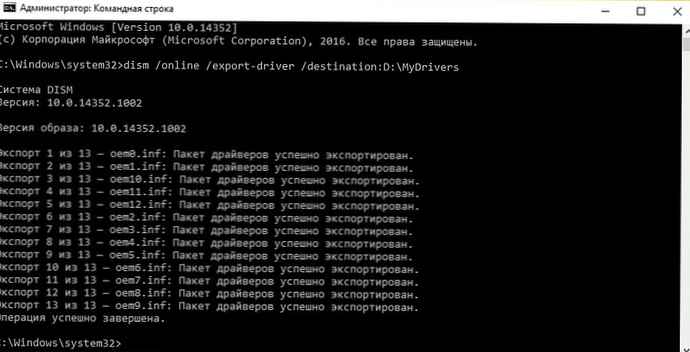
To je sve. Sada imate sigurnosnu kopiju upravljačkih programa izrađene pomoću ugrađenog alata DISM! Sljedeći put kad ponovno instalirate Windows 10, možete koristiti izrađenu sigurnosnu kopiju za instaliranje upravljačkih programa za sve svoje uređaje.
Imajte na umu da sigurnosna kopija upravljačkog programa podržava samo .inf datoteke. Vozači instalirani pomoću programa Windows Installer (MSI) ili drugih vrsta upravljačkih programa (poput .exe datoteka) nisu podržani..
Kako vratiti sigurnosnu kopiju upravljačkog programa uređaja u sustavu Windows 10.
Prema dokumentaciji, upravljački program možete vratiti nakon nove instalacije sustava Windows 10 pomoću ove naredbe: DISM / online / Add-Driver / Driver: F: \ DriverBackup / Recurse. gdje F: \ DriverBackup ovo je pogon i mapa u koju ste spremili sigurnosne kopije instaliranih upravljačkih programa.
No, nakon ponovne instalacije Windowsa 10 vjerojatno ćete trebati instalirati samo nekoliko upravljačkih programa, jer će operativni sustav automatski otkriti većinu njih (čak i bez provjere ažuriranja), tako da se preostali upravljački programi mogu instalirati pomoću upravitelja uređaja.
Da biste ručno popravili upravljačke programe u sustavu Windows 10, slijedite ove korake:
-
Kliknite desnom tipkom miša na "Početak ".
-
Pronađi "Upravitelj uređaja i otvori.

-
Dvaput kliknite kategoriju s uređajem za koji želite instalirati upravljački program. (Ako uređaj trenutno nema instalirani upravljački program, bit će označen kao nepoznati uređaj.)
-
Kliknite desnom tipkom na uređaj i odaberite opciju "Ažuriraj upravljački program".
-
Pritisnite gumb "Traži vozače na ovom računalu".

-
Pritisnite gumb „Pregled”, pronađite i otvorite sigurnosnu kopiju svih vaših upravljačkih programa.
-
Obavezno potvrdite okvir. "Uključujući podmape".
-
Pritisnite gumb „Sljedeći”.
- Pritisnite gumb „Zatvori”.
Možete ponoviti iste korake da biste instalirali bilo koji uređaj za koji vozač nije instaliran.
Iako sam operativni sustav može instalirati upravljačke programe uređaja, ovaj će vam vodič biti posebno koristan ako Windows 10 ne može otkriti mrežni adapter ili starije uređaje koji više nisu podržani, ali stariji upravljački programi i dalje rade.













