

Današnji članak opisat će vam kako snimiti snimku zaslona u sustavu Windows 10 pomoću samog operativnog sustava, bez upotrebe aplikacija trećih strana za to. Microsoft nudi nekoliko alata za spremanje podataka prikazanih na zaslonu:
- Tipka PrintScreen;
- Škare za alat;
- Igraća ploča;
- Snip editor.
Snimak zaslona je snimak onoga što se prikazuje na zaslonu ili u njegovom području, što je možda potrebno za demonstriranje problema, njegovo rješavanje ili dizajniranje postova na web lokacijama.
sadržaj- Tipka PrintScreen
- Program škara
- Igraća ploča
- Snip editor
Tipka PrintScreen
Našu ćemo raspravu o temama upoznati s poznatom iz prethodnih verzija sustava Windows o kopiranju trenutnog stanja radne površine ili aplikacije u grafičku datoteku. To se postiže tipkom PrintScreen ili PrtScn. Nalazi se u bloku funkcionalnih tipki na tipkovnici..
Nakon klika na nju u međuspremnik se kopira grafička datoteka koja je snimak trenutnog stanja operativnog sustava, bez obzira na to događa li se na radnoj površini ili u bilo kojoj aplikaciji. Pomoću naredbe "Zalijepi" ili kombinacije tipki odgovornih za umetanje sadržaja međuspremnika u datoteku, ova se slika može spremiti na računalo pomoću grafičkog uređivača. U sustavu Windows 10 standardni program za uređivanje rasterske grafike je MS Paint, pa ćemo ga koristiti.
Nakon kopiranja slike u međuspremnik, pokrenite program Paint (kroz Start → Sve aplikacije → Standardno ili pokrenite naredbu "mspaint" u traci za pretraživanje / interpretator naredbi).
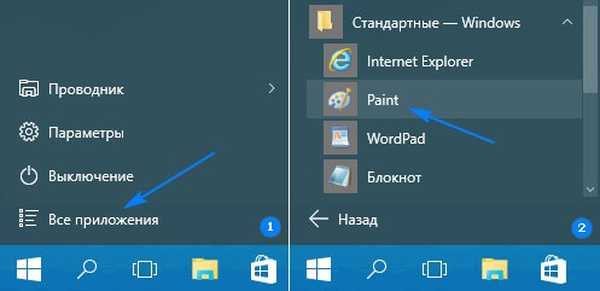
Umetnite snimku zaslona u novi dokument s odgovarajućim veličinama razlučivosti monitora pomoću kombinacije Ctrl + V ili istoimenog gumba.
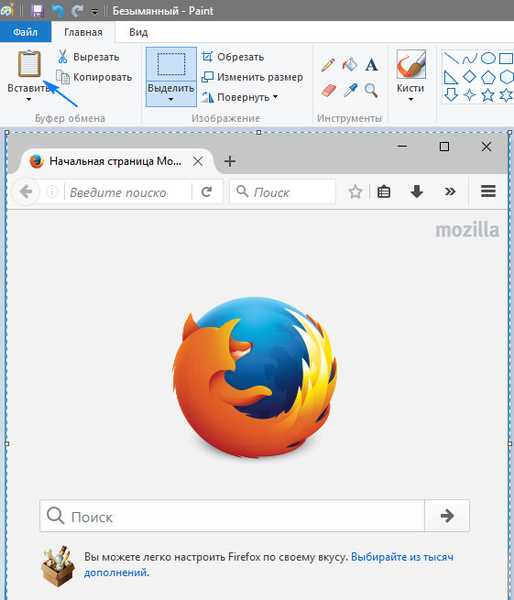
Spremamo dokument u bilo koji podržani grafički format.
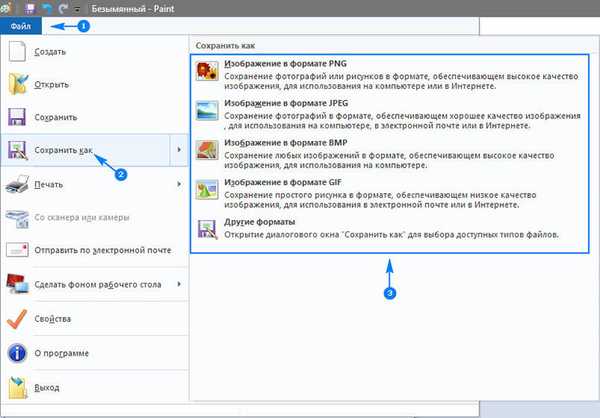
Upotrebom kombinacije Alt + PrintScreen, Windows 10 će snimiti aktivan prozor (program ili istraživač).
Za pojednostavljenje zadatka možete koristiti i kombinaciju Win + PrtScn. Nakon korištenja, snimka zaslona sprema se u direktorij "Snimke zaslona" u biblioteci "Slike".
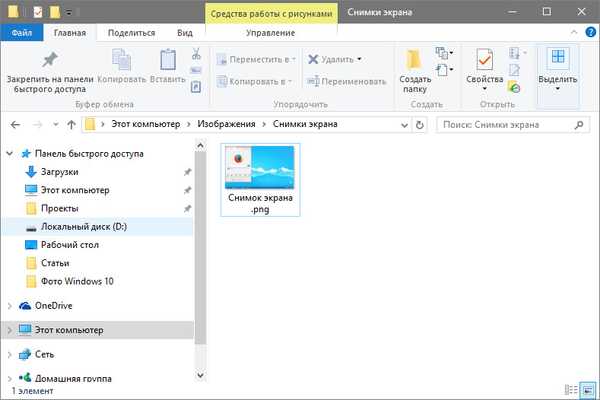
Program škara
Kao i u sustavu Windows 7, u "deset najboljih" nalazi se alat Škare, koji nije popularan. Program vam omogućuje da odmah ili sa zadanom vremenskom razlikom snimite bilo koje područje ekrana, izvršite manja podešavanja rezultirajuće slike i spremite ih u podržane formate.
Za pokretanje aplikacije koristite traku za pretraživanje ili stavku Start pod nazivom "Sve aplikacije".
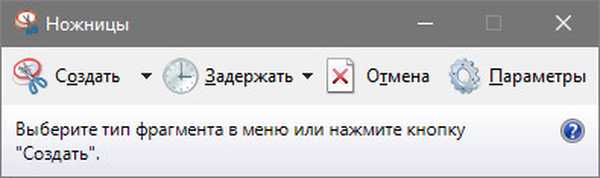
Nakon što se učita, uslužni program vam omogućuje da izvršite jednu od predloženih radnji:
- Napravite snimku zaslona slobodnog ili pravokutnog oblika s navedenim koordinatama pomoću istoimenog gumba;
- Postavite odgoda prije fotografiranja u nekoliko sekundi.
Nakon toga otvara se prozor za jednostavan uređivač rasterske grafike, gdje možete dodati tekst, markere, oznake na sliku, obrisati dio slike gumicom za brisanje, a zatim je spremiti u jednu od popularnih vrsta slikovnih datoteka.
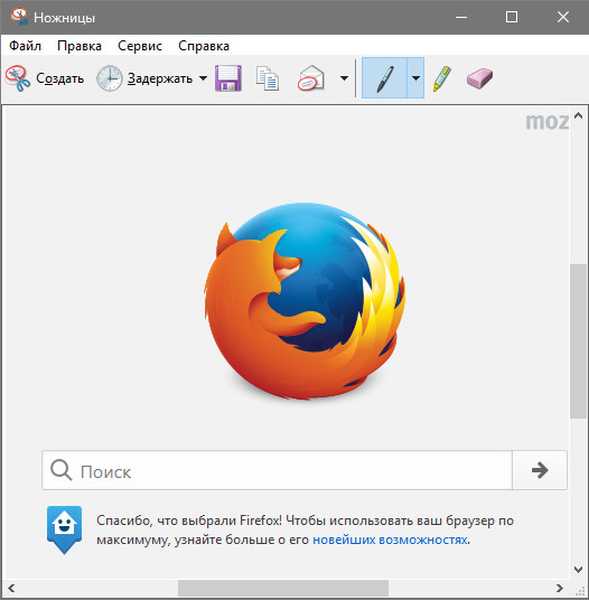
Igraća ploča
Kombinacija Win + G tipki u aplikacijama raspoređenim u načinu cijelog zaslona uzrokovat će igraću ploču koja može snimati videozapise i stvarati trenutne snimke zaslona klikom na odgovarajuće tipke ili vruće tipke.
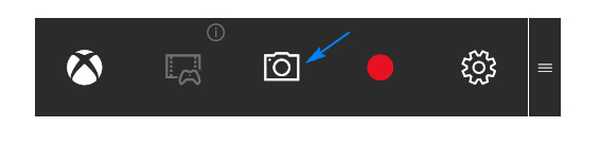
Događa se da kombinacija Win + G ne uzrokuje ploču s igrama. U tom slučaju trebali biste provjeriti konfiguracijske parametre XBOX, jer se tamo kontrolira program. Zastarjeli upravljački programi za grafičku karticu možda ne podržavaju ploču s igrama, a oni uvijek budu spremni za nove upravljačke programe za grafički čip.
Snip editor
Nedavno je Microsoft predstavio novi alat za rad sa snimkama zaslona - Snip Editor. Nastala je na temelju razmatranih škara, ali ima naprednu funkcionalnost: omogućuje vam dodavanje audio komentara, presretanje klikova na PrintScreen i stvaranje snimaka aktivnog prozora. Zasebno, valja napomenuti da je kontrola osjetljiva na dodir izoštrena za mobilne uređaje.
Jao, nova aplikacija još nije stekla verziju sučelja na ruskom jeziku, međutim, jednostavnost dizajna i intuitivni dizajn omogućit će čak i siromašnoj osobi koja govori engleski jezik da savlada Snap Editor.
Nakon pokretanja malene aplikacije, morat ćete gledati prezentaciju o funkcionalnosti i korištenju alata. Nakon toga će se na vrhu zaslona pojaviti skočni izbornik s gumbima koji vam omogućavaju da napravite snimku zaslona i pokrenete uređivač slika..
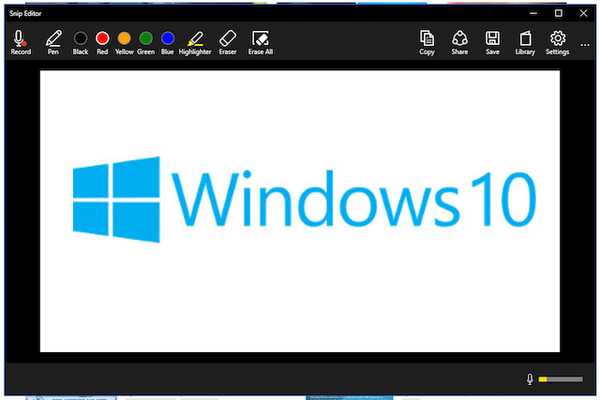
Nakon odabira ciljnog područja, rezultirajuća snimka zaslona šalje se integriranom grafičkom uređivaču radi dodavanja komentara, osvjetljavanje područja slike isticanjem ili crtanjem olovkom i / ili olovkom.
Sve su slike spremljene na tvrdi disk. Nakon obrade, oni se mogu poslati poštom, spremiti na prikladno mjesto ili kopirati u međuspremnik.
Znajući kako napraviti snimku zaslona u sustavu Windows 10, bez povremenih programa možete povremeno stvarati snimke zaslona.











