
Kada rade u uređivaču teksta programa Word, koji je dio programa Microsoft Office, korisnici će možda morati snimiti snimku zaslona u programu Word. Na primjer, snimka zaslona treba biti umetnuta u Wordov dokument.
Većina korisnika ne sumnja da je funkcija stvaranja i umetanja zaslona (snimke zaslona) odavno implementirana u popularnom programu za obradu teksta, počevši od verzije MS Word-a 2010. Mnogi korisnici koriste softver treće strane za izradu snimaka zaslona. Snimke zaslona koje stvorite kopiraju se i zalijepe u Word..
sadržaj:- Dodavanje snimke zaslona u programu Word - 1 način
- Kako prenijeti snimku zaslona u Word - 2 načina
- Kako napraviti snimku zaslona u programu Word
- Kako napraviti snimku zaslona dijela ekrana u programu Word
- Zaključci članka
Kao snimka zaslona umetnuta u dokument u programu Word može postojati otvoreni prozor aplikacije, prozor mape, prozor pokretane datoteke, stranica web stranice itd. U nekim slučajevima možda ćete trebati dodati snimku zaslona uređivaču teksta, na primjer, detalje sučelja programa, određeni dio teksta ili element sa stranice stranice.
Sve se to može učiniti izravno u programu Word bez pribjegavanja uslugama softvera treće strane..
U članku ćete pronaći upute o snimanju zaslona u programu Word: dodajte cijelu sliku dokumentu ili umetnite snimku zaslona samo dijela zaslona u uredniku. Prvo ćemo pogledati načine dodavanja snimki zaslona u Word bez korištenja drugih programa, a zatim ćemo snimiti snimke zaslona izravno iz prozora Microsoft Word.
Dodavanje snimke zaslona u programu Word - 1 način
Možda je najlakši način za umetanje snimke zaslona u Wordov dokument upotreba sistemskih alata operacijskog sustava Windows.
- Pritisnite tipku tipkovnice "PrtScr" (PrintScreen).
- U prozoru programa za obradu teksta kliknite na odgovarajuće mjesto u dokumentu i nakon toga istovremeno pritisnite kombinaciju tipki "Ctrl" + "V".
- Snimka zaslona radne površine bit će umetnuta u dokument.
Ova metoda ima ograničenu upotrebu zbog nemogućnosti kreiranja druge vrste snimki zaslona, osim za snimanje slike cijelog područja zaslona.
Kako prenijeti snimku zaslona u Word - 2 načina
Ako u dokument Word morate umetnuti samo aktivni prozor prikazan na zaslonu računala, a ne snimku zaslona cijelog zaslona, koristite sljedeću metodu:
- Proširite prozor aplikacije na zaslonu, snimku zaslona koju trebate dodati u Word.
- Pritisnite uzastopno tipkovnicu: prvo na kombinaciji tipki "Ctrl" + "A", a zatim na tipkama "Ctrl" + "C".
- Kliknite na pravo mjesto Wordovog dokumenta, a zatim pritisnite tipke "Ctrl" + "V".
Slika aktivnog prozora na radnoj površini pojavljuje se u prozoru aplikacije..

Kako napraviti snimku zaslona u programu Word
Sada pogledajmo kako umetnuti snimku zaslona u Word, izravno iz prozora uređivača teksta.
U gornjem izborniku kliknite karticu "Umetanje", u grupi "Ilustracije" nalazi se alat "Snimka". Nakon klika lijevom tipkom miša na alat "Snapshot", otvara se prozor "Available Windows" u kojem se na ekranu računala prikazuju sličice otvorenih prozora..
Pregled prikazuje sličice svih otvorenih (raspoređenih) aplikacija u određeno vrijeme.
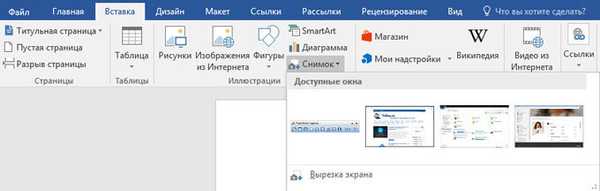
Da biste umetnuli snimku zaslona u Wordov dokument, morate učiniti dvije stvari:
- Kliknite mjesto u Word dokumentu na koje želite zalijepiti snimku zaslona..
- U zbirci "Dostupan Windows" lijevom tipkom miša kliknite željenu sličicu.
Sve, umetanje zaslona u Word je završeno.
Istodobno se u Word dokument dodaje samo jedna snimka zaslona. Da biste dodali drugu snimku zaslona, ponovo kliknite na pravo mjesto u dokumentu, a u zbirci "Dostupan Windows" odaberite sliku koju želite..
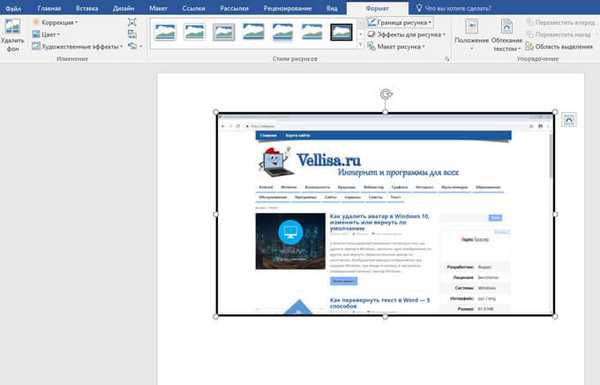
Sada možete početi formatirati sliku. Nakon prelaska na karticu "Format", korisnik ima priliku dizajnirati sliku u Word dokumentu.
Umetnuta slika se može zakretati pod određenim kutom, odaberite odgovarajuće mogućnosti izgleda teksta. U grupi "Stilovi slika" kliknite na gumbe "Granica slike", "Učinci slike", "Izgled slike", odaberite mogućnosti koje želite da sliku dovedete do željenog prikaza prema vašim željama..
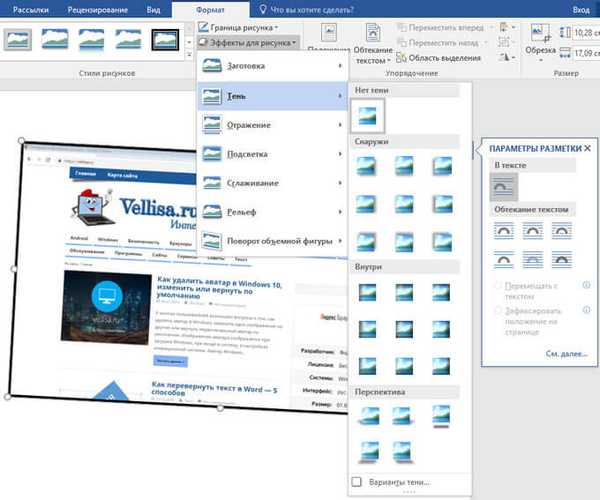
Kako napraviti snimku zaslona dijela ekrana u programu Word
Ako je sve jasno uz dodatak snimke čitavog otvorenog prozora aplikacije, je li moguće u Wordu stvoriti snimku zaslona samo dijela zaslona? Da, ova je značajka dostupna u programu Microsoft Word..
Sada ćemo shvatiti kako obrezati snimku zaslona u programu Word, izrezati samo potrebni dio zaslona i zatim ga zalijepiti na pravo mjesto u dokumentu.
U prozoru programa Word kliknite karticu "Umetanje", u grupi "Ilustracije" kliknite "Snimka slike".
U prozoru zbirke "Dostupni prozori" kliknite "Isječak zaslona".
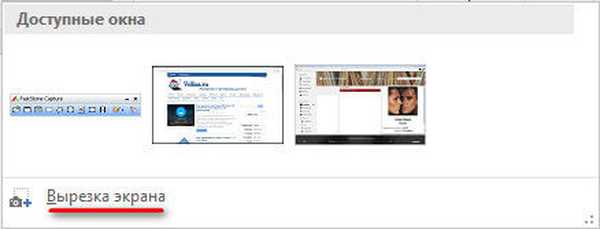
Kliknite lijevu tipku miša, zaokružite područje na zaslonu koje želite umetnuti u dokument. To može biti element sučelja aktivne aplikacije, dio stranice web stranice, slika ili fotografija itd..
Možda će vas zanimati i:- 15 Riječi Savjeti
- Kako staviti lozinku u Wordov dokument
Kursor miša pojavljuje se u obliku "križa", zaokružite ih željenim područjem zaslona. Odabrano područje ima jasan prikaz, ostatak zaslona u ovom trenutku postat će blijedi.
Nakon što otpustite lijevu tipku miša, snimka zaslona dijela zaslona otvorit će se u Word dokumentu, na kartici "Format". Ovdje po potrebi korisnik može mijenjati stilove snimke zaslona, dodavati efekte itd..
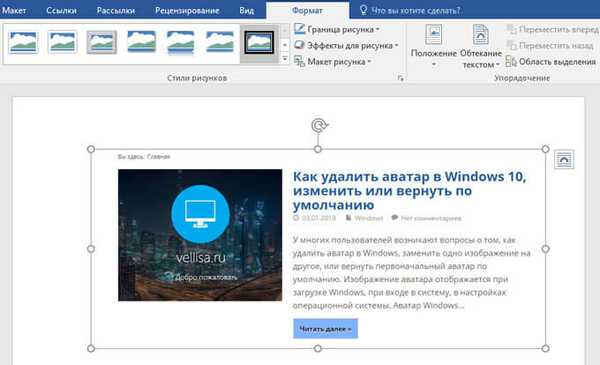
Zaključci članka
Microsoft Word programski program ima funkciju stvaranja snimaka zaslona izravno iz aplikacije, bez pomoći softvera treće strane. Korisnik može napraviti snimku zaslona bilo kojeg otvorenog programa ili web mjesta, a zatim rezultirajuću sliku zalijepiti u uređivač teksta. Program ima mogućnost izrezati dio zaslona: određeno područje web stranice ili druge otvorene aplikacije.
Povezane publikacije:- Kako prebaciti tekst u riječ - 5 načina
- Kako staviti dugu crticu u Word - 6 načina
- Kako ukloniti Wordov način ograničene funkcionalnosti u programu Word 2016, 2013, 2010, 2007
- Kako omogućiti vladara u Wordu
- Kako računati broj znakova u programu Word: svi načini











