
Windows 10 ima integrirani alat za snimanje slika sa zaslona Škare. Ovo je prilično jednostavan i vrlo zgodan alat. Takvih je aplikacija puno, problem je što sve aplikacije za snimanje zaslona (snimke zaslona) rade samo ako ste u sustavu. Ne možete ih koristiti za snimanje snimke zaslona zaključanog zaslona ili zaslona za prijavu u sustavu Windows 10. Da biste snimili snimku zaključanog zaslona, upotrijebite tipku Print Screen i alat Scissors..
Kako napraviti snimku zaslona zaključanog zaslona
Odjavite se pomoću tipkovne prečice Win + l . Na zaključanom zaslonu pritisnite tipku na tipkovnici Zaslon za ispis. Zatim otključajte sustav i pokrenite aplikaciju boja ili bilo koji drugi grafički uređivač. U kontekstnom izborniku Boja kliknite gumb „Umetanje” ili pritisnite kombinaciju Ctrl + V, kako biste zalijepili snimku zaslona iz međuspremnika sustava Windows 10.
A evo kako to izgleda;

Nažalost, ova metoda neće raditi na zaslonu za prijavu. Ne možete koristiti gumb Zaslon za ispis ili kombinacija Print Screen + Win kako uhvatiti zaključani ekran. No to ne znači da nije moguće snimiti snimku zaslona za prijavu u sustavu Windows 10. Opet ćemo koristiti alat Scissors ugrađen u sustav Windows.
Snimite zaslon za prijavu

Da biste koristili alat Škare za snimanje ekrana za prijavu, trebate koristiti mali hack registra Windows 10. Alat možete pokrenuti i koristiti sa zaslona za prijavu pomoću gumba Cposebne prilike.
Da bismo uštedjeli na vremenu, pripremili smo gotove datoteke registra .reg uz njihovu pomoć možete omogućiti i zatvoriti mogućnost korištenja alata za škare bez prijave u sustav Windows. Preuzmi arhivu: Zaslon za prijavu na sustav Shot.zip
Ako vas zanima, možete izvršiti promjene u registru ručno.
Otvorite Windows registar i idite na sljedeću adresu;
HKEY_LOCAL_MACHINE \ SOFTWARE \ Microsoft \ Windows NT \ CurrentVersion \ Opcije izvršenja slikovnih datoteka
Stvorite novi odjeljak i imenovajte ga utilman.exe.
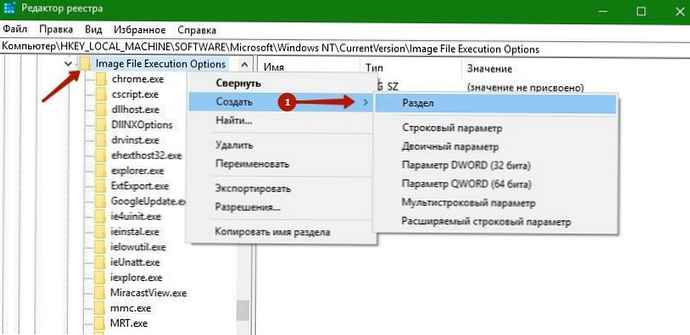
Zatim, unutar stvorenog odjeljka, stvorite novi Parametar stringa i ime mu Program za ispravljanje pogrešaka. Postavite njegovu vrijednost;
C: \ Windows \ System32 \ SnippingTool.exe
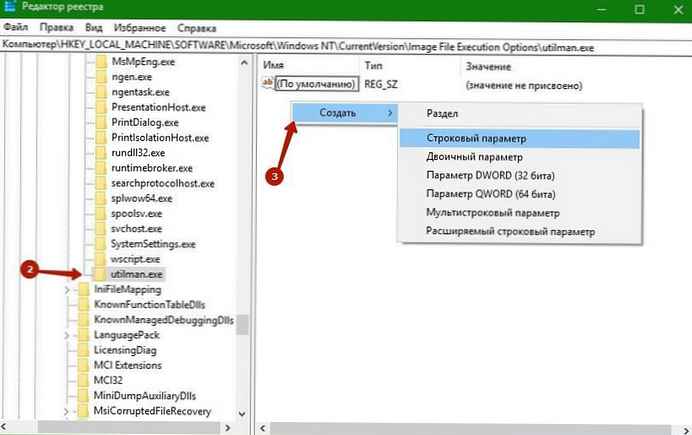
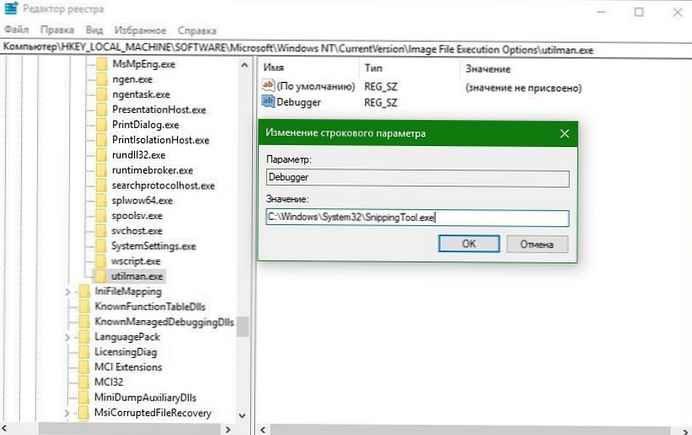
Zaključajte sustav i idite na zaslon za prijavu u sustavu Windows 10. Pritisnite gumb Značajke pristupačnosti
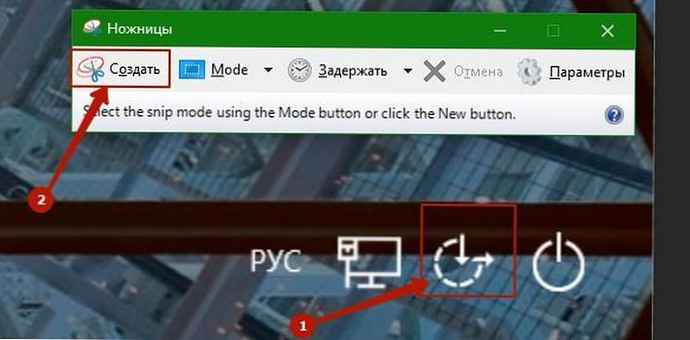
Alat za škare će biti lansiran. Pomoću njega možete snimiti cijeli zaslon. Neće spremiti snimku zaslona u datoteku, ali kopiran je u međuspremnik. Prijavite se, otvorite program Paint i zalijepite je klikom Ctrl + V.











