
Događa se da, uključujući uključivanje računala nakon nepravilnog isključivanja, nestanka struje ili instaliranja drugog operativnog sustava, na ekranu se pojavljuje poruka o nemogućnosti otkrivanja diska za pokretanje ili uređaja za pokretanje. Da biste pokrenuli računalo u ovom slučaju, morate vratiti alat za pokretanje sustava Windows 10. Ali odmah trebate saznati o čemu se radi i razmisliti o uzrocima takvih pogrešaka.

- Što je bootloader??
- Uzroci problema
- Rješavanje problema
- Metoda broj 1
- Metoda broj 2
- 3. metoda
Što je bootloader??
Učitavanje operacijskog sustava OS naziva se program zahvaljujući kojem se OS pokreće nakon što računalo izvrši samotestiranje pri pokretanju. Ovo je samo testiranje komponenti hardvera za PC koje izvodi BIOS firmware, nakon čega prenosi kontrolu nad sustavom za pokretanje sustava, koji već pokreće operativni sustav.
Ova je shema relevantna ne samo za računala i prijenosna računala, već se koristi u mnogim uređajima: jednostavni logički kontroleri, pametni telefoni i drugi mobilni uređaji.
Utovarivač osim pokretanja OS-a obavlja i nekoliko funkcija:
- priprema hardver za učitavanje jezgre operativnog sustava;
- pokreće OS jezgru, pohranjenu na HDD, SDD ili prenosi putem mreže;
- prebacuje kontrolu uređaja na jezgru operativnog sustava.
Uzroci problema
Poruka o pogrešci pojavljuje se nakon završetka početne faze pokretanja računala, a program za dizanje uređaja na koji je potrebno prenijeti kontrolu nad pokretanjem OS-a ne nalazi se na navedenom mjestu (prvi sektor diska za podizanje sustava). Uzroci pogrešaka u vezi s nedostatkom zapisa o pokretanju sustava su nekoliko:
- prisutnost loših sektora na disku;
- nedostatak datoteke za pokretanje programa za pokretanje, koja se u "prvih deset" naziva bootmgr;
- netočno rukovanje programima za stvaranje konfiguracija s više pokretanja (EasyBCD);
- instaliranje starijeg operativnog sustava povrh novog i obično instaliranje drugog OS-a.
Rješavanje problema
Oporavak sustava za pokretanje sustava Windows 10 izvodi se pomoću nekoliko metoda pomoću naredbenog retka. Ako je korisnik novi ili nepoznati s ovim sistemskim alatom, ne brinite. Nema apsolutno ništa komplicirano, pa čak se i početnik može nositi s oživljavanjem bootloader-a, jasno slijedeći upute.
Prije nego što započnete oporavak, morate izvršiti nekoliko jednostavnih operacija:
- odspojite s računala sve vanjske medije za pohranu (flash pogon, kamera, e-knjiga, pametni telefon) i kada
- značajke i svi drugi USB uređaji, osim miša s tipkovnicom;
- idite na odjeljak BIOS, najčešće nazvan "Čizma" ili "Prioritet pokretanja", i odaberite 1. uređaj za pokretanje
- tvrdi disk na kojem se nalazi Windows 10.
Ako se nakon ponovnog pokretanja problem nastavi, prijeđite na više kardinalnih rješenja..
Metoda broj 1
Za ponovno pokretanje pokretača u "prvih deset" (i bilo kojeg drugog Windows-a, počevši od "sedam") potrebna vam je distribucija s instalacijskim datotekama operativnog sustava. Najvjerojatnije će to biti pokretački flash pogon stvoren na temelju ISO slike. Disk za oporavak za Windows 10 je također prikladan..
1. Spojite USB fleksibilni pogon koji se može pokrenuti, ponovno pokrenite računalo i pokrenite ga s tog pogona pomoću "Boot izbornika".
Obično se zove pritiskom na F9, F11 ili F12. U svakom slučaju, informacije o tome prikazuju se u trenutku samotestiranja hardvera računala..
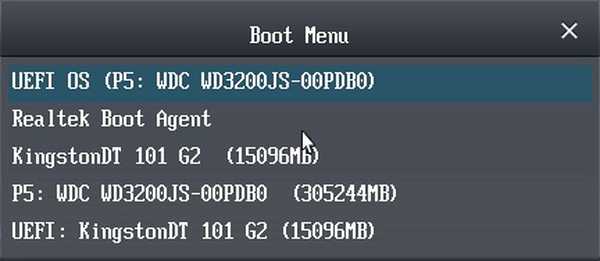
2. Ulazimo u okruženje za oporavak "desetke" klikom na istoimeni link na ekranu pomoću gumba "Instaliraj".
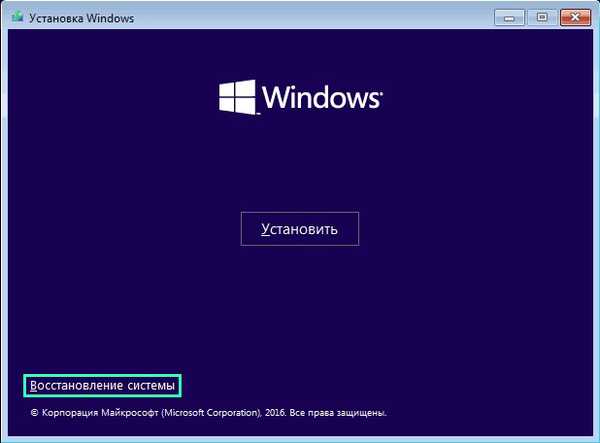
3. Idemo kliknuti na ikonu s natpisom: "Rješavanje problema" i nazovimo dodatne parametre.
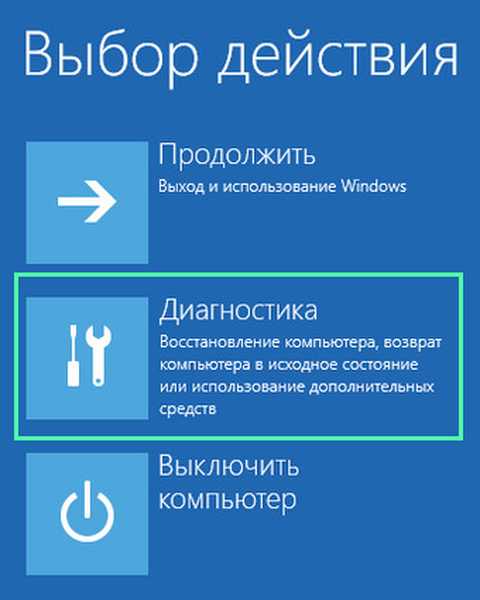
4. Pokrenite naredbeni redak.
Usput, odabirom opcije "Oporavak pri pokretanju" sljedeće se radnje mogu automatizirati, ali metoda ne radi uvijek.
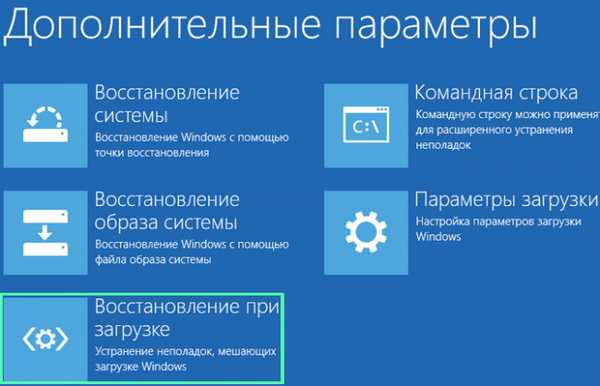
5. Unesite redoslijed naredbi sustava izvršavajući ih pritiskom na tipku "Enter":
- diskpart - da biste pokrenuli uslužni program koji vam omogućuje rad s particijama diska;
- lista volumena - vizualizira podatke na particijama vašeg tvrdog diska (sjetite se oznake slova volumena na kojem se nalazi Windows);
- izlaz - izlaz Diskpart.
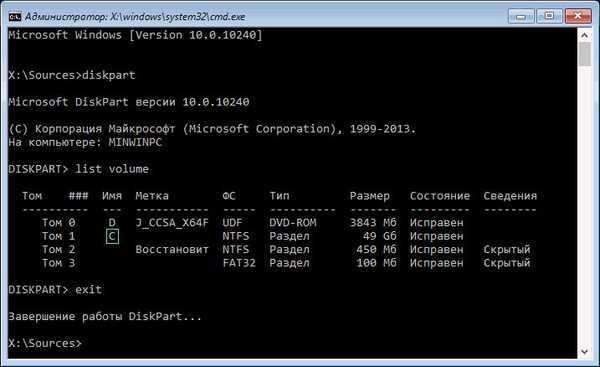
6. Izvršimo naredbu "bcdboot x: \ windows", gdje je x slovo odjeljka s OS datotekama.

7. Nakon što se pojavi poruka o uspješnom stvaranju datoteka za pokretanje, ponovno pokrećemo računalo.
Metoda broj 2
Ako oporavak programa za pokretanje sustava Windows 10 predloženom metodom nije uspio, ponavljamo sve korake iz prvog odjeljka, pa sve do četvrtog koraka.
1. Dalje, uvodimo već poznate naredbe: "diskpart" za poziv uslužnog programa za rad s tvrdim diskom i "popis volumena" particijama.
Ako koristite PC s novim UEFI sučeljem i GPT particijskom shemom, tražimo skriveni volumen formatiran u FAT32, čija veličina varira između ~ 300-500 MB. Kada koristimo staru matičnu ploču s BIOS-om, tražimo volumen veličine ~ 450 MB s istim datotečnim sustavom.
2. Sjetite se broja odjeljka, primjerice, "Volumen 3", i njegova slova.
3. Izvršavamo lanac naredbi u nastavku:
odaberite glasnoću X, gdje je X slovo pogona;
format fs = fat32 ili format fs = ntfs, ovisno o datotečnom sustavu;
dodijeliti slovo Y - dodjela naljepnice slova na disku;
izlaz - iskrcati diskpart iz RAM-a;
bcdboot C: \ Windows / s Y: / f all, (C: \ je sistemska particija):
diskpart
svezak lista
odaberite glasnoću X;
ukloni slovo = Y - isključite zaslon servisnog diska u Windows okruženju;
4. Zatvorite naredbeni redak i ponovno pokrenite.
3. metoda
Vraćanje programa za pokretanje pomoću gore navedenih metoda nemoguće je bez medija za podizanje sustava s instalacijskim datotekama za Windows 10, stoga ćemo razmotriti najjednostavniju (ali ne i najučinkovitiju) opciju za vraćanje "dizača" u dizalo. Da biste to učinili, pokrenite "Posebne mogućnosti pokretanja", što je daleko od uvijek moguće. U dodatnim parametrima nazovite naredbeni redak, izvršite naredbu "bootrec.exe / fixboot" i ponovno pokrenite računalo. Na njemu su metode obnavljanja programa za pokretanje sustava Windows 10 iscrpljene.











