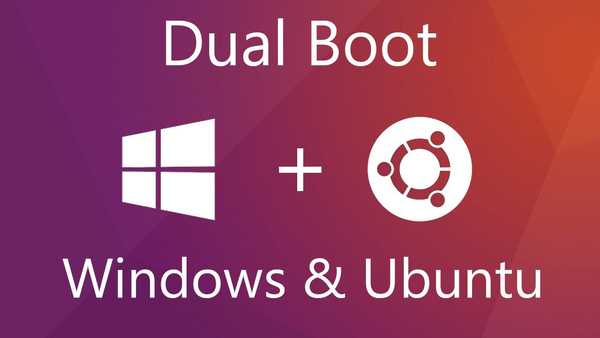Želite li instalirati zadani program Microsoft Office Word na Windows 10? Želite postaviti zadani Word za određenu vrstu datoteke u sustavu Windows 10? U ovom ćemo priručniku vidjeti četiri načina za postavljanje programa Office Word kao zadani uređivač teksta u sustavu Windows 10..
Kada instalirate MS Office na svoje računalo, instalacijski program automatski instalira Word kao zadani program za određene vrste datoteka. Ali ne za sve vrste datoteka koje podržava. Na primjer, podržava PDF format izvan okvira, ali nije instaliran kao zadana aplikacija za gledanje i uređivanje..
Ako želite da se Word uobičajeno koristi za otvaranje drugih vrsta datoteka, to možete učiniti slijedeći preporuke na jedan od načina u nastavku.

Metoda 1 od 4
Postavite Word kao zadani u sustavu Windows 10 pomoću aplikacije Postavke
1. korak. Otvori aplikaciju „Parametri”, samo pritisnite dvije tipke istovremeno - tipku s logotipom sustava Windows i slovom I. Idite u skupinu postavki "Aplikacije" → "Zadane aplikacije". Kliknite vezu "Postavljanje zadanih postavki aplikacije", za otvaranje stranice sa svim instaliranim aplikacijama i programima u sustavu Windows 10.

2. korak. Pomičite se prema dolje dok ne pronađete Wordov unos. Kliknite na nju da otvorite skriveni gumb "Upravljanje". Pritisnite gumb "Management".

3. korak. Na stranici koja se otvori pronaći ćete sve ekstenzije datoteka (vrste datoteka) koje podržava uređivač programa Word i instalirane kao zadani program za sva ova proširenja.

Da biste postavili Word prema zadanom za vrstu datoteke, kliknite na ikonu programa pored nje, a zatim na programu Word s popisa postavite zadani program.
Metoda 2 od 4
Drugi način za postavljanje Worda kao zadanog uređivača testnih datoteka u sustavu Windows 10
1. korak. Idite na stranicu "Aplikacije" → "Zadane aplikacije", a zatim kliknite "Odabir standardnih aplikacija za vrste datoteka".

2. korak. Kao što možete vidjeti, stranica prikazuje vrste datoteka i povezane programe. Da biste Word postavili kao zadanu za određenu vrstu, kliknite ikonu + ili programa pored vrste datoteke, a zatim s popisa odaberite Word..

Metoda 3 od 4
Postavite Word prema zadanim postavkama pomoću kontekstnog izbornika
Korak 1. Desnom tipkom miša kliknite datoteku (vrstu datoteke) za koju želite da se otvori u Wordu kao zadanom programu, a zatim kliknite Otvori s i kliknite "Odaberite drugu aplikaciju".

Korak 2. Kvačica - "Uvijek koristite ovu aplikaciju za otvaranje vrste datoteke.". Odaberite Word ako se prikazuje. Ako nije, kliknite vezu na dnu popisa "Više aplikacija", da biste na popisu vidjeli program Word. Kliknite unos za Word da biste postavili zadani program za odabranu vrstu datoteke..

Metoda 4 od 4
Koristite "DefaultProgramsEditor" da biste postavili Word na zadano.
Postoji besplatni uslužni program treće strane koji se zove "DefaultProgramsEditor", omogućujući vam jednostavnu promjenu asocijacija datoteka u sustavu Windows 10. Program ima klasični ugrađeni prozor "Programi prema zadanom", koji je uklonjen iz trenutne verzije sustava.

Program je dostupan na web mjestu - defaultprogramseditor.com