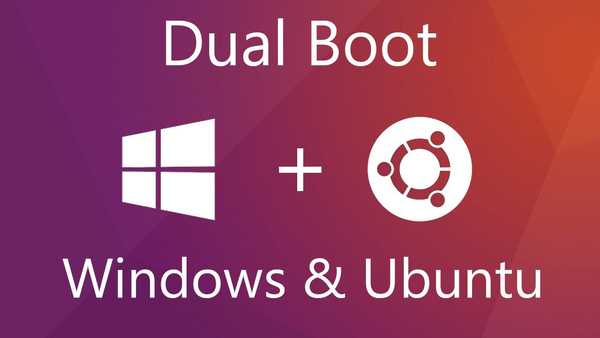
Prelazak sa Windows-a na Linux, ako je već stečeno impresivno iskustvo, ozbiljan je stres za ljudski um. To je isto kao i doći do drugog planeta - poznatog samo u određenim površinskim trenucima, poštujući potpuno drugačije zakone fizike, u različitim fazama evolucije. Stoga se Windows korisnicima preporučuje "mekani" prijelaz na Linux - korištenjem posebnih distribucija prilagođenih za Windows sučelje ili kada je Linux instaliran kao drugi operativni sustav na drugoj particiji diska računala. U nastavku ćemo pogledati kako instalirati Linux pored Windowsa na drugu particiju diska koja je posebno namijenjena za ove svrhe. A za primjer uzmimo najpopularniju distribuciju Linuxa - Ubuntu.
1. Preuzmite Ubuntu i stvorite instalacijski medij
Pretpostavlja se da je bilo koja inačica sustava Windows već instalirana na računalu. Linux Ubuntu distribuciju možete preuzeti s ubuntu.ru. Preuzeti komplet za distribuciju mora biti zapisan na disk ili flash pogon, nakon formatiranja ovog u FAT32 formatu. U Windows okruženju, WinSetupFromUSB i Rufus mogu kreirati flash diskove za pokretanje s distribucijom Linuxa, uključujući BIOS s UEFI. Pored toga, postoje posebni alati za stvaranje pokretačkih flash pogona s distribucijom Linuxa, koji, poput alata za kreiranje medija za stvaranje medija za pokretanje u sustavu Windows, ne samo da mogu snimiti ISO slike, već ih i preuzeti. To su Linux Live USB Creator i UNetbootin programi..
2. Rad s diskovnim prostorom u sustavu Windows
Ako vaše računalo već ima barem treću particiju diska (ne računajući odjeljak "Rezervirano od strane sustava") veličine 10 GB ili više, možete ga koristiti za instaliranje Ubuntu-a. Sve što trebate učiniti u ovom slučaju je osloboditi premještanjem datoteka na drugu ne-sistemsku particiju diska.
Ako postoje samo dvije particije diska ili čak postoji samo jedna C particija, prvo morate raditi s diskovnim prostorom. Poduzet ćemo prve korake za dodjelu prostora na disku računala unutar Windowsa pomoću standardnog uslužnog programa diskmgmt.msc. Unosom njegovog imena u naredbeno polje "Run" dobit ćemo pristup uslužnom programu u bilo kojoj verziji sustava Windows. A u verzijama sustava 8.1 i 10, brzi pristup uslužnom programu ostvaruje se u izborniku pritiskom na Win + X.

U našem primjeru imamo popularnu shemu particioniranja prostora na disku s dvije radne particije - sustav C i nesistemski D za pohranu osobnih datoteka. Slovo particije koja nije u sustavu može biti različita - E, F, G, ako je D rezervirano za pogon ili izmjenjivi medij. Nesistemska particija treba zauzeti dio prostora za particiju s Ubuntu. Nazovite kontekstni izbornik u ovom odjeljku i odaberite "Stisni glasnoću".

U stupcu "Veličina kompresibilnog prostora" postavite veličinu dodijeljenu pod Ubuntu. U našem slučaju to je 15 GB, ali ako se planira aktivni rad s Ubuntuom, posebno testiranje različitog softvera, za ovaj sustav može se dodijeliti 30-40 GB. Kliknite na dnu prozora "Stisni".

Vraćajući se prozoru uslužnog programa, vidimo da je prostor od 15 GB odsječen od pogona koji nije sustav, a taj prostor nije dodijeljen.

Dakle, ostavit ćemo to pitanje i izvršit ćemo daljnji rad na raspodjeli prostora pomoću Ubuntua.
Ako je na tvrdom disku stvorena samo sistemska particija za Windows, na gornji način prvo komprimiramo prostor pogona C. Zatim iz nedodijeljenog prostora oblikujemo particiju bez sustava - pozivanjem na nju kontekstni izbornik, odabirom Stvorite jednostavan volumen i slijedite korake čarobnjaka. A ostatak prostora ostaje neraspoređen.
Na kraju svih radova ponovno pokrećemo i postavljamo medije s Ubuntu u prioritetu BIOS-a.
3. Rad s diskovnim prostorom pomoću Ubuntu LiveDisk
Jedna od rijetkih prednosti Linuxa u odnosu na Windows su njegovi distributivni setovi LiveDisk. Ovo je mnogo više od okruženja za oporavak sustava Windows. Dakle, LiveDisk s Ubuntu je gotovo cjelovit operativni sustav. Takav je sustav ograničen nemogućnošću primjene postavki i niskom brzinom pokretanja medija, što u hitnim slučajevima vjerojatno neće biti značajno. Među standardnim alatima Ubuntu LiveDisk - uslužni program za rad s diskom ovisnikom GParted.
Prilikom pokretanja LiveDiska odaberite ruski jezik i kliknite "Pokreni Ubuntu".

Zatim kliknite gumb za pokretanje crtice (slično kao u izborniku Start u sustavu Windows), u polje za pretraživanje unesite prva slova upita "GParted". I pokrenite uslužni program GParted.

U njenom prozoru vidjet ćemo istu strukturu particija kao i u uslužnom programu Windows diskmgmt.msc, ali u različitom sučelju i s različitim zapisima podataka. Povezani tvrdi diskovi prikazuju se u gornjem desnom kutu poput "/ dev / sda", gdje je "dev" izraz "uređaj" (skraćeno za uređaj), a "sda" je određeni HDD, SSD, flash disk ili drugi medij. Mediji se označavaju zamjenom zadnjeg slova u perspektivi abecede - "sdb", "sdc", "sdd" itd. Particije diskova prikazuju se kao "/ dev / sda1" i razlikuju se u posljednjoj znamenci - numeričkoj perspektivi. Potrebno je u takvim uvjetima navigirati na veličinama diskova i particija.
Naš ima neraspoređeni prostor veličine 15 GB, mora biti raspoređen u odjeljke za Ubuntu - za sam sustav i njegovu swap datoteku. Ali na računalima sa naslijeđenim BIOS-om (običan BIOS, a ne UEFI) prvo morate stvoriti jednu zajedničku particiju - prošireni spremnik za formiranje logičkih particija. Tri postojeća odjeljka - "Rezervirano od strane sustava", pogoni C i D - stvorena su tijekom instalacije sustava i tijekom rada Windowsa redovnim sredstvima. To znači da im je prema zadanom dodijeljena vrsta glavnih particija od kojih na disku ne bi trebalo biti više od 4. Stoga, da biste mogli dalje stvoriti particije diska, četvrta particija mora biti stvorena s proširenim tipom, a unutar nje moraju se formirati logički odjeljci.
Ako je particija za Ubuntu već formirana, ali joj je prethodno dodijeljen primarni tip, a ovo je posljednja od četiri takva moguća, particija se mora izbrisati. U prozoru GParted na nedodijeljenom prostoru pozovite kontekstni izbornik i odaberite "Delete". Da biste stvorili particiju na nedodijeljenom prostoru u kontekstnom izborniku, odaberite "Novo".

U prozoru za stvaranje novog odjeljka u stupcu "Stvori kao" odaberite "Napredni odjeljak". Kliknite "Dodaj".

Na nedodijeljenom prostoru ponovno pozivamo kontekstni izbornik i biramo "Novo". Prvi je stvoriti Linux swap particiju. Čak i na modernim računalima s 4 GB ili više RAM-a, swap particija je neophodna za uklanjanje podataka iz RAM-a prilikom ulaska u stanje mirovanja. U prozoru za stvaranje novog odjeljka u stupcu "Nova veličina" navedite veličinu jednaku količini RAM-a na računalu. U stupcu "Stvori kao" odaberite "Logička particija", a u stupcu "Datotečni sustav" - "Linux-swap". Na dnu kliknite "Dodaj".

Na preostalom nedodijeljenom prostoru ponovno pozivamo kontekstni izbornik, ponovno odaberite "Novo". U stupcu "Nova veličina" u našem slučaju ostavljamo sav preostali prostor ispod odjeljka Ubuntu, u stupcu "Stvori kao", opet odaberite "Logički odjeljak", a u stupac "Datotečni sustav" stavite "ext4". Kliknite "Dodaj".

Sve ove operacije obilježavanja prostora na disku upravo su isplanirane. Pojavljuju se na dnu GParted prozora i po potrebi se mogu otkazati. Da biste ih koristili, morate pritisnuti zelenu tipku na kvačici na ploči pri vrhu.

Zatim potvrdite radnje,

pričekajte završetak operacija i zatvorite GParted uslužni program.
4. Instalirajte Ubuntu
Sada ostaje instalirati Linux Ubuntu. Kliknite na prečac LiveDisk na radnoj površini da biste instalirali sustav.

Odaberite ruski jezik.

U našem slučaju odbit ćemo preuzimanje ažuriranja tijekom instalacije sustava kako bismo uštedjeli vrijeme. To se može učiniti kasnije. Ali provjerite instalaciju softvera treće strane za računalne komponente i osigurajte reprodukciju medijskog sadržaja.

U prozoru vrste instalacije odaberite "Druga opcija".

Otvorit će se prozor s particijskom tablicom. Ovdje prvo kliknemo na swap odjeljak, a u pojavnom mini prozoru u stupcu "Use as" postavite vrijednost, odnosno "swap section". Kliknite U redu.

Zatim u tablici kliknemo na odjeljak pripremljen za sam Ubuntu i za njega odaberemo vrijednost „Ext4 Journaled File System“. Dolje stavljamo kvačicu "Formatiraj particiju", a u stupcu "Točka montiranja" odaberite vrijednost "/". Kliknite U redu.

Nakon toga kliknite gumb "Instaliraj sada".

Dalje - Nastavite.

Odaberite regiju,

raspored tipkovnice,

stvoriti Ubuntu račun.

Čekamo da se instalacija završi.

Ponovno pokrenite računalo.

Nakon ponovnog pokretanja, na ekranu se pojavljuje Grub bootloader izbornik, gdje će ubuduće biti moguće odabrati koji operativni sustav pokrenuti..

Dobar dan!











