
Bilo da se radi o programu koji ste pronašli na Internetu ili nečemu što je stiglo u vašu e-poštu, pokretanje izvršnih datoteka uvijek je bilo rizično. Provjera softvera na čistim sustavima zahtijeva softver virtualnog stroja (VM) i zasebnu licencu za Windows da bi se pokrenuo unutar virtualnog stroja. Microsoft će ovaj problem riješiti pomoću sustava Windows Sandbox.
Svi smo dobili e-poštu s prilogom, otvarajući ga u opasnosti smo da računalo zarazimo virusom. Ili ste možda pronašli sjajnu aplikaciju na internetu, ali izvor primitka je prilično sumnjiv.
Što učiniti? Preuzimate rizik preuzimanja i pokretanja? S stvarima poput ransomware virusa (ransomware) gotovo je nemoguće biti siguran u sigurnost.
Kada razvija softver, ponekad je ponajviše potreban čist sustav - brz i jednostavan za korištenje operativni sustav koji nema instalirane programe, datoteke, skripte ili drugu prtljagu. Sve suvišno može iskriviti rezultate ispitivanja.
Najbolje rješenje za obje situacije je korištenje virtualnog stroja. To vam daje čisti, izolirani OS. Ako se privitak ili sumnjiv program pokažu zloćudnim, onda je jedino na što utječe virtualni stroj. Vratite ga na ranije stanje i gotovi ste. Ako ste programer, možete testirati kao da postavljate novo računalo.
Međutim, postoje neki problemi s softverom za VM..
Prvo, može biti skupo. Čak i ako koristite besplatnu alternativu kao što je VirtualBox, još uvijek vam je potrebna valjana Windows licenca za pokretanje virtualnog OS-a. I, naravno, možete to učiniti bez aktiviranja sustava Windows 10, ali to ograničava mogućnosti testiranja..
Drugo, da bi virtualni stroj radio na pristojnoj razini performansi, potrebna je prilično moćna oprema i puno prostora za pohranu. Možete brzo napuniti mali SSD. Ako koristite veliki tvrdi disk, performanse mogu biti slabe. Vjerojatno ne želite koristiti ove energetski intenzivne resurse na prijenosnom računalu.
I na kraju, virtualni strojevi su složeni. Naravno, možete sve konfigurirati, ali samo da provjerite sumnjivu izvršnu datoteku, malo je vjerojatno da ćete to učiniti.
Srećom, Microsoft je najavio novo rješenje koje sve te probleme rješava istovremeno..
Sandbox za Windows (eng. Windows Sandbox)
Sandbox - Novi lagani alat u sustavu Windows 10 koji vam omogućuje pokretanje aplikacija u sigurnom, izoliranom okruženju, bez straha da će naštetiti vašem računalu.
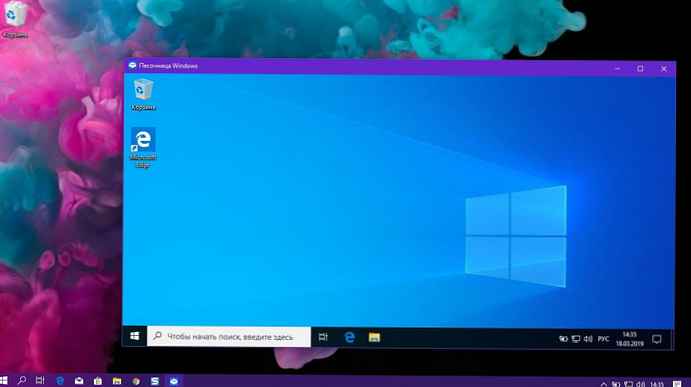
Poput uobičajenog virtualnog stroja, bilo koji softver koji instalirate u kutiju s pijeskom ostaje izoliran i ne može utjecati na glavno računalo. Kad zatvorite Sandbox, svi programi koje ste instalirali, datoteke koje ste dodali i postavke koje ste napravili se brišu. Sljedeći put kada pokrenete Sandbox, sustav će se vratiti u svoje netaknuto i čisto stanje. Microsoft koristi virtualizaciju hardvera putem hipervizora kako bi pokrenuo zasebno jezgro da bi ga izolirao od domaćina.
To znači da sigurno možete preuzeti izvršnu datoteku iz opasnog izvora i instalirati je u Sandbox bez riskiranja vašeg glavnog sustava. Ili možete brzo testirati razvojnu skriptu u novoj kopiji sustava Windows.
Impresivno je da su zahtjevi prilično niski:
- Windows 10 Pro ili Enterprise, verzija 1903 ili novija
- X64 arhitektura
- Značajke virtualizacije moraju biti omogućene u BIOS-u
- Najmanje 4 GB RAM-a (preporučuje se 8 GB)
- Najmanje 1 GB slobodnog prostora na disku (preporučuje se SSD)
- Najmanje 2 jezgre procesora (preporučuje se 4 hiper-navozna jezgra)
Jedna od najboljih značajki Sandboxa je ta što vam nije potrebno preuzimanje ili stvaranje virtualnog tvrdog diska (VHD). Umjesto toga, Windows dinamički generira čistu snimku OS-a na temelju instaliranog sustava vašeg računala..
Zbog toga je slika nevjerojatno lagana - samo 100 MB. Ako ne koristite pješčanik, slika se komprimira na malenih 25 MB. A budući da je ovo u osnovi kopija vašeg OS-a, ne trebate zasebni licenčni ključ. Ako imate Windows 10 Pro ili Windows 10 Enterprise, imate sve što je potrebno za pokretanje Sandboxa.
Iz sigurnosnih razloga Microsoft koristi koncept spremnika koji je uveo ranije. Operativni sustav u pješčaniku izoliran je od domaćina, što virtualnom stroju omogućuje rad kao aplikacija.
Unatoč ovim stupnjevima odvojenosti, uređaj domaćina i sandbox rade zajedno. Po potrebi, domaćin će oporaviti memoriju iz uređaja s pijeskom kako bi se spriječilo usporavanje računala. A pješčanik zna za razinu energije u vašem domaćem računalu kako bi optimizirao potrošnju energije. Može pokrenuti Sandbox na prijenosnom računalu u pokretu.
Sva ta i druga poboljšanja čine izuzetno siguran, brz i jeftin virtualni sustav. Pruža brzo i sigurno rješenje poput VM-a s mnogo nižim troškovima od tradicionalnog rješenja. Možete brzo nazvati, testirati i resetirati stanje sustava, a zatim ponoviti ako je potrebno. Kao i u svim slučajevima, bolja oprema učinit će rad još lakšim. Ali, kao što je prikazano gore, čak i slab PC bi trebao biti u stanju pokrenuti Sandbox.
Jedina mana je to što nemaju svi uređaji Windows 10 Pro ili Enterprise. Ako koristite Windows 10 Home, ne možete koristiti Sandbox.
Možda će vas zanimati: Kako instalirati Sandbox u sustavu Windows 10 Home.
Kako omogućiti Sandbox (Windows Sandbox).
Da biste omogućili prijenos s pijeskom u sustavu Windows 10, slijedite ove korake:.
- Pritisnite dvije tipke Win + R istovremeno kako biste otvorili dijaloški okvir. "Run", unesite u polje "Otvori":
optionalfeatures.exe

- U otvorenom apletu Windows komponente odaberite i potvrdite (potvrdite okvir) potvrdni okvir za stavku Pješčana kutija Windows i kliknite „U redu”.
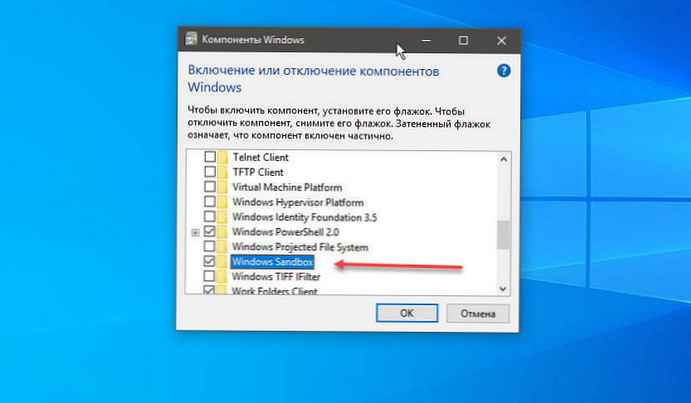
- Ponovno pokrenite Windows 10.
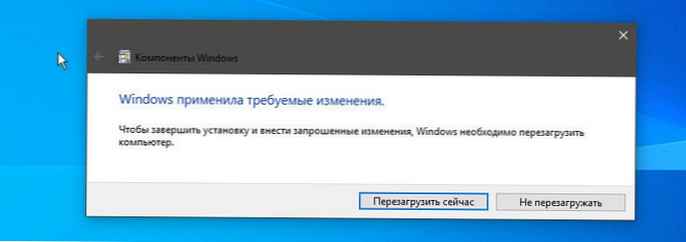
To je sve! Funkcija spremna za rad.
Omogućite ili onemogućite Windows Sandbox pomoću programa PowerShell
Ako ne želite koristiti applet Windows komponente, Sandbox možete aktivirati pomoću PowerShell-a
- Desnim klikom na izbornik „Početak” i odaberite Windows PowerShell (administrator)
- Kopirajte i zalijepite sljedeću naredbu:
Omogući-WindowsOtionalFeature -FeatureName "Containers-DisposableClientVM" -All -Online
i pritisnite Enter. Nakon ponovnog pokretanja (zatraženo u PowerShell-u) aktivirat će se Windows sandbox.
Da biste uklonili okvir s pijeskom, upotrijebite ovu naredbu:
Onemogući-WindowsOtionalFeature -FeatureName "Containers-DisposableClientVM" -Online
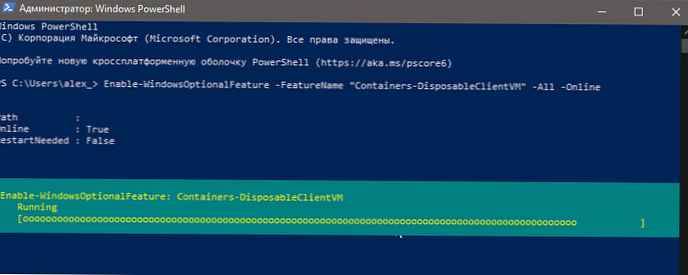
Omogućite ili onemogućite Windows Sandbox pomoću naredbenog retka
Naravno, govorimo i o dobrom starom cmd.exe
- Otvorite naredbeni redak kao administrator
- Pokrenite naredbu
Dism / online / Enable-Feature / FeatureName: "Containers-DisposableClientVM" -Sve
Sada ponovo pokrenite svoje računalo i možete pokrenuti pjeskovni okvir.
Onemogućite Windows Sandbox.
Ponovno pokrenite naredbeni redak kao administrator i pokrenite naredbu
Dism / online / Disable-Feature / FeatureName: "Containers-DisposableClientVM"
Nakon što je instaliran sigurnosni program Windows, njegovo pokretanje praktično se ne razlikuje od pokretanja bilo koje druge aplikacije ili programa. Samo ga pronađite u izborniku „Početak”, pokrenite ga i prihvatite UAC poziv s povlasticama administratora. Nakon toga datoteke i programe možete povući i ispustiti u okvir za ispitivanje prema potrebi. Samo zatvorite program i on će poništiti sve promjene koje ste napravili..











