
Kao što već znate, iz prethodnog članka Windows 10 uključuje SSH firmware - klijent i poslužitelj! U ovom ćemo članku pogledati kako omogućiti SSH poslužitelj..
Napomena: primjena Otvara poslužitelj Omogućuje vam povezivanje s računalom pomoću SSH protokola. To vam neće omogućiti pristup drugim računalima na vašoj mreži. Da biste se povezali s drugim računalima, morate instalirati OpenSSH klijent.
U sustavu Windows 10 Microsoft je konačno poslušao korisničke zahtjeve i dodao podršku za OpenSSH protokol u verziji za ažuriranje Fall Creators..
U vrijeme pisanja ovog teksta OpenSSH softver uključen u sustav Windows 10 nalazi se u fazi BETA. To znači da može imati problema sa stabilnošću..
Pruženi SSH poslužitelj sličan je Linux aplikaciji. Na prvi pogled, podržava iste funkcije kao i njegov * NIX kolega. Ovo je konzola, ali funkcionira kao Windows servis.
Kako omogućiti OpenSSH poslužitelj u sustavu Windows 10.
- Otvori aplikaciju „Parametri” i idi na "Aplikacije" → "Aplikacije i značajke".
- Kliknite desnom tipkom miša "Upravljanje dodatnim komponentama".
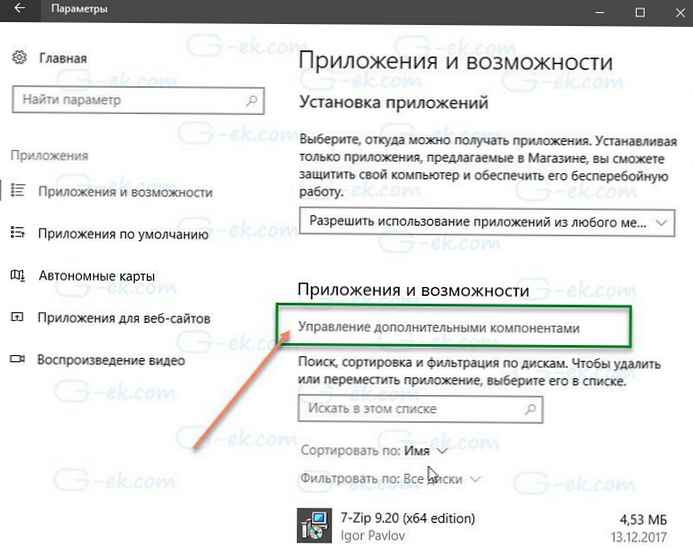
- Na sljedećoj stranici kliknite Dodajte komponentu.
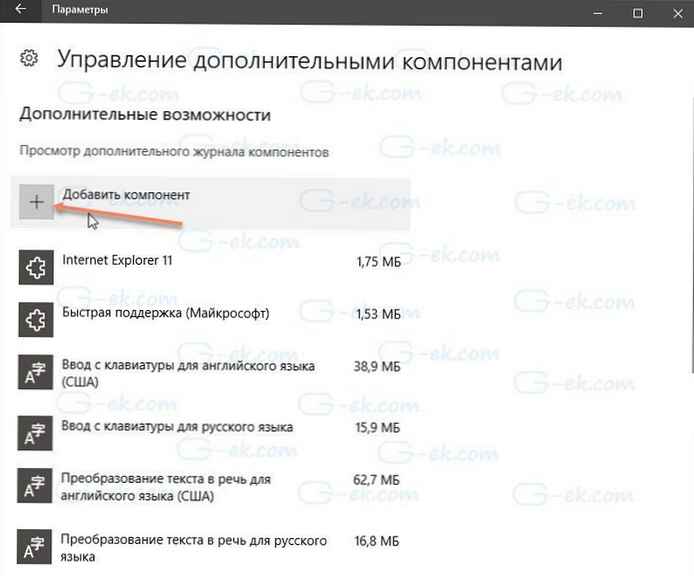
- Na popisu komponenti odaberite Otvara poslužitelj i pritisnite gumb "Install", ovo će instalirati softver OpenSSH Server u Windows 10

- Ponovno pokrenite Windows 10.
Također možete instalirati SSH klijent pomoću programa PowerShell.
Otvorite PowerShell kao administrator i pokrenite sljedeću naredbu i ponovno pokrenite sustav:
Get-WindowsCapability -Online | Gdje-objekt $ _. Naziv "OpenSSH.Server *"
Datoteke OpenSSH poslužitelja nalaze se u mapi c: \ windows \ system32 \ Otvara se. Pored SSH klijentskih aplikacija, mapa sadrži i sljedeće poslužiteljske alate:
- SFTP-server.exe
- SSH-agent.exe
- SSH-keygen.exe
- sshd.exe
- konfiguracijska datoteka sshd_config.
SSH poslužitelj konfiguriran za rad kao usluga.
U vrijeme pisanja ovog teksta ne pokreće se automatski. Morate ga omogućiti ručno.
Kako pokrenuti OpenSSH poslužitelj u sustavu Windows 10.
- Otvorite usluge, (pritisnite Win + R i uđite service.msc u polju "Pokreni") i pokrenuti sshd uslugu. dvaput kliknite na unos sshd, otvoriti joj svojstva.
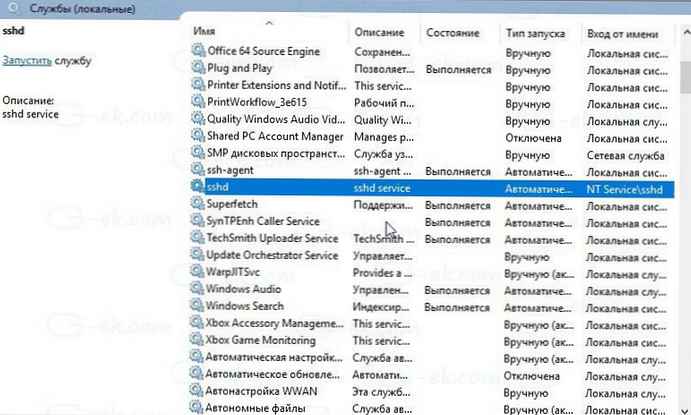
- kartica „Prijava” pogledajte korisnički račun koji koristi sshd poslužitelj. U mom slučaju jest NT usluga \ sshd
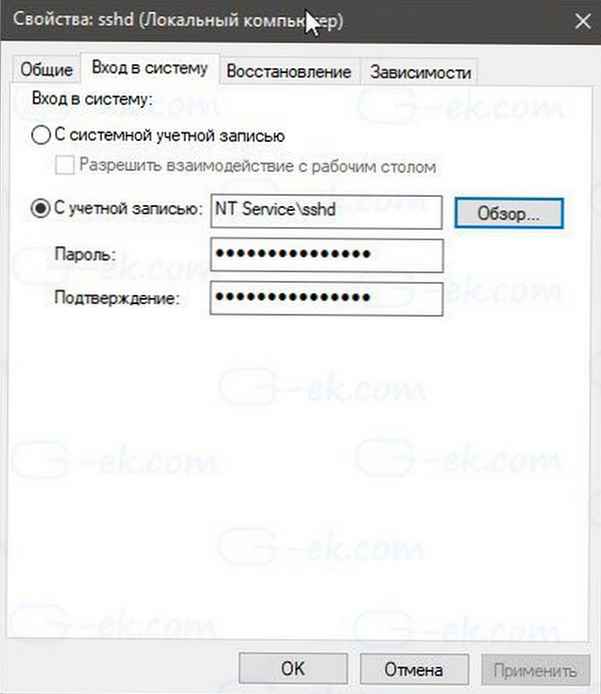
- Sada otvorite naredbeni redak ili PowerShell kao administrator .
Pomoću ove naredbe idite u \ Openssh direktorij
cd c: \ windows \ system32 \ Otvara se
- Ovdje pokrenite naredbu za stvaranje sigurnosnih ključeva za sshd poslužitelj:
ssh-keygen -A
Sshd poslužitelj će generirati ključeve
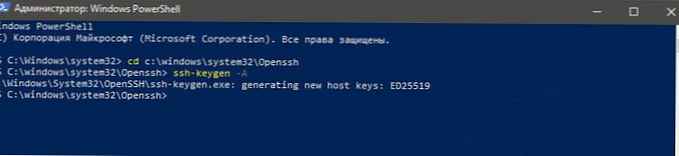
- Sada u naredbeni redak upišite: explorer.exe, pokrenuti Explorer u mapi OpenSSH.
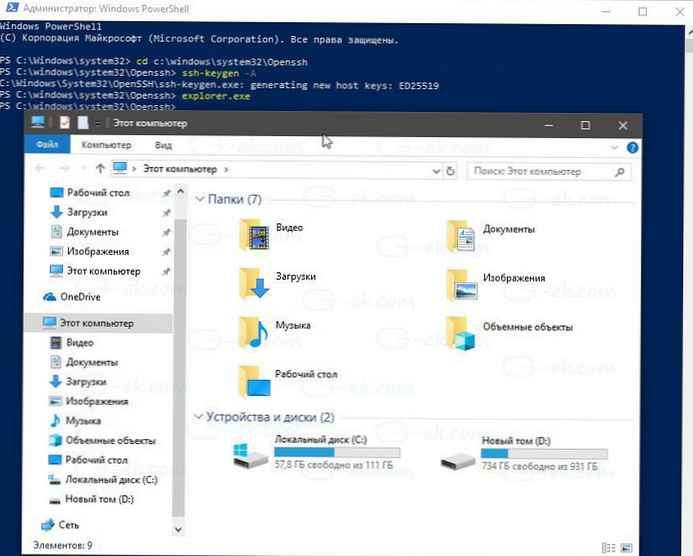
- Kliknite datoteku desnim klikom ssh_host_ed25519_key i na primjer promijenite vlasnika datoteke u sshd uslugu NT usluga \ sshd.
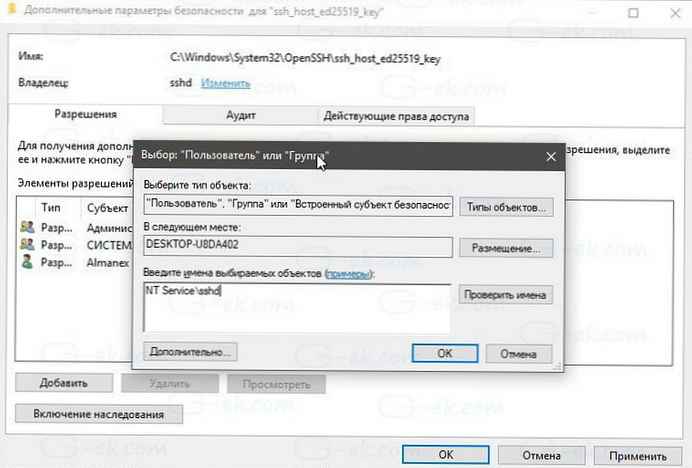
- Pritisnite gumb „Dodaj” i dodajte dozvolu „Čitanje” za korisnika "NT usluga \ sshd".
- Sada uklonite sva ostala dopuštenja da biste dobili ovako nešto:
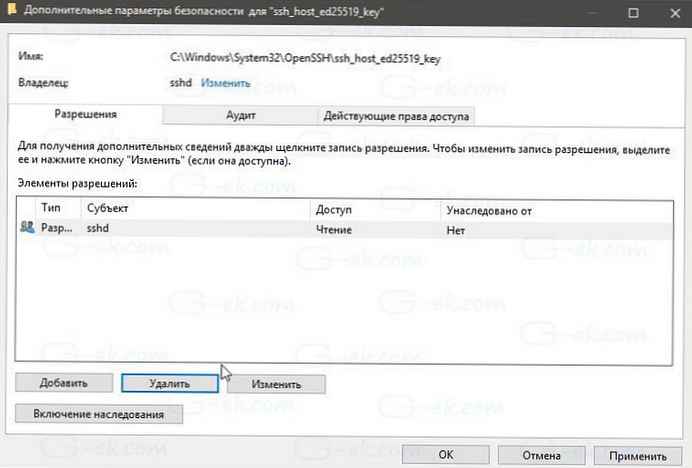
- tisak "Apply" i potvrditi operaciju.
- Na kraju, otvorite usluge (pritisnite Win + R i utipkajte service.msc u polju "Pokreni") i pokrenuti sshd uslugu. Trebalo bi započeti:
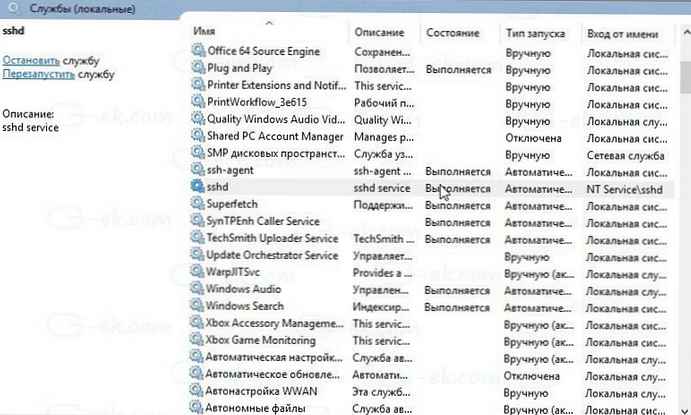
Sshd usluga je pokrenuta.
- Sada trebate omogućiti korištenje SSH priključka u Windows vatrozidu. Poslužitelj prema zadanim postavkama koristi port 22. Pokrenite ovu naredbu u naredbenom retku ili u PowerShellu kao administrator:
netsh advfirewall firewall dodaj naziv pravila = "SSHD port" dir = u akciji = dopusti protokol = TCP localport = 22

- Na kraju, postavite zaporku za svoj korisnički račun ako je nemate.
Sada ga možete isprobati na djelu.
Spajanje na SSH poslužitelj u sustavu Windows 10.
Otvorite ssh klijent. Možete ga pokrenuti na istom računalu, primjerice, pomoću ugrađenog OpenSSH klijenta ili pokrenuti s drugog računala na mreži.
Sintaksa za klijenta konzole OpenSSH općenito je sljedeća:
Korisničko ime ssh @ host -p
U mom slučaju naredba je sljedeća:
ssh [email protected]
gdje alex_ - i moje korisničko ime za Windows 192.168.1.126 - ovo je IP adresa mog računala sa sustavom Windows 10, a ja ću ga povezati s drugog računala, Windows 10.

ulaz.

Poslužitelj izvodi klasične naredbe Windows konzole, na primjer: više, upišite, ver, kopirati.

Ali ne mogu pokrenuti FAR Manager. Izgleda potpuno slomljeno:
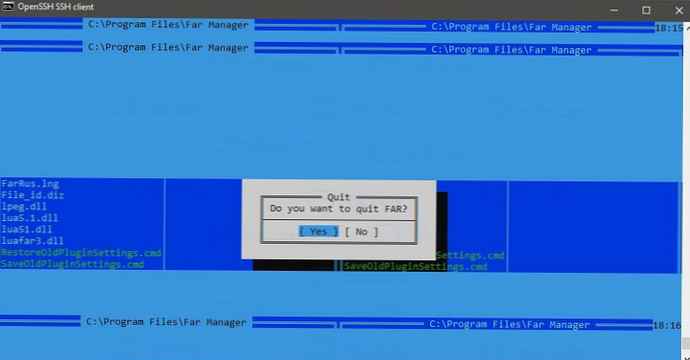
Još jedna zanimljiva napomena: Možete pokrenuti GUI aplikacije poput Explorera. Ako ste prijavljeni na isti korisnički račun koji koristite za SSH, pokrenut će se na radnoj površini:
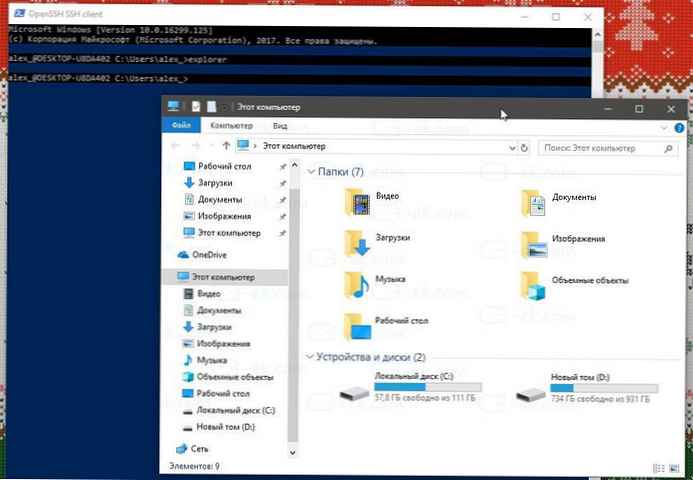
Integrirani SSH poslužitelj je definitivno zanimljiv. Omogućuje vam upravljanje računalom sa sustavom Windows 10, bez instaliranja alata treće strane poput rdesktop i ostalih ...
Počevši s ovom verzijom integrirani SSH poslužitelj u sustavu Windows 10 nalazi se u fazi BETA, tako da bi u budućnosti trebao postati zanimljiviji i korisniji..











