
U novim verzijama Windowsa 10, Microsoft je dodao Mobile Hotspot, jednostavan način dijeljenja vašeg interneta putem Wi-Fi-ja bez upotrebe usmjerivača, za prijenosna računala, telefone i druge uređaje. Da biste to učinili, omogućite samo jednu opciju. Pročitajte ovaj članak da biste saznali kako koristiti mobilnu žarišnu točku..
Mogućnost omogućavanja mobilne pristupne točke prisutna je u sustavu Windows već duže vrijeme. Prva verzija sustava Windows koja je imala takve mogućnosti bio je Windows 7. Prije toga morali ste pokrenuti neke naredbe konzole za distribuciju bežične mreže, jer je mnogim korisnicima to uzrokovalo određene poteškoće..
Sada, sa sustavom Windows 10, sve što trebate za korištenje računala za distribuciju interneta na svim svojim prijenosnim uređajima je mogućnost mobilne pristupne točke. Da biste testirali ovu značajku, trebate Windows 10 build 14316 ili noviji.
Kako omogućiti Mobile Hotspot u sustavu Windows 10.
- Otvori aplikaciju parametri, pritiskom na kombinaciju tipki Win + I.
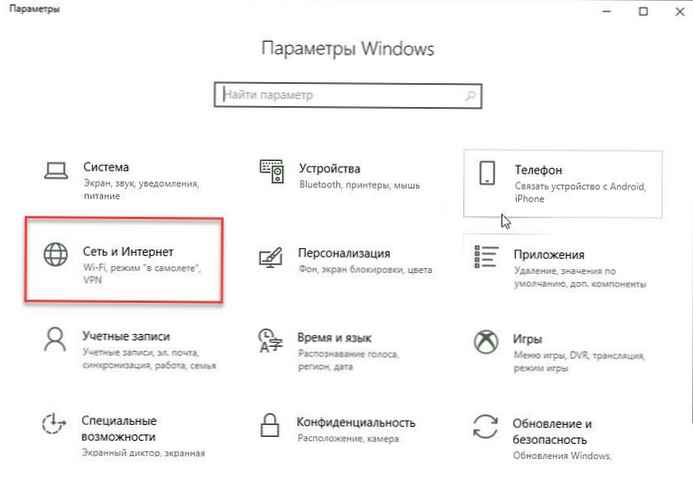
- Prijeđite na sljedeću stranicu: "Mreža i internet" → "Mobilna žarišta (Mobilna žarišna točka).
Pogledajte sljedeću snimku zaslona:
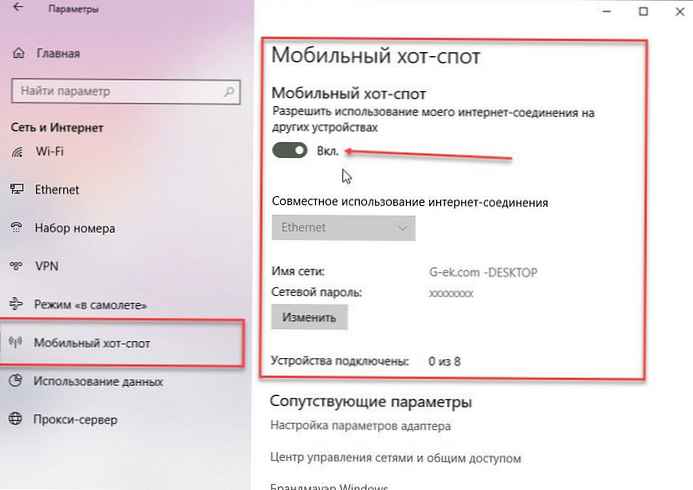
- Desno pomaknite klizač prekidača "Dopusti upotrebu moje internetske veze na drugim uređajima" postaviti "NA.".
Ispod, ako je potrebno, možete odabrati mrežnu vezu i unijeti novu ili promijeniti mrežno ime i lozinku.
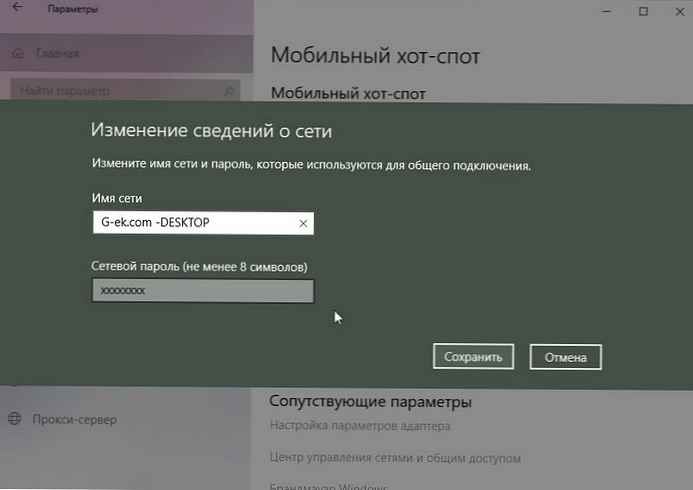
- Zatvorite aplikaciju Postavke i pronađite mobilnu pristupnu točku koju ste stvorili pomoću telefona ili bilo kojeg drugog prijenosnog uređaja - tableta, bukve itd. Unesite lozinku.
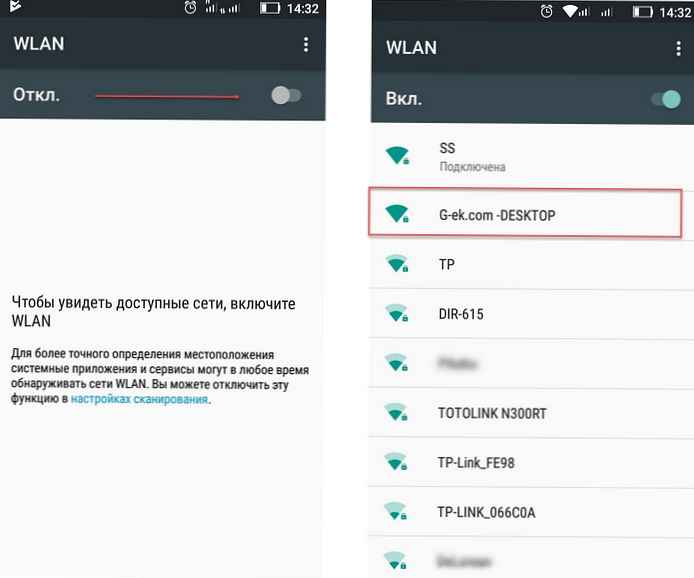
To je sve! Sada vaš telefon ima pristup internetu putem mobilne internetske stranice).
Napomena: Nakon ažuriranja sustava Windows 10 ili sigurnosnog sustava sustava, mnogi se korisnici žale kako opcija "Mobile hot spot" ne funkcionira, a kad je uključen, dobivate poruku "Ne možemo konfigurirati mobilnu žarišnu točku", evo kako to popraviti.
Kako riješiti ako Mobile Hotspot ne radi nakon ažuriranja sustava Windows 10.
1. Prije svega, otvorite upravitelj uređaja pokretanjem naredbe devmgmt.msc i proširite mrežne adaptere. Uklonite sve virtualne mrežne adaptere. Ne brinite, oni će se automatski ponovno otkriti i instalirati..
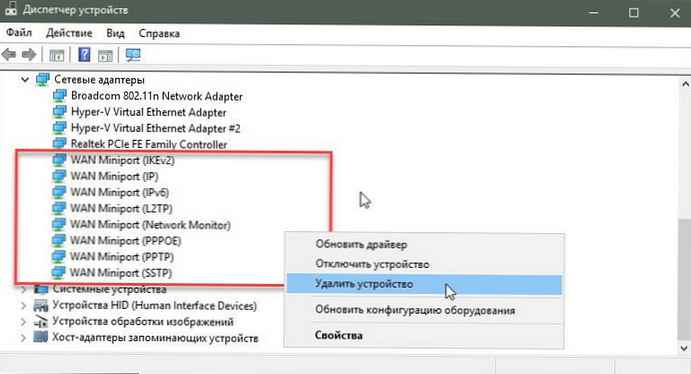
Daljnji koraci bit će povezani sa obradom registra. Pogreške u manipulaciji registra mogu utjecati na vaš sustav. Zato budite oprezni prilikom uređivanja unosa u registar..
2. Sada otvorite uređivač registra (ako niste upoznati s urednikom registra , kliknite ovdje ).
3. U lijevom dijelu prozora uređivača registra idite na sljedeći registarski ključ:
HKEY_LOCAL_MACHINE \ SYSTEM \ CurrentControlSet \ Services \ Wlansvc \ Parametri \ HostedNetworkSettings
4. Desnom tipkom miša kliknite registarski ključ HostedNetworkSettings i odaberite „Izvoz”. Spremite ključ registra na prikladno mjesto za vas. Desni klik ponovo na isti odjeljak i ovaj put odaberite opciju „Brisanje”. U potvrdnoj liniji odaberite „Da”. Zatvorite uređivač registra.
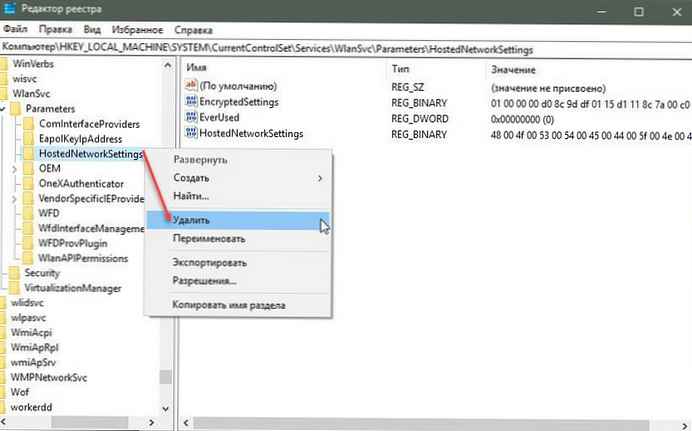
5. Ponovno pokrenite računalo. Pokrenite alat za rješavanje problema s mrežnim adapterom i saznajte postoje li još neki mrežni problemi.
Sada pokušajte uključiti Mobile Hot Spot i sada bi trebao raditi dobro..
Javite nam ako još uvijek imate problema.!











