
Neke korisnike zanima pitanje kako omogućiti vladaru u Wordu mjerenje. Microsoft Word ima alat Ruler koji se može koristiti za mjerenje pojedinih elemenata dokumenta za oblikovanje, poravnavanje, određivanje potrebnih obruba, udaljenosti između odlomaka, margina, stupaca, udubljenja itd..
Uređivač teksta Microsoft Word - popularni program za rad s dokumentima, koji je dio uredskog paketa Microsoft Office. Program Word koristi se za izradu, pregled i uređivanje tekstualnih dokumenata spremljenih u formatima ".DOCX" i ".DOC"..
sadržaj:- Kako omogućiti Word u Wordu 2016
- Kako omogućiti Word u Wordu 2013
- Kako omogućiti Word u Wordu 2010
- Kako omogućiti Word u programu Word 2007
- Zaključci članka
Tijekom rada u MS Wordu, korisnici moraju dokument donijeti do određenog izgleda dizajna. Mjerni ravnići u Wordu nalaze se na gornjem i lijevom dijelu radnog prostora (tekstno polje). Na vrhu je vodoravni ravnilo, a s lijeve strane je okomiti ravnilo.
- Imajte na umu da se vertikalni ravnilo pojavljuje u programu Word samo u načinu Izgled stranice. Vodoravni se mjerač prikazuje u većini načina prezentacije dokumenta..
Prema zadanim postavkama, nakon otvaranja dokumenta u programu Word, ravnilo se ne prikazuje u programskom prozoru, počevši od verzije programa Word 2007 (u Wordu 2003, mjerni ravnili se prikazuju prema zadanim postavkama).
Ne rade svi korisnici profesionalno s uređivačem teksta MS Word i znaju sve suptilnosti njegovog rada. Stoga korisnici moraju pretražiti Internet putem informacija, u našem slučaju kako uključiti liniju u Wordu. Za ostale korisne savjete za rad u Wordu pročitajte ovaj članak na mojoj web stranici..
U ovom ćemo članku pogledati kako uključiti ravnalo u Wordov dokument u različitim verzijama programa: Word 2016, Word 2013, Word 2010, Word 2007.
Kako omogućiti Word u Wordu 2016
U uređivaču teksta programa Microsoft Word 2016 mjerni ravnilo uključeno je iz izbornika aplikacije.
U programu Word 2016 napravite sljedeće postavke:
- Otvorite Word dokument, idite na karticu "View".
- U grupi "Prikaži" potvrdite okvir pokraj "Ruler".

Nakon toga, oba će se ravnala (vodoravni i okomiti) prikazati na rubovima Word-ovog dokumenta.
Ako vertikalni ravnilo nije prikazano u prozoru programa Word 2016, to znači da je onemogućeno u programskim postavkama.
Da biste promijenili postavke okomitog zaslona ravnala u MS Word 2016, napravite sljedeće postavke:
- Idite na izbornik "Datoteka" i odaberite "Opcije".
- U prozoru "Opcije riječi" koji se otvorio kliknite karticu "Napredno".
- U odjeljku postavki "Zaslon" potvrdite okvir "Prikaži vertikalni ravnilo u načinu izgleda", a zatim kliknite gumb "U redu".
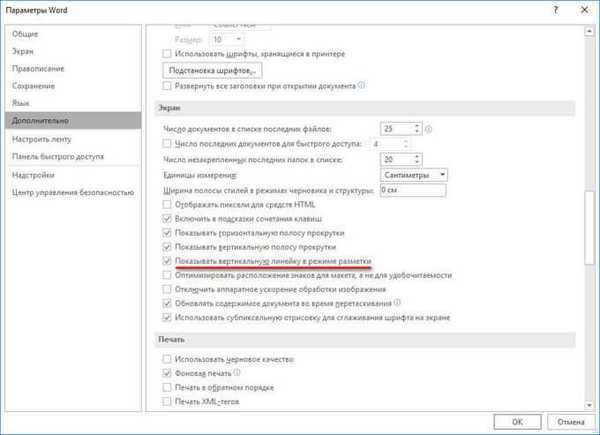
Prema tome, ako korisnik naprotiv ne mora prikazati okomiti ravnilo u otvorenom dokumentu programa Word, poništite potvrdni okvir pored ove stavke programskih postavki.
Kako omogućiti Word u Wordu 2013
Za početak prikazivanja ravnala u programu Microsoft Word 2013, morat ćete ući u izbornik programa.
U prozoru programa Word 2013 napravite sljedeće:
- U prozoru programa Word 2013 idite na izbornik "View".
- Idite u grupu "Zaslon", potvrdite okvir "Linija".
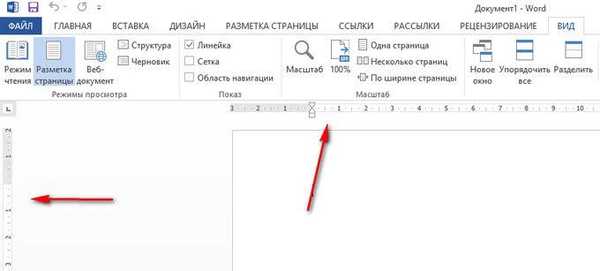
Da biste u postavkama programa MS Word 2013 omogućili vertikalni ravnalo ako je ta opcija onemogućena u postavkama, napravite sljedeće:
- U izborniku Datoteka kliknite na Opciju.
- U prozoru "Opcije riječi" idite na karticu "Napredno".
- Pomaknite kotačić za pomicanje do odjeljka "Zaslon", potvrdite okvir "Prikaži vertikalni ravnilo u načinu izgleda", kliknite gumb "U redu".
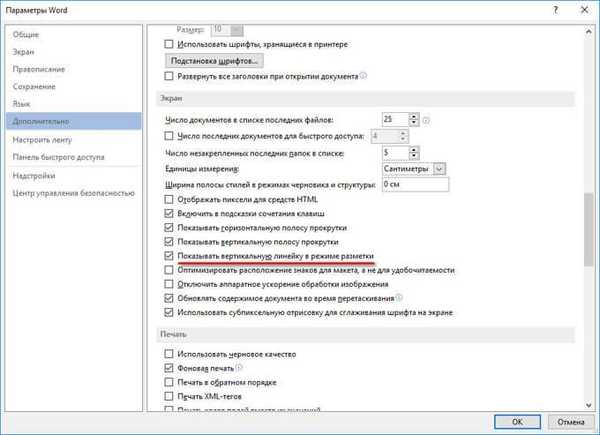
Ako vertikalni ravnilo nije potrebno, poništite potvrdni okvir pored "Prikaži vertikalni ravnilo u načinu izgleda" u prozoru "Opcije riječi".
Kako omogućiti Word u Wordu 2010
Microsoft Word 2010 ima dva načina da omoguće prikaz ravnala u otvorenom dokumentu programa Word..
1 način za omogućavanje vladara u MS Word-u 2010:
- Nakon otvaranja Wordovog dokumenta idite na izbornik "View".
- U izborniku "Pogled", u grupi "Prikaži", potvrdite okvir pokraj "Ruler".
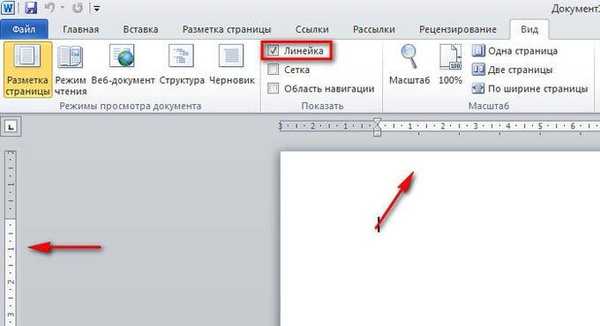
2 načina uključivanja linije u Word 2010:
U prozoru otvorenog programa Word, s desne strane prozora programa, kliknite gumb "Ruler" koji se nalazi iznad vertikalne trake za pomicanje.
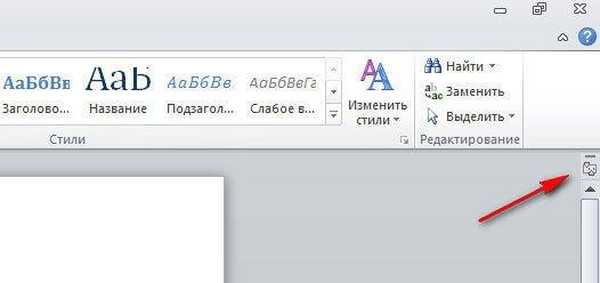
U slučaju da u prozoru programa Word 2010 nema vertikalnog ravnala, unesite postavke aplikacije:
- Idite na izbornik "Datoteka", kliknite na "Opcije".
- U prozoru "Opcije riječi" idite na karticu "Napredno".
- U odjeljku "Zaslon" aktivirajte opciju "Prikaži vertikalni ravnilo u načinu izgleda", a zatim kliknite gumb "U redu".
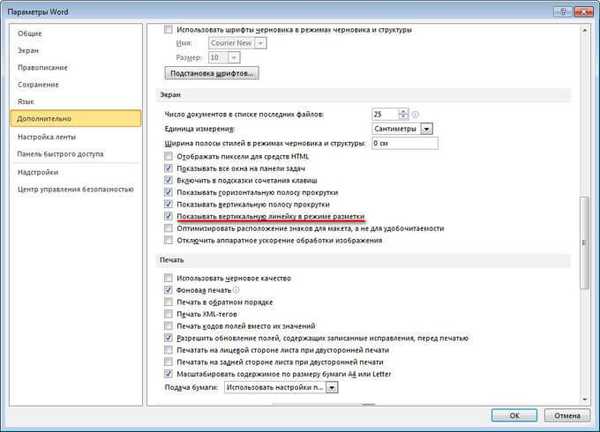
Da biste onemogućili okomiti ravnilo, poništite mogućnost "Prikaži vertikalni ravnilo u načinu izgleda".
Kako omogućiti Word u programu Word 2007
U programu Microsoft Word 2007 možete omogućiti prikaz vladara pomoću dvije metode..
1 način uključivanja vladara u MS Word 2007:
U prozoru otvorenog programa Word kliknite lijevom tipkom miša na gumb "Ruler", koji se nalazi iznad vertikalne trake za pomicanje.
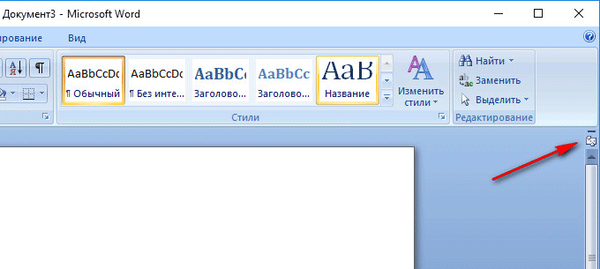
Nakon toga će se mjerni ravni (okomiti i vodoravni) pojaviti u prozoru programa Word.
Možda će vas zanimati i:- Kako napraviti paginaciju u Wordu
- Kako ukloniti numeriranje u programu Word
2 načina uključivanja linije u Word 2007:
- U otvorenom prozoru programa Word Word idite na karticu View.
- Na kartici "Pogled", u grupi "Prikaži ili sakrij", potvrdite potvrdni okvir "Ruler".
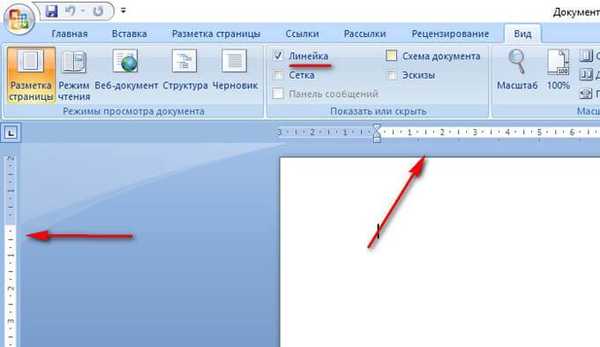
Ako vertikalni ravnilo nije prikazano u dokumentu programa Word 2007, morate ga omogućiti u postavkama programa za obradu teksta. Da biste to učinili, slijedite ove korake:
- Kliknite gumb "Microsoft Office".
- U izborniku "Microsoft Office" kliknite gumb "Opcije riječi".
- U prozoru Word Options kliknite karticu Advanced.
- U odjeljku "Zaslon", potvrdite "Prikaži vertikalni ravnilo u načinu izgleda", za primjenu postavki kliknite na gumb "U redu".
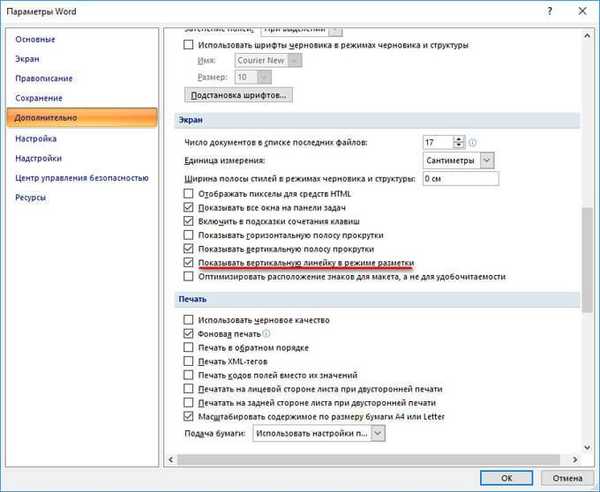
Ako želite samo uključiti ravnalo u programu Word odozgo i ne prikazuje vertikalni ravnilo, poništite mogućnost "Prikaži vertikalni ravnilo u načinu izgleda".
Zaključci članka
U programu Microsoft Word (Word 2016, Word 2013, Word 2010, Word 2007) korisnik može omogućiti prikaz mjernog ravnala (vodoravnog i okomitog). Prikaz vertikalne trake podešava se iz postavki aplikacije.
Povezane publikacije:- Kako računati broj znakova u programu Word: svi načini
- Pretvorite PDF u Word - 5 programa
- Kako pretvoriti riječ u PDF - 9 načina
- Kako uspostaviti vezu u Word dokumentu
- Kako staviti lozinku u Wordov dokument











