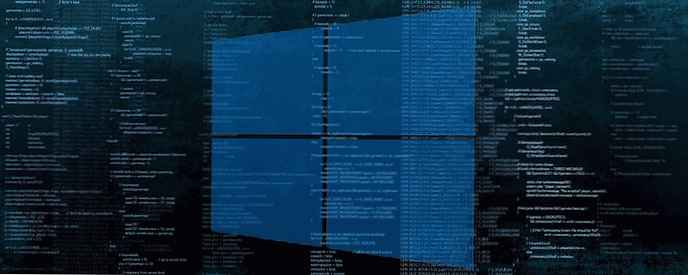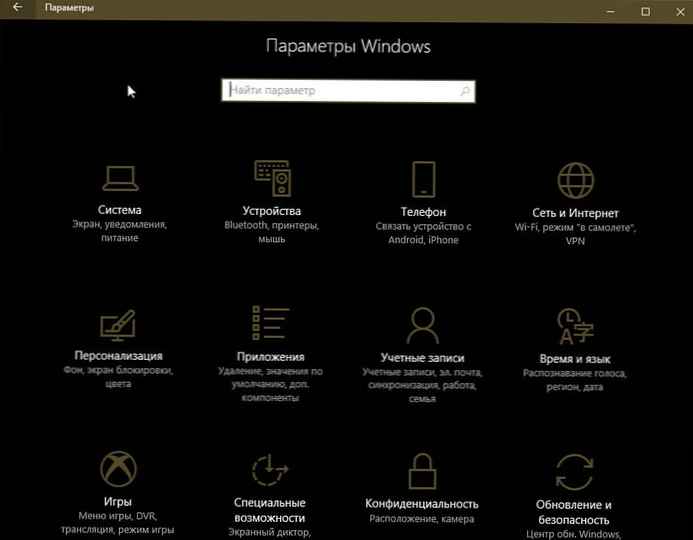Windows 10 sadrži ugrađeni lokalni administratorski račun, ali je on onemogućen prema zadanim postavkama, tehničari i administratori sustava obično ga koriste za rješavanje problema i upravljanje njima.
Skriveni račun "Administrator" gotovo je isti kao i bilo koji drugi račun s administratorskim pravima. Jedina je razlika što ugrađeni račun ne prima UAC obavijesti, što znači da sve radi s povišenim pravima.
U ovom ćete vodiču naučiti kako omogućiti ugrađeni administratorski račun u sustavu Windows 10 pomoću naredbenog retka, PowerShell-a ili upravljanja računalom.
- Kako omogućiti administratorski račun pomoću naredbenog retka
- Kako omogućiti administratorski račun putem PowerShell-a
- Kako omogućiti administratorski račun pomoću programa Computer Management
Kako omogućiti administratorski račun pomoću naredbenog retka
Da biste omogućili integrirani lokalni račun administratora pomoću naredbenog retka u sustavu Windows 10, slijedite ove korake.
1. korak: Otvorite izbornik Start i počnite tipkati Komandna linija.
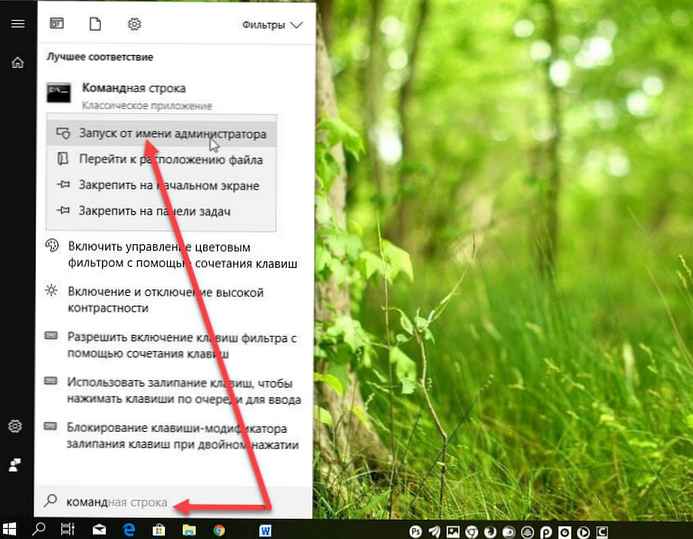
2. korak: Desnom tipkom miša kliknite gornji rezultat i odaberite "Pokreni kao administrator".
3. korak: Upišite sljedeću naredbu da biste omogućili ugrađeni administratorski račun i pritisnite Enter:
neto korisnik "administrator"/ aktivno: da

Nakon dovršetka ovih koraka možete se odjaviti sa svog računa i prijaviti se s administrativnim računom..
Ako vam više ne treba lokalni račun, možete ga koristiti istom naredbom u koraku 3, unesite ovu naredbu:
neto korisnik "administrator"/ aktivno: ne
Kako omogućiti administratorski račun putem PowerShell-a
Da biste omogućili administratorski račun pomoću PowerShell-a, slijedite ove korake.
1. korak: Desnom tipkom miša kliknite izbornik "Start" ili pritisnite kombinaciju tipki Win + x u izborniku koji se otvori i odaberite PowerShell (administrator).
2. korak: Upišite sljedeću naredbu da biste omogućili ugrađeni administratorski račun i pritisnite Enter:
Get-LocalUser -Name "administrator"| Omogući-LocalUser

Nakon dovršetka ovih koraka administratorski račun bit će zadani i bit će dostupan na zaslonu za prijavu..
Ako vam više nije potreban administratorski račun, pokrenite ovu naredbu:
Get-LocalUser -Name "administrator"| Onemogući-LocalUser
Kako omogućiti administratorski račun pomoću upravljanja računalom
Alternativno, možete koristiti i Upravljanje računalom da biste omogućili ugrađeni administratorski račun u sustavu Windows 10 slijedeći ove korake:
1. korak: Otvorite izbornik Start ili pomoću pretraživanja, pronađite "Upravljanje računalom", kliknite gornji rezultat da biste otvorili Upravljanje računarom i srodnim uslužnim programima.
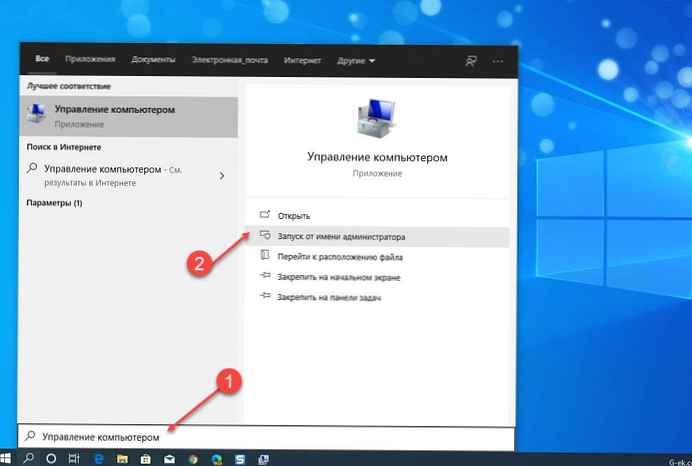
2. korak: Proširi podružnicu Lokalni korisnici i grupe.
3. korak: Proširite granu „Korisnici”.
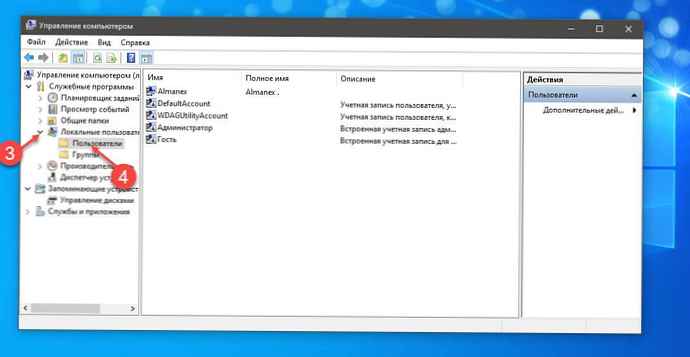
4. korak: Desnom tipkom miša kliknite administracijski račun i odaberite opciju u kontekstnom izborniku "Properties".
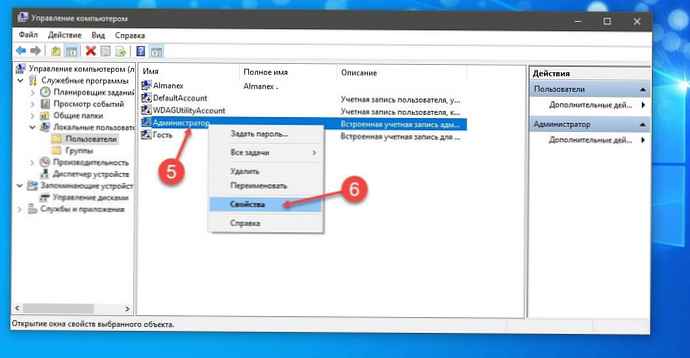
Korak 5: Poništite potvrdni okvir nasuprot "Onemogući račun".
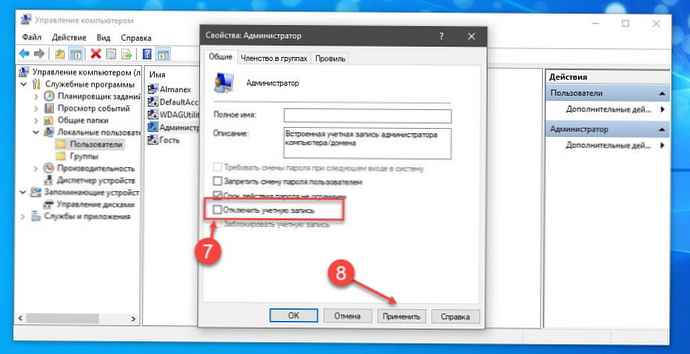
Korak 6: Pritisnite gumb "Apply".
Korak 7: Pritisnite gumb „U redu”.
Nakon dovršetka ovih koraka ugrađeni lokalni račun administratora u sustavu Windows 10 bit će dostupan na zaslonu za prijavu. Ako želite onemogućiti račun, možete upotrijebiti istu upute, ali u koraku 6 provjerite je li potvrđen potvrdni okvir za "Onemogući račun"..
sve!
Možda će vas zanimati: Kako stvoriti novi račun u sigurnom načinu rada?