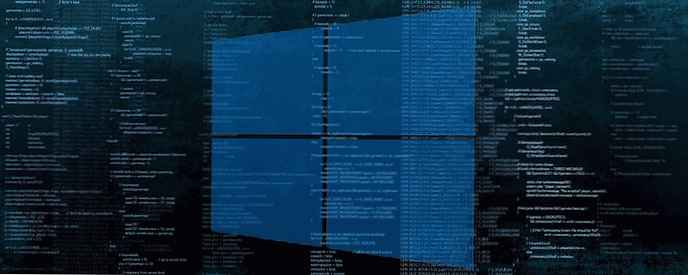Daljinsko povezivanje s virtualnim strojem u VMware-u moguće je na nekoliko načina. Na primjer, jednostavno možete instalirati TeamViewer, LogMeIn ili bilo koji drugi softver za daljinski pristup. Također možete koristiti standardni alat za povezivanje s udaljenim radnim površinama. O tome ćemo danas razgovarati.
Omogućivanje udaljene radne površine u VMware-u vrši se kroz gostujući operativni sustav. Osim toga, u VMware-u morate konfigurirati prosljeđivanje priključaka tako da program zna što treba učiniti kad zatražimo pristup putem udaljene radne površine.
podešavanje
Prvo, morate konfigurirati prosljeđivanje udaljenih zahtjeva na IP adresu koju koristi virtualni stroj.
U VMware-u idite na izbornik "Virtualni stroj" i odaberite "Opcije".
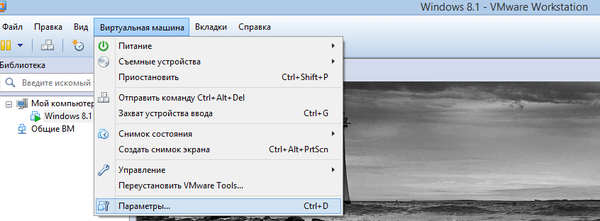
Na kartici Hardver odaberite Mrežni adapter, a zatim odredite NAT kao vrstu veze..
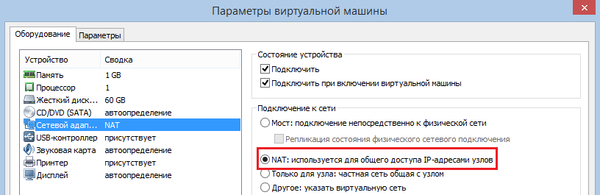
Na gostujućem operativnom sustavu pokrenite naredbeni redak. Upišite ipconfig, pritisnite Enter i pronađite vrijednost adrese IPv4. U mom slučaju to je 192.168.80.128.

U VMware-u odaberite izbornik "Edit" i zatim kliknite "Virtual Network Editor".

Odaberite vrstu NAT mreže, a zatim kliknite gumb "NAT Parametri".
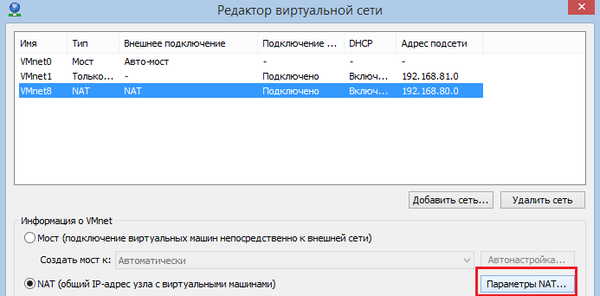
U sljedećem prozoru kliknite "Dodaj".
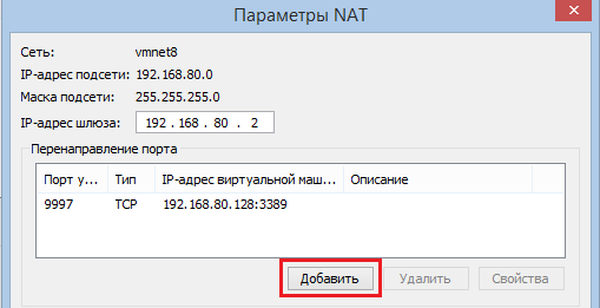
Unesite sljedeće podatke:
Port domaćin: 9997
To je jednostavno broj otvorenog porta. Ako niste sigurni koji port želite koristiti, jednostavno naznačite onaj koji nudimo.
tip: TCP
IP adresa virtualnog stroja: unesite IP adresu koju vam je naredbeni redak prikazao.
Port za virtualni stroj: 3389
Ovo je zadani broj priključka..

Sada spremite svoje promjene. Da biste to učinili, jednostavno kliknite gumb "U redu".
Zatim trebate omogućiti udaljene veze u gostujućem OS-u.
Pritisnite Win + R, u prozoru Run pokrenite SystemPropertiesRemote i pritisnite Enter.
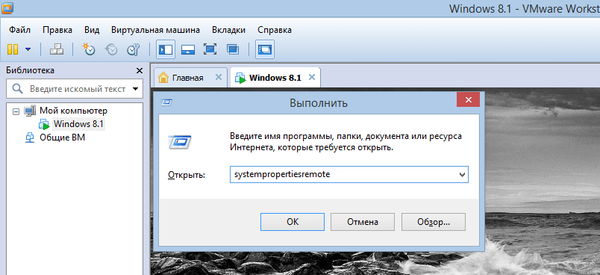
Trebali biste imati prozor s postavkama daljinskog pristupa. U ovom prozoru aktivirajte opciju "Dopusti udaljene veze s ovim računalom".
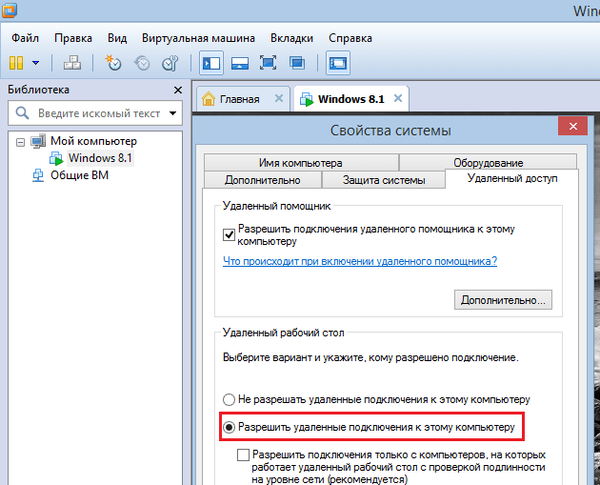
veza
Gotovi smo s postavkama, što znači da se sada možete pokušati daljinski povezati s operativnim sustavom na VMware-u. Da biste to učinili, pritisnite Win + R na tipkovnici i unesite naredbu Mstsc da biste otvorili prozor Connection Remote Desktop Connection.
U ovom prozoru navedite IP adresu ili ime računala i kliknite "Connect".

Zatim unesite podatke za prijavu - ime i zaporku vašeg računa koji koristite u gostujućem OS-u. Kliknite U redu.
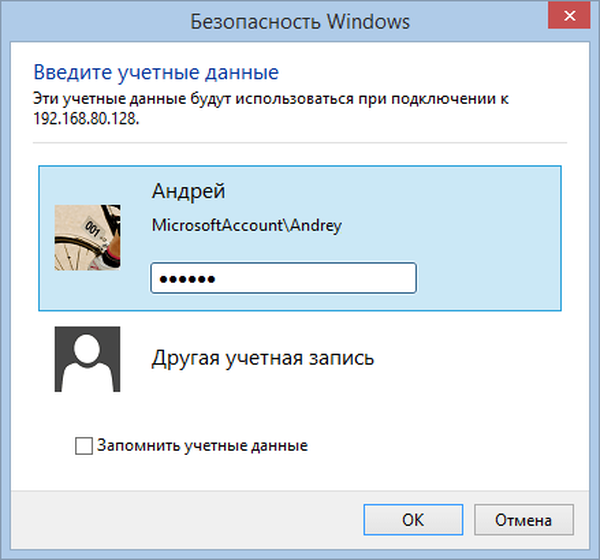
Veza s udaljenom radnom površinom počinje.
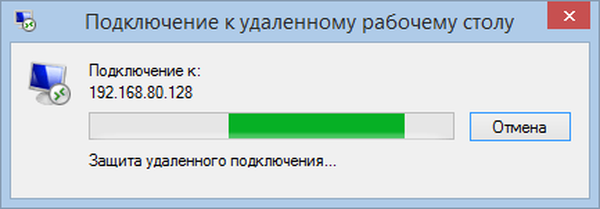
Ako tijekom postupka povezivanja vidite prozor, kao na slici ispod, samo kliknite gumb "Da".

Nakon povezivanja vidjet ćete prozor kroz koji možete daljinski upravljati operativnim sustavom u virtualnom stroju.

To je sve. Nadam se da će vam ovaj vodič dobro doći..
Dobar dan!