
Ako je na vaše računalo s računalom Windows 10 spojen lokalni ili mrežni pisač, možda ćete trebati pauzirati ispis ili izbrisati zaglavljene zadatke ispisa koji su zaglavljeni u redu čekanja. Ponekad Windows ignorira naredbu "jasan red ispisa", dostupnu u korisničkom sučelju za upravljanje pisačem.
Ako ne možete očistiti ili izbrisati jedan ili više dokumenata / stranica pomoću prozora reda čekanja za ispis, sljedeća rješenja će vam pomoći..

Kako očistiti red za ispis iz dokumenata koji su u njemu
Windows koristi posebnu uslugu pod nazivom "Print Spooler". Ona svoje zadatke ispisa sprema u mapu. C: \ Windows \ System32 \ spool \ PRINTERS. Povezani pisač izdvaja ove zadatke iz međuspremnika i ispisuje vaše dokumente..
Ako se dokument zaglavio ili zaglavio u redu, on se stalno prikazuje u korisničkom sučelju. Da biste takav dokument uklonili iz reda za ispis, ponekad pomaže isključiti pisač i ponovo ga uključiti. To obično ovisi o upravljačkom programu pisača i ne radi uvijek..
U sustavu Windows 10 možete upravljati redom pisača putem klasične upravljačke ploče ili idite na "Opcije "→" Uređaji "→" Pisači i skeneri ". Ako ne možete izbrisati zadatak ispisa, pokušajte sljedeće.

Za brisanje datoteka iz reda čekanja vašeg pisača u sustavu Windows 10 slijedite ove korake:.
1. način - Zaustavite i pokrenite uslugu Print Manager.
1. korak: ući service.msc u polju za pretraživanje Start / traka sa zadacima, a zatim pritisnite enter.

2. korak: Pronađite uslugu Upravitelj ispisa. Kliknite desnom tipkom miša na nju i odaberite opciju "Stop", za zaustavljanje usluge.
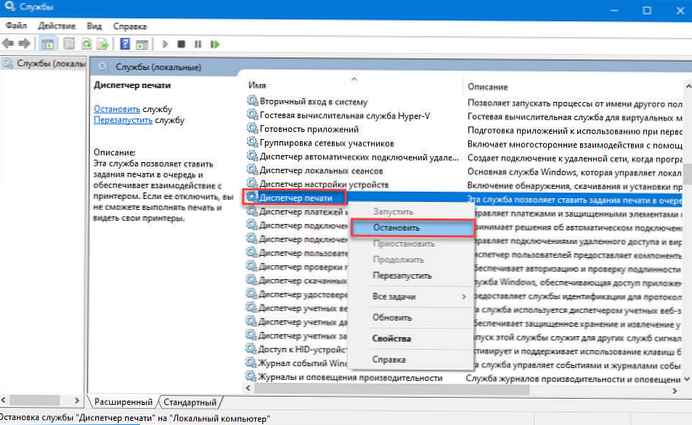
3. korak: Na kraju, desnom tipkom miša kliknite uslugu upravitelja ispisa, a zatim pokrenite uslugu odabirom opcije "Run".

Ovo bi trebalo u potpunosti izbrisati red čekanja za ispis. Ako to ne pomaže, pokušajte s koracima iz metode 2 (pomaknite se prema dolje da biste vidjeli).
Druga metoda - Ručno izbrišite spalirane datoteke za ispis.
1. korak: ući service.msc u polju za pretraživanje Start / traka sa zadacima, a zatim pritisnite enter.
2. korak: Pronađite uslugu Upravitelja ispisa. Kliknite desnom tipkom miša na nju i odaberite opciju "Stop", za zaustavljanje usluge.

3. korak: Otvorite Explorer i pomaknite se do sljedeće mape:
C: \ Windows \ System32 \ spool \ PRINTERS

Na gornjem putu zamijenite slovo "C"na ime pogona na kojem je instaliran Windows 10.
Napomena: Ako se pojavi okvir za poruku "Nemate dozvolu za pristup ovoj mapi", pritisnite gumb „Nastavi”, da biste dobili stalni pristup mapi PRINTERS.
4. korak: Odaberite sve datoteke u mapi PRINTERS i zatim ih obrišite.
Korak 5: U prozoru Usluge ponovo desnom tipkom miša kliknite uslugu Upravitelj ispisa, a zatim pokrenite uslugu odabirom opcije "Run".

Treća metoda - Očistite red za ispis pomoću naredbenog retka.
1. korak: Otvorite Komandna linija u ime administratora.
2. korak: Unesite sljedeću naredbu:
neto zaustavni spojler Ova naredba zaustavit će uslugu. "Print Spooler".
3. korak: Sada unesite ili kopirajte i zalijepite sljedeću naredbu:
del% systemroot% \ System32 \ spool \ printer # * / Q
Ovo će izbrisati sve datoteke koje čekaju ispis u mapi PRINTERS.
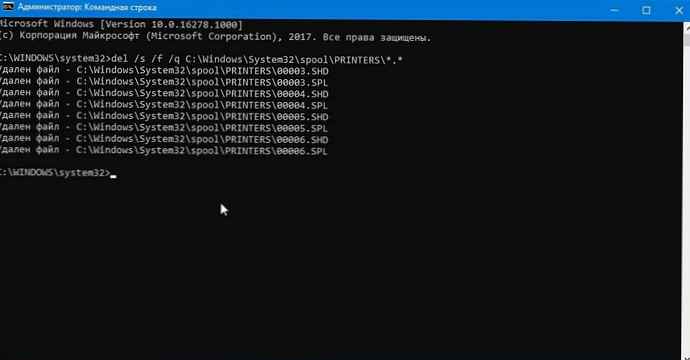
4. korak: Također otvorite Explorer. Još ne zatvorite naredbeni prozor. Idite u mapu:
C: \ Windows \ System32 \ spool \ PRINTERS
Korak 5: Vratite se u prozor naredbenog retka i unesite sljedeću naredbu:
neto startni spooler Svi, Svi poslovi za ispis su izbrisani.!
Možda će vas zanimati čitanje sljedećih članaka:
Rješavanje problema pisača Windows 10.
Kako popraviti - zadani pisač nije moguće instalirati
Kako spriječiti Windows 10 da automatski mijenja zadani pisač.











