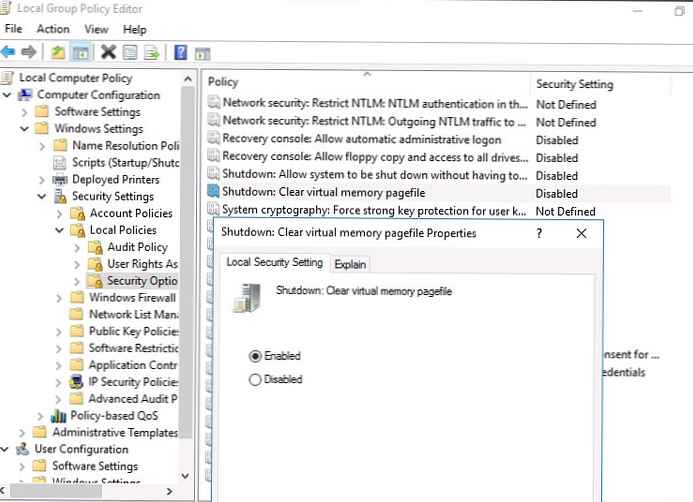Čišćenje diska u sustavu Windows 8.1
Pozdrav prijatelji! Tvrdi disk možete očistiti u sustavu Windows 8 jednom svaka dva tjedna i uopće nije neophodno koristiti neki egzotični i ponekad plaćeni program u tu svrhu. Windows 8 ima cool ugrađen alat, ali s njim trebate pravilno raditi i brzo će očistiti disk od nepotrebnih privremenih datoteka. Pažljivo pročitajte članak i možete osloboditi onoliko prostora na tvrdom disku koliko vam treba. Također ćemo postaviti automatsko čišćenje diska pomoću rasporeda zadataka, a disk će se čistiti jednom tjedno, samo je potrebno odabrati disk i kliknuti OK. Ako vam rezultati čišćenja ne odgovaraju, na kraju članka pokazat ću vam još nekoliko mapa iz kojih možete izbrisati datoteke. Pokrenite alat Čišćenje diska u sustavu Windows 8 na dva načina, prikazujući oba.
Prvi način. Desnom tipkom miša kliknite donji lijevi kut radne površine i odaberite Pokreni,


Drugi način. Pomaknite pokazivač miša u donji desni kut radne površine i lijevim klikom na gumb Pretraživanje















Napomena: Operativni sustav stalno pokreće mnoge procese koji pripadaju Windowsu i drugim programima; kao rezultat njihovog životnog perioda periodično se stvaraju privremene datoteke s podacima koje se nalaze u temp mapama; ako ove datoteke sami izbrišete, vratit ćete još jedan par, tri gigabajta. Nakon dovršetka postupka čišćenja diska, preporučam ručno brisanje svih privremenih mapa datoteka.
C: \ Windows \Temp
C: \ Korisnici \ Korisničko ime \ AppData \ Local \Temp Kako postaviti automatsko čišćenje diska u sustavu Windows 8
Desnim klikom kliknemo u donji lijevi kut radne površine i odaberemo Run, unesemo naredbu mmc.exe taskchd.msc u polje za unos i kliknemo OK








- Kako očistiti mapu C: \ Windows \ WinSxS
- Kako očistiti mapu C: \ Windows \ Installer
- Kako ukloniti hiberfil.sys
- Kako premjestiti radnu mapu na drugi pogon
Oznake članaka: Čišćenje i optimizacija tvrdog diska Windows 8.1