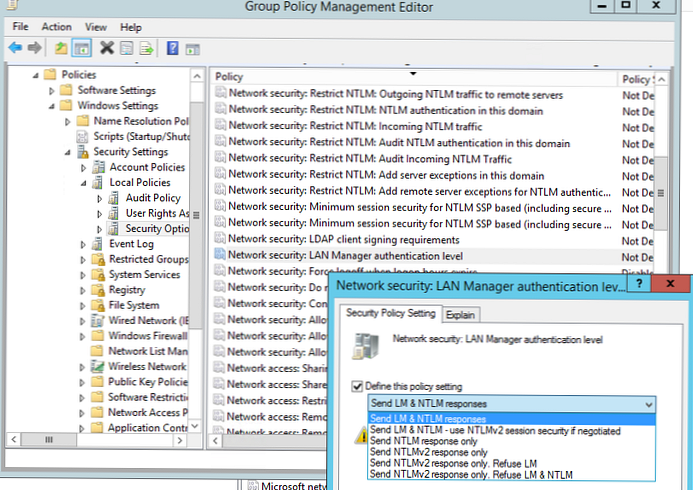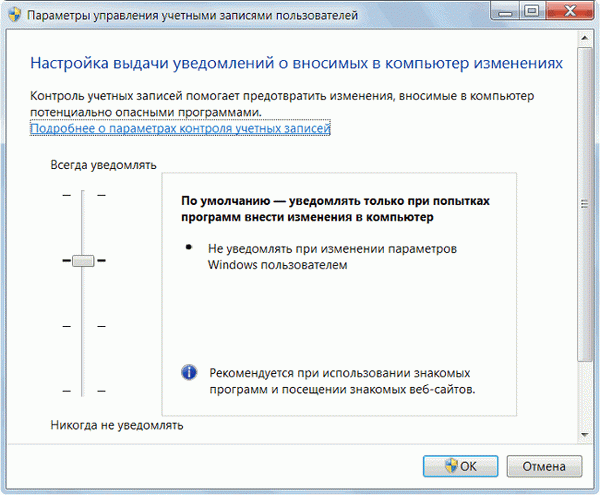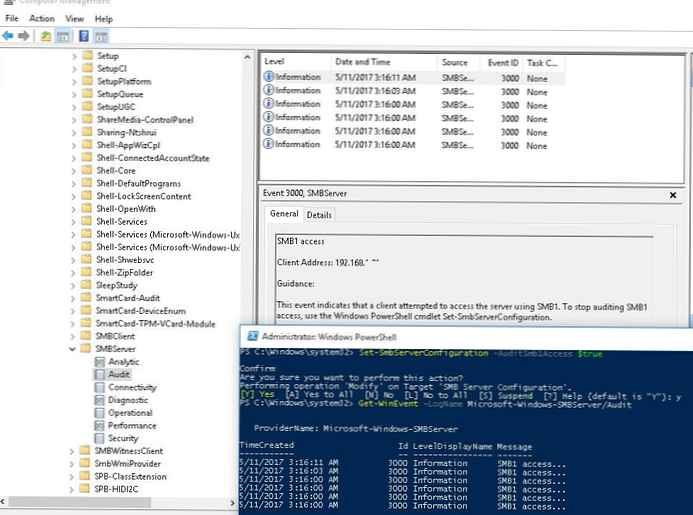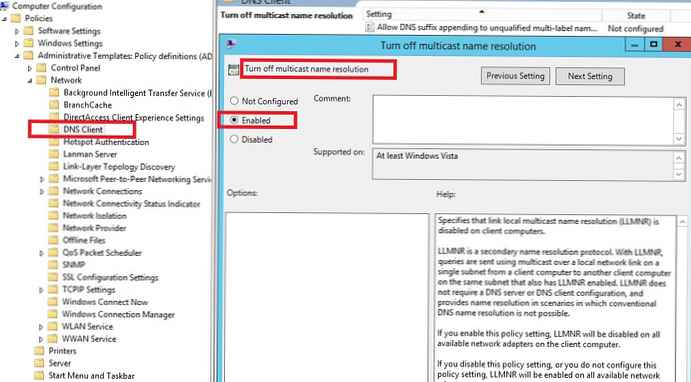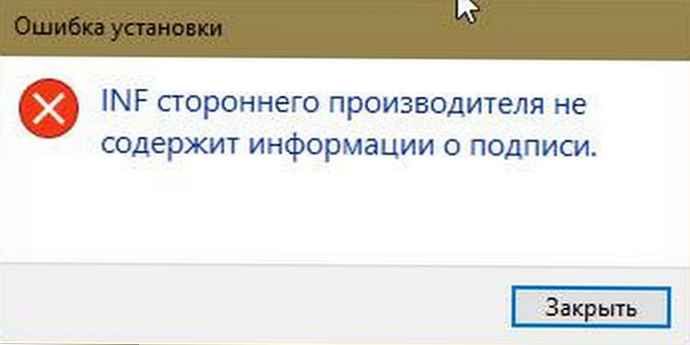
Ako trebate uključiti Android telefon ili instalirati stare ili posebne upravljačke programe, lako možete zaobići zahtjev sustava Windows 10 - digitalnim upravljačkim programima za potpisivanje.
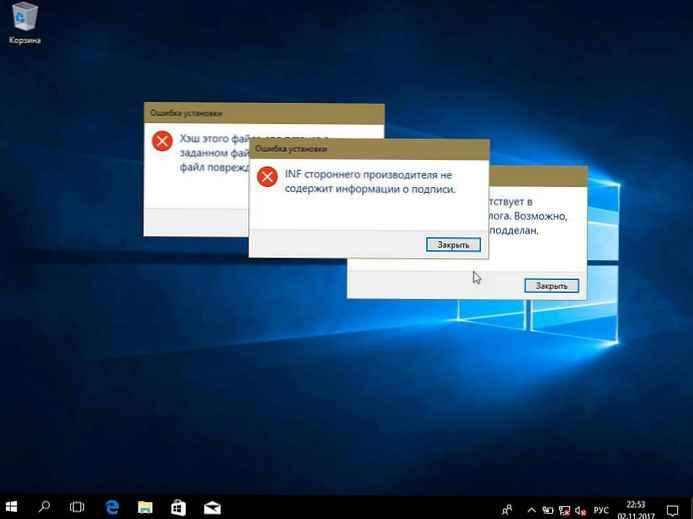
Postoji nekoliko načina za onemogućavanje provjere digitalnog potpisa vozača u sustavu Windows 10. No, nisu svi trajni, nakon ponovnog pokretanja sustav će ponovno zahtijevati potpis. U ovom ćemo članku razmotriti dva načina za otkazivanje provjere potpisa vozača i rješavanje pogreške tipa: INF treće strane ne sadrži podatke o potpisu.
- prvo - privremeno onemogućavanje provjere potpisa vozača u sustavu Windows 10
- drugo - kako u potpunosti onemogućiti provjeru digitalnog potpisa vozača u sustavu Windows 10.
Da biste onemogućili provjeru digitalnog potpisa vozača u sustavu Windows 10, morate učiniti sljedeće:
1. metoda - onemogućite provjeru digitalnog potpisa vozača.
Detaljna uputa.
Ova metoda se preporučuje iz sigurnosnog stajališta, privremeno će onemogućiti skeniranje i omogućiti vam da instalirate upravljački program bez potpisa, nakon ponovnog pokretanja ček će se ponovo uključiti.
- Otvori aplikaciju Postavke sustava Windows pritiskom na prečac tipkovnice Win + I ili klikom na ikonu zupčanika u izborniku Start.
- Otvoreni odjeljak Ažuriranje i sigurnost
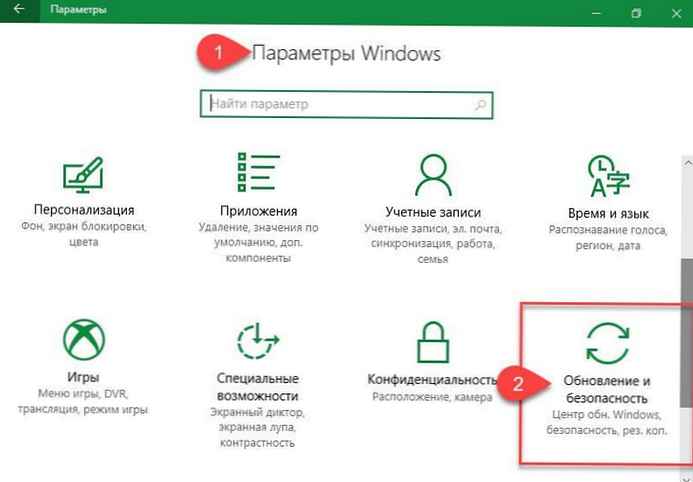
- Na lijevoj strani Ažuriranja i sigurnosnog centra kliknite „Oporavak”
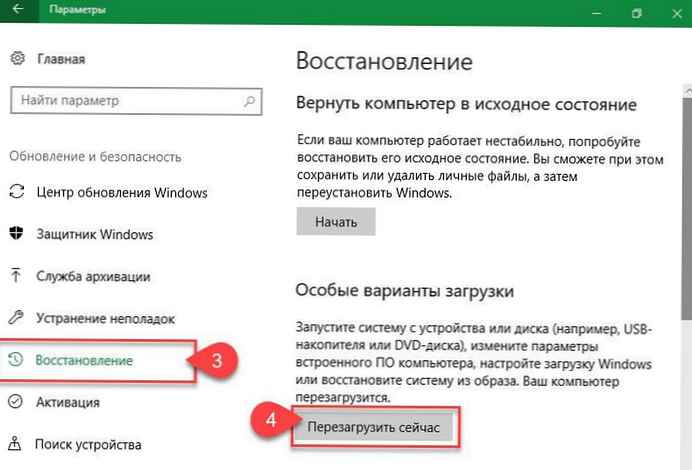
- Pronađite natpis desno: "Posebne mogućnosti preuzimanja " i pritisnite gumb Ponovo pokrenite
- Nakon ponovnog pokretanja sustava, otvorit će se prozor "Odaberi radnju", kliknite na „Rješavanje problema”
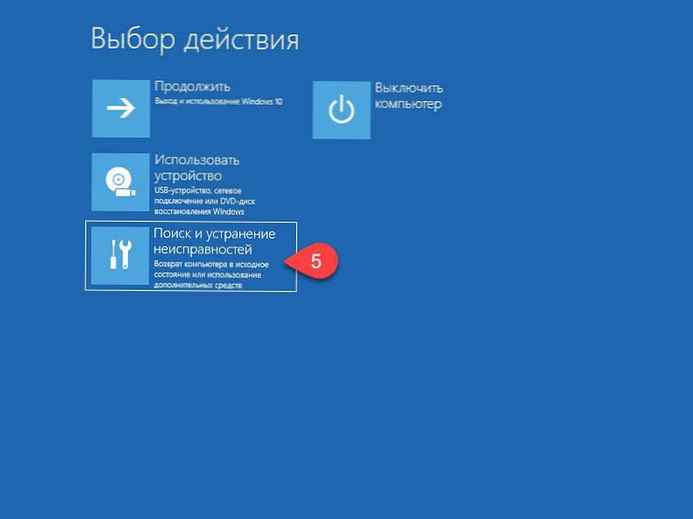
- Sljedeći klik na gumb Napredne mogućnosti pogledajte sliku ispod:
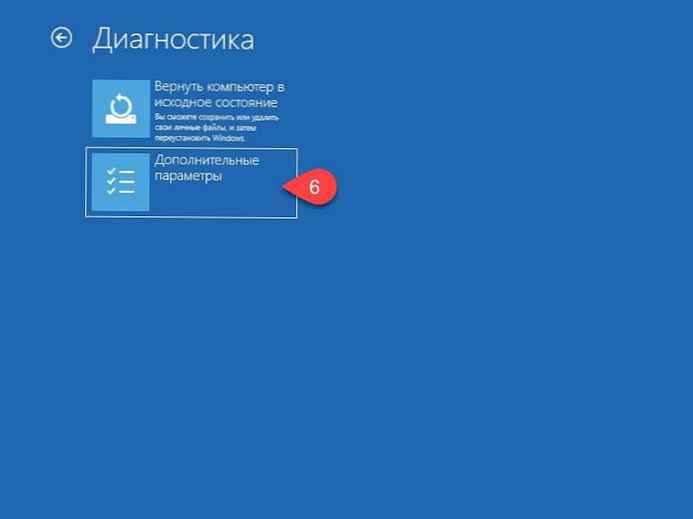
- Otvorite Opcije preuzimanja i pritisnite gumb „Osvježi”
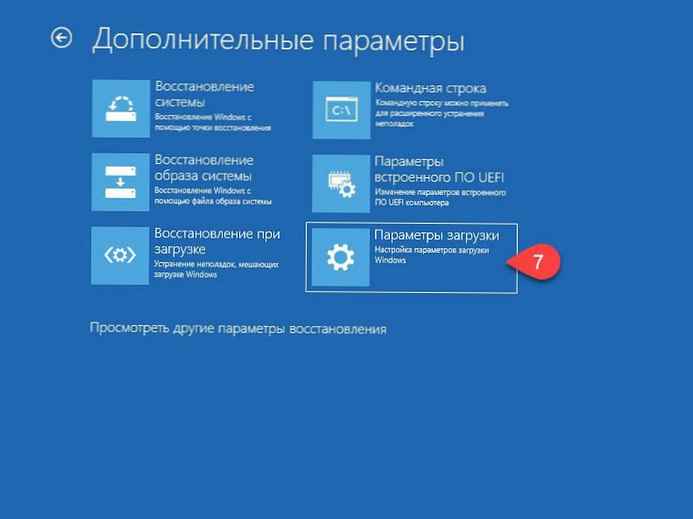
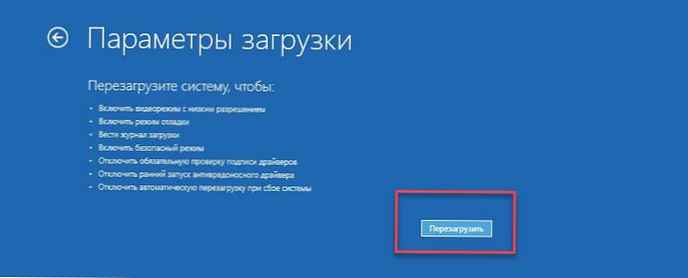
Nakon kratkog čekanja, vidjet ćete mogućnosti koje omogućuju upotrebu tipkovnica na tipkovnici s brojevima ili F1 - F9, recite Windows 10 koje su vam opcije potrebne.
- Budući da želimo onemogućiti obveznu provjeru potpisa vozača, pritisnite 7 ili F7.
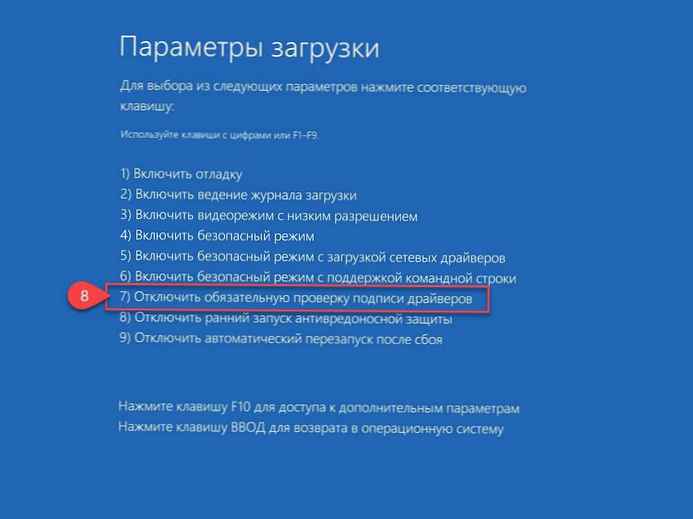
- Nakon što se sustav ponovno pokrene, lako možete instalirati potreban upravljački program koji nema digitalni potpis.
Napomena: Prilikom ponovnog pokretanja računala ili nakon isključivanja računala ponovno će se uključiti obavezna provjera digitalnog potpisa upravljačkog programa.
Druga metoda - onemogućite korištenje uređivača potvrde digitalnog potpisa vozača - lokalna pravila grupe.
Ovdje onemogućujemo provjeru upravljačkih programa digitalnog potpisa nakon čega sustav Windows 10 neće moći aktivirati automatsku provjeru u budućnosti. To je dobro ako često instalirate upravljačke programe bez potpisa, ali to je loše i sa sigurnosne strane sustava.
1. Pritisnite Win + R i upišite ili kopirajte i zalijepite gpedit.msc do šanka prozora "Run".
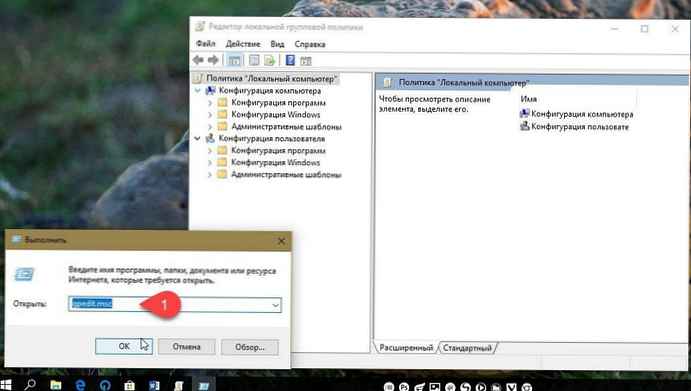
2. U prozoru uređivača pravila lokalne grupe idite na stablo izbornika:
- - "Korisnička konfiguracija" →
- - "Administrativni predlošci" →
- C- "Sustav" →
- E- "Instalacija upravljačkog programa"
3. U desnom dijelu prozora pravila - dvokliknite da biste otvorili opciju "Digitalno potpisivanje pogonitelja uređaja", ova postavka pravila definira najmanje sigurnu radnju koja je dopuštena korisnicima grupe u sustavu.
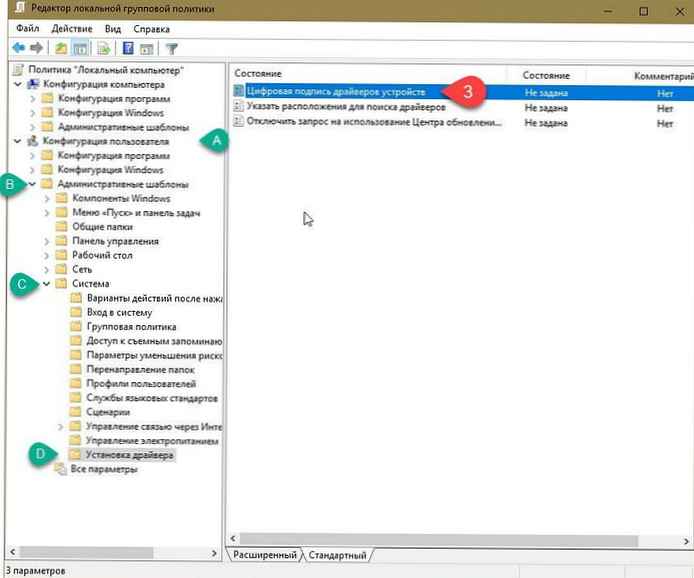
4. U prozoru postavki parametara potrebno je koristiti ga, za to postavite potvrdni okvir na stavku "Enable", kao na slici ispod:
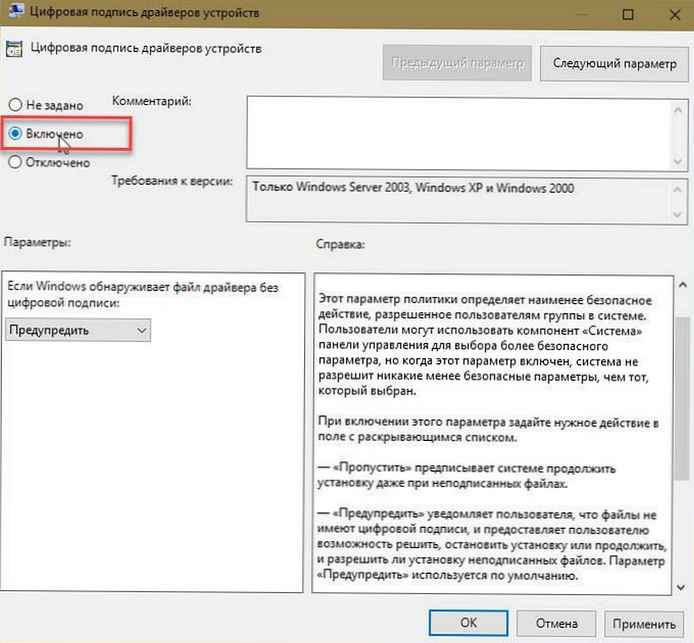
5. Nakon što omogućite ovaj parametar, u polju s padajućim popisom morate postaviti željenu radnju, odaberite stavku na padajućem popisu - „Preskoči”.
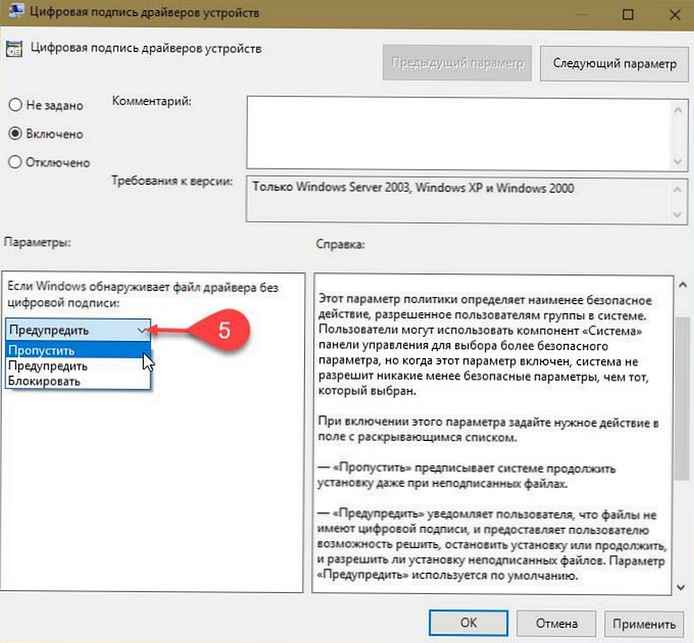
Dostupne su tri mogućnosti:
- - „Preskoči” upućuje sustav da nastavi instalaciju čak i s nepotpisanim datotekama.
- - „Upozorenje” obavještava korisnika da datoteke nisu digitalno potpisane i pruža korisniku mogućnost da odluči da li će zaustaviti instalaciju ili nastaviti i hoće li dopustiti instalaciju nepotpisanih datoteka.
- - „Blok” Upućuje sustav da odbije instalirati nepotpisane datoteke. Kao rezultat toga, instalacija se zaustavlja i nisu instalirane datoteke iz paketa upravljačkih programa.
- Pritisnite gumb „U redu” i "Apply", a zatim ponovno pokrenite računalo, ovjera potrebnog digitalnog potpisa za upravljačke programe u sustavu Windows 10 - onemogućena.
Sve što si učinio.