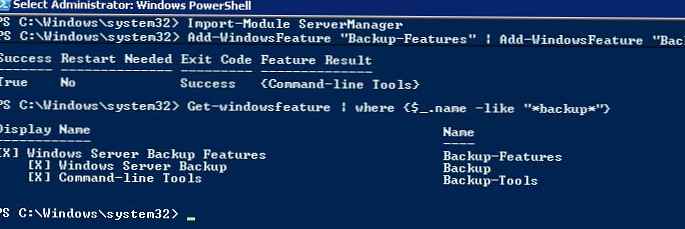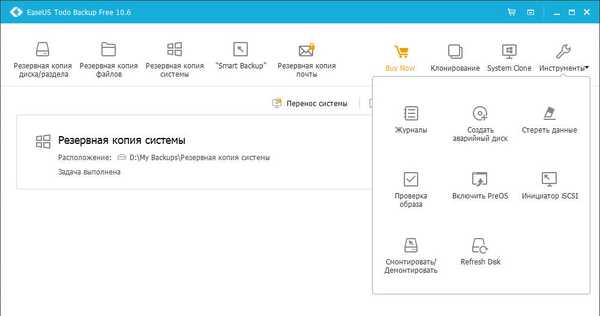Često čuvamo važne dokumente i datoteke na radnoj površini i u mapi Dokumenti. Češće nego ne, ne izrađujemo sigurnosnu kopiju tih datoteka..
Ako često spremate važne datoteke u mape Desktop i Documents, preporučujemo da sigurnosno kopirate te mape u OneDrive ili bilo koju drugu pohranu u oblaku u koju imate povjerenja. Ako koristite OneDrive, sigurnosno kopiranje datoteka u sustavu Windows 10 jednostavno je.
OneDrive u sustavu Windows 10 nudi automatsku izradu sigurnosnih kopija mapa "Desktop", "Dokumenti" i "Slike", što omogućuje zaštitu datoteka u tim mapama, a one će biti dostupne s drugih računala i uređaja.
U ovom ćemo vodiču pogledati kako konfigurirati Windows 10 da automatski izrađuje sigurnosne kopije mapa Desktop, Documents i Images..
Automatsko sigurnosno kopiranje radne površine, dokumenata i slika pomoću OneDrive-a.
NAPOMENA. Kao što vjerojatno znate, OneDrive nudi 5 GB besplatnog prostora na disku..
1. korak: Desnom tipkom miša kliknite ikonu OneDrive na programskoj traci, a zatim kliknite „Parametri”, za otvaranje dijaloškog okvira Microsoft OneDrive.
2. korak: U prozoru koji se otvori idite na karticu „Kopija”. U odjeljku "Važne mape na računalu" pritisnite gumb "Upravljanje sigurnosnim kopijama".

Osim toga: U ovoj fazi možete koristiti još jednu korisnu značajku koja vam omogućuje da automatski spremite fotografije, videozapise i snimke zaslona u OneDrive i da možete pristupiti tim datotekama s drugih uređaja. Samo potvrdite okvire pored dostupnih postavki..
3. korak: U novom dijaloškom okviru možete odabrati mape „Dokumenti”, „Slike” i "Desktop" ili odaberite samo mape koje želite napraviti sigurnosnu kopiju na OneDriveu.

NAPOMENA. Ako ste mapu "Desktop" / "Dokumenti" / "Slike" premjestili na drugi pogon, morat ćete vratiti njeno izvorno mjesto da biste koristili funkciju automatske izrade sigurnosnih kopija. U suprotnom, dobit ćete poruku "Sve mape moraju biti na istom volumenu kao OneDrive za pokretanje sigurnosne kopije".
4. korak: Sve, zatvorite prozor, sinkronizacija datoteka izvršit će se automatski.
Nakon sinkronizacije datoteka možete im pristupiti s bilo kojeg uređaja. Nove datoteke također će se automatski spremiti..