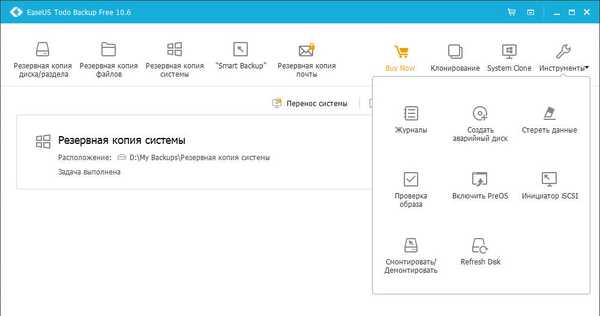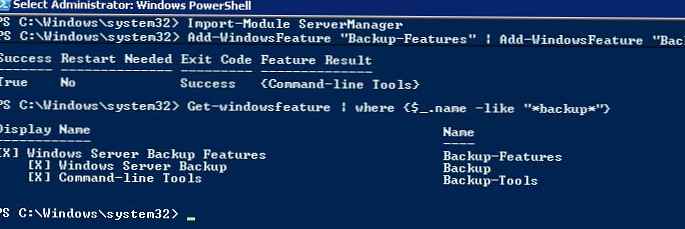Redovita funkcionalnost vraćanja Windows-a u život u kritičnim situacijama, ako se sustav sruši ili se uopće ne učita, nije baš popularna. Sam Microsoft nehotice je pridonio činjenici da obični korisnici nisu pronašli ovaj alat u divljini postavki sustava. Čak i u verziji Windowsa 10, gdje su u aplikaciji Postavke napravljene važne postavke sustava, u odjeljku Ažuriranje i sigurnost vidjet ćete samo mogućnost vraćanja računala u prvobitno stanje i način rada s posebnim opcijama pokretanja koji vam omogućuje vraćanje sustava Windows sa slike sustava, u stvari iz sigurnosne kopije. Ali funkciju stvaranja ove same slike sustava treba potražiti unutar upravljačke ploče, i to po mogućnosti pod vodstvom detaljnih uputa. To ćemo dati u nastavku. U ovom ćemo članku pogledati kako napraviti sigurnosnu kopiju Windowsa 10 s njegovom funkcionalnošću u punom radnom vremenu i kako se odvija proces oporavka sustava..
1. Standardna funkcionalnost sigurnosnih kopija sustava Windows 10
Standardnu sigurnosnu kopiju Windows 10 naslijedio je iz sustava Windows Vista. Poput sigurnosnih kopija trećih proizvođača, sigurnosna kopija sustava Windows za oporavak stvorena pomoću ugrađene funkcionalnosti kratak je snimak sustava sa svim njegovim postavkama, sektorom za pokretanje, instaliranim programima i korisničkim datotekama pohranjenim na disku sustava.
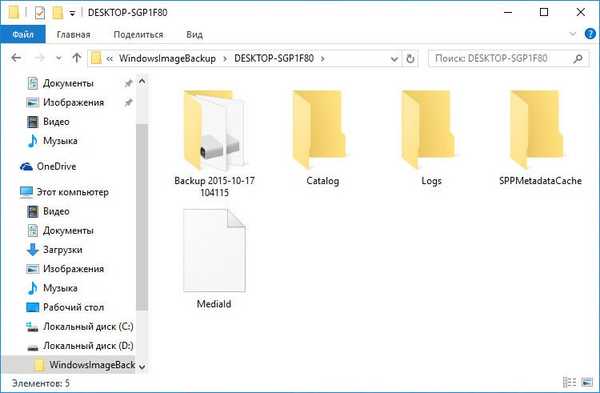
Sve se to može vratiti iz sigurnosne kopije ako Windows ne uspije. Čak i ako se sustav prestane učitavati, možete ga vratiti u radni kapacitet iz okruženja za oporavak koje poziva tipka F8 kada se računalo pokrene. U tom okruženju možete pokrenuti postupak vraćanja sustava u stanje iz sigurnosne kopije. Možete doći u okruženje za oporavak sustava koji se ne može pokrenuti Windows 10 ako ne pritiskom na tipku F8, a zatim na još dva načina. Windows 10 okruženje za oporavak uključeno je s instalacijskim diskom sustava. Za kritične slučajeve možete posebno pripremiti disk za oporavak sustava Windows, to predviđa standardna funkcionalnost sustava.
U pogledu opcija za pozivanje okruženja za oporavak sustava koji se ne može pokrenuti Windows, standardna funkcionalnost kao alata za izradu sigurnosnih kopija nadmašuje programe sigurnosnih kopija treće strane. Ali ovo je njegov jedini pobjednički trenutak. U svakom drugom pogledu, nativna funkcionalnost, nažalost, daleko je od savršene.
Na primjer, program Acronis True Image - oldtimera na tržištu softvera za izradu sigurnosnih kopija i obnavljanje računalnih podataka - stvara sigurnosnu kopiju sustava Windows brže nego što to čini uobičajena funkcionalnost. Za spremanje sigurnosnih kopija sustava stvorenih pomoću ugrađene funkcije potrebno je oko dva puta više prostora na disku nego što je potrebno za Acronis True Image sigurnosne kopije..
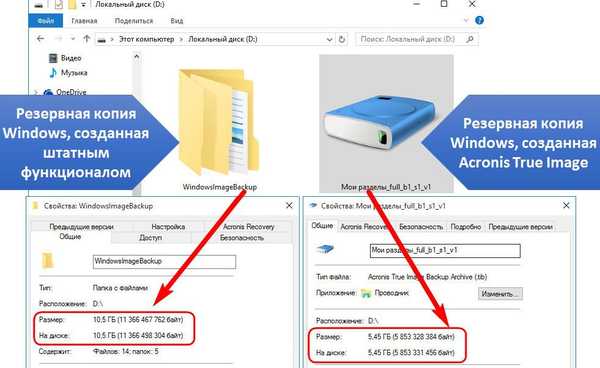
U postupku stvaranja sigurnosne kopije sustava s redovitom funkcionalnošću, nećete dobiti mogućnost da ovaj postupak automatski konfigurirate prema rasporedu ili tijekom prekida rada računala, kao što to može ponuditi Acronis True Image. U sustavu Windows to se može postići samo pomoću Planera zadataka.
Unatoč tome, sigurnosno kopiranje sustava Windows i njegovo vraćanje pomoću standardne funkcionalnosti osnov su za one koji žele iskoristiti potencijal Microsoftovog operativnog sustava.
2. Izrada slike sustava
U samom sustavu Windows ne koristi se izraz "sigurnosna kopija", kao u trećim sigurnosnim kopijama, već se koristi pojam "slika sustava". Za funkciju stvaranja ove same slike idemo na upravljačku ploču. Da biste to učinili, upotrijebite kontekstni izbornik na gumbu "Start".

U odjeljku upravljačke ploče "Sustav i sigurnost" potreban nam je potporez "Izrada sigurnosnih kopija i vraćanje sustava Windows 7".

Također možete izravno doći u ovaj pododjeljak pomoću sustavnog pretraživanja.

Kliknite "Stvorite sliku sustava".
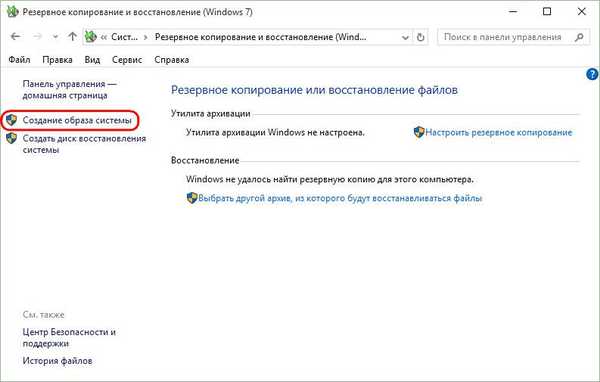
Tada će uslijediti prozor za odabir mjesta za pohranu slika. To može biti particija bez sustava, drugi tvrdi disk (unutarnji ili vanjski), kao i mrežni resursi. Postoji čak i mogućnost pohranjivanja slike sustava na više DVD-a. U našem slučaju odabrana je particija na drugom spojenom tvrdom disku. Ovo je dobra opcija za odabir mjesta pohrane važnih podataka, poput sigurnosne kopije operativnog sustava. U budućnosti će se Windows moći oporaviti čak i ako glavni tvrdi disk ne uspije ugostiti sistemsku particiju. Kliknite "Dalje".

Uobičajena funkcionalnost omogućuje ne kopiranje samo sistemske particije s Windowsom, kopije postojećih nesistemskih particija diska mogu se uključiti u sliku. Izrada sigurnosnih kopija ne-sustavskih podataka pomoću izvorne Windows funkcije nije najbolji način da se ti podaci osiguraju zbog pogrešnog raspoređivanja prostora na disku. Ipak, za sigurnosno kopiranje korisničkih podataka bolje je pribjeći softveru treće strane. Stoga će, u našem slučaju, sastav slike sustava uključivati unaprijed definiranu konfiguraciju - particiju s Windowsom i prostor koji sustav rezervira. Kliknite "Dalje".
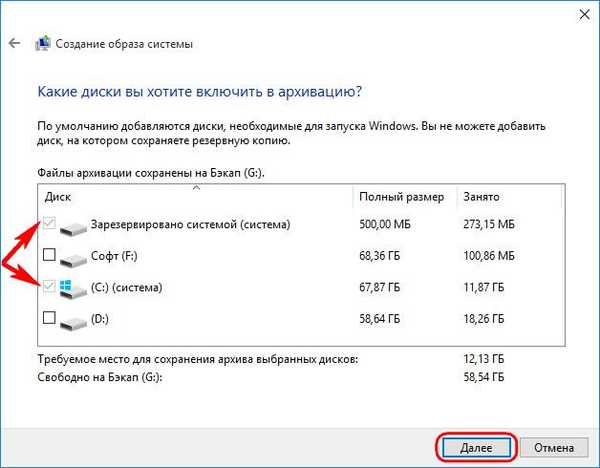
U prozoru za potvrdu arhiviranja parametara kliknite "Arhiviraj".
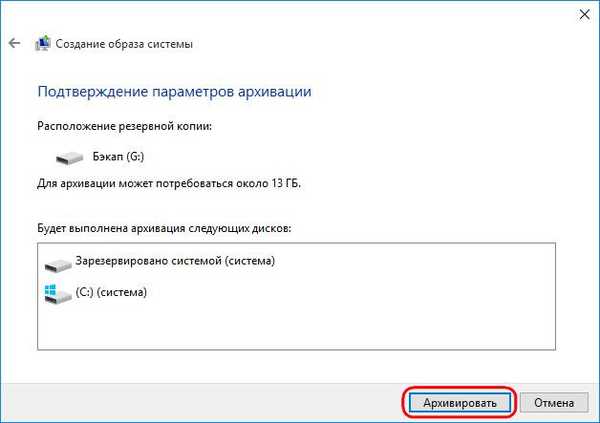
Kada je postupak stvaranja slike završen, sam Windows 10 ponudit će se pripremiti za budući disk za oporavak.

Ovu ponudu ne treba odbiti ako se bavimo računalnim uređajem s CD / DVD pogonom. I, naravno, ako je na raspolaganju prazan CD ili DVD disk. Ako se ozbiljni problemi pojave sa sustavom, lakše će se pokrenuti s diska za oporavak nego koristiti tipku F8 kada se računalo pokrene. Vrijeme odziva ovog ključa teško je uhvatiti zbog smanjenog vremena pokretanja sustava Windows 10. Ova je značajka naslijeđena od verzije 10 od verzije 8.
Nakon što umetnete prazan CD / DVD-ROM u pogon, pritisnite "Create disk".

Postupu stvaranja diska za oporavak sustava Windows možete se vratiti u bilo kojem drugom trenutku. U prozoru upravljačke ploče, od kojeg smo i pokrenuli postupak stvaranja slike sustava, nalazi se gumb "Stvori disk za oporavak sustava".
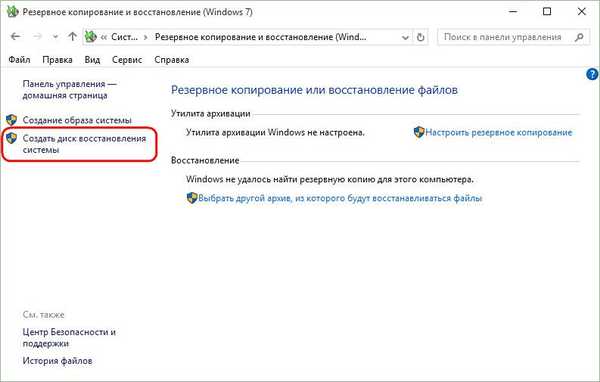
Zatvorite prozor za stvaranje slike sustava.
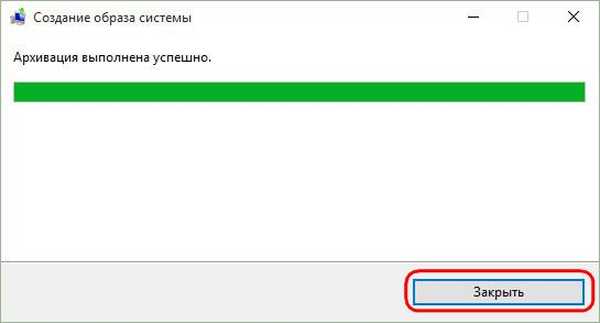
To je to - sada će slika sustava biti sigurno pohranjena za sebe do tada, kada nema potrebe za reanimacijom sustava Windows 10.
Ako postoje problemi sa sustavom, prvo ćete morati doći do okruženja za oporavak. Upravo u tom okruženju će se pojaviti prilika za primjenu tek stvorene slike.
3. Staze do okruženja za oporavak sustava Windows
Radni sustav
Ako naiđete na probleme sa sustavom Windows 10, ali oni nisu utjecali na njegovu sposobnost pokretanja, možete ući u okruženje za oporavak pomoću aplikacije Postavke. U "Opcijama" odaberite "Ažuriranje i sigurnost".
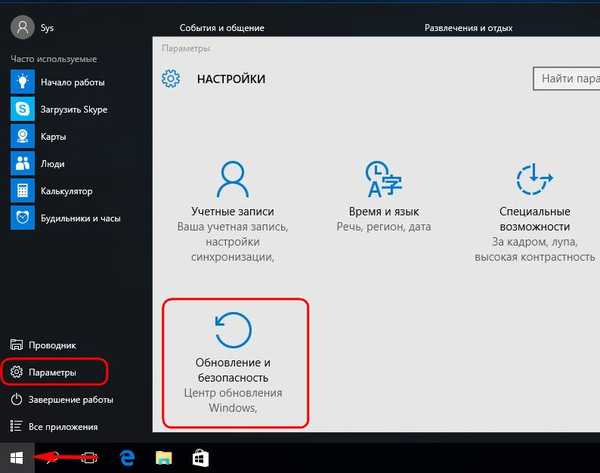
Zatim prijeđite na odjeljak "Oporavak". U stupcu "Posebne mogućnosti pokretanja" kliknite "Ponovo pokreni".
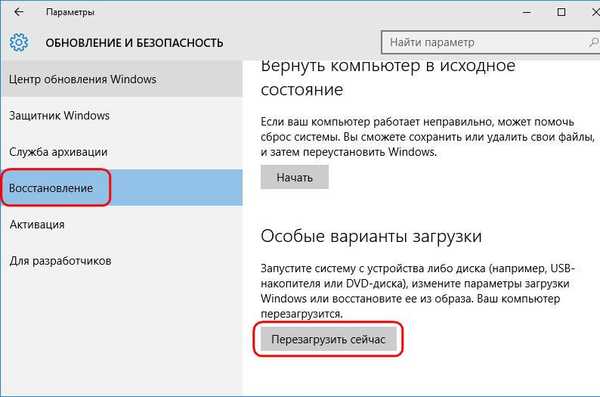
Tipka F8
Ako se Windows ne digne, možete pokušati ući u okruženje za oporavak kao što je opisano gore pomoću tipke F8. Tipku morate pritisnuti prije nego što se pojavi Windows logotip.
Instalacijski disk za Windows 10
Okružje za oporavak trenutnog sustava pruža se kao dio njegovog instalacijskog diska. Prirodno, govorimo o službenom instalacijskom disku Windowsa 10. Instalacijski diskovi sa "samostalno izrađenim" sklopovima Windows mogu biti namijenjeni samo čistoj instalaciji novog sustava i ne sadrže trenutnu funkcionalnost oporavka sustava. Nakon dizanja USB flash pogona ili DVD-a s distribucijom Windows 10, prolazimo kroz prozor dobrodošlice.
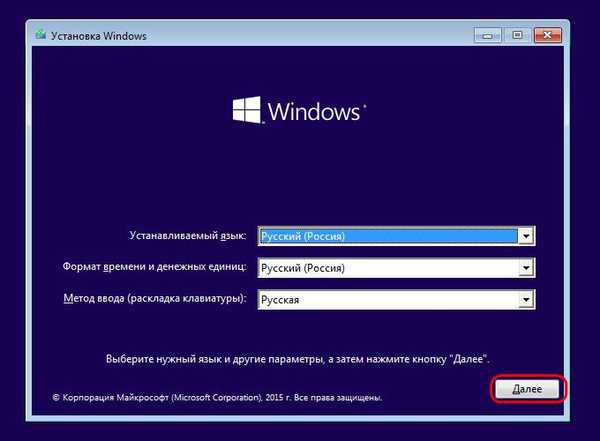
Zatim, bez pritiska na gumb za instalaciju sustava, odaberite "Vraćanje sustava".
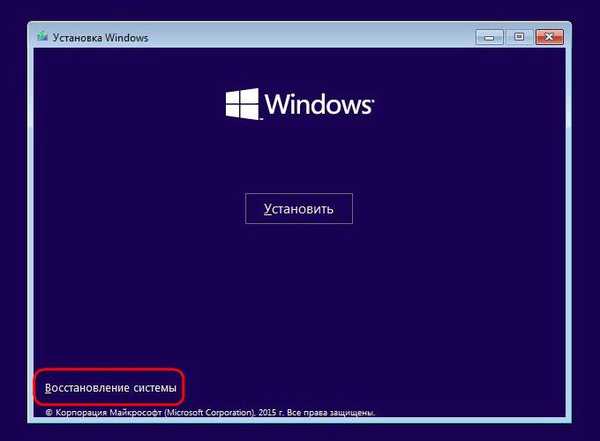
Disk za oporavak
Pogreška pri dizanju sustava Windows 10 slučaj je korištenja diska za oporavak koji je spomenut gore. Iz njega se pokrećemo i pritisnemo bilo koju tipku za nastavak dizanja s CD / DVD-ROM-a.
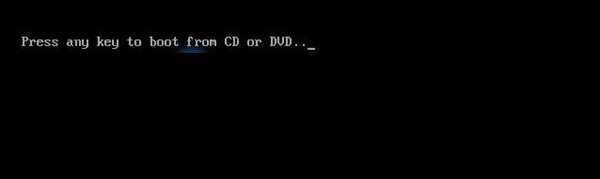
Odabir izgleda tipkovnice

4. Oporavak sustava Windows
Bilo kojim od gore navedenih metoda, doći ćemo do izbornika za akciju. U ovom izborniku odaberite odjeljak "Dijagnostika", a u njemu - "Napredne postavke".

Sljedeći korak je "Vraćanje slike sustava." Ovo je standardni alat za oporavak sustava Windows 10 iz sigurnosnih kopija.
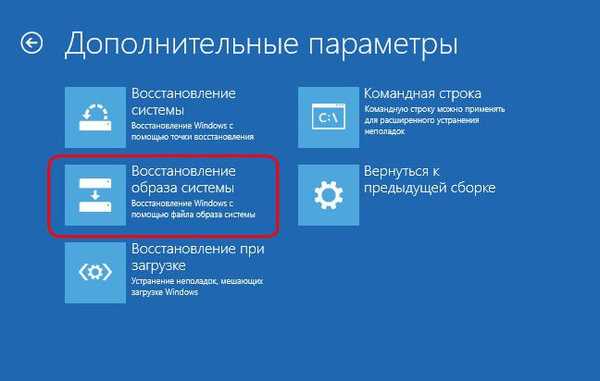
Sustav se priprema za postupak oporavka..

Zatim odaberite račun, ako nije jedan na računalu, prijavite se na njega unosom lozinke, ako jeste, i kliknite "Nastavi".
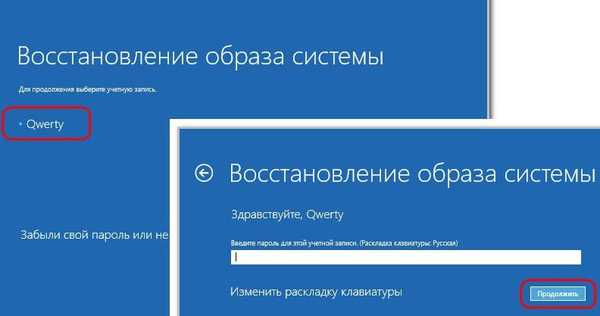
Pokretat će se postupni čarobnjak za oporavak sustava Windows iz slike sustava. Prema zadanim postavkama bit će odabrana zadnja stvorena slika. Ali ako sustav treba vratiti s ranije slike, morate ručno odrediti put do njega. Kliknite "Dalje".
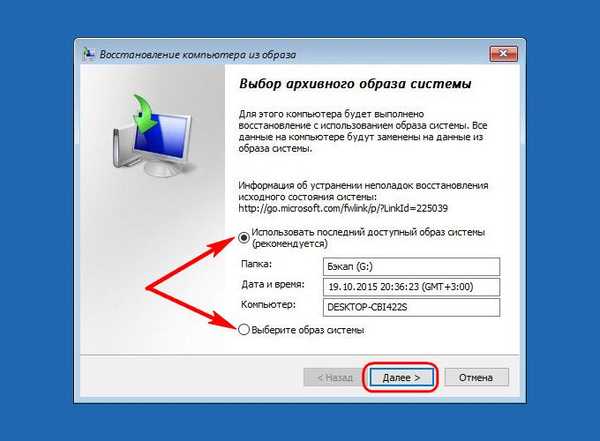
Opet „Sljedeće“.

Sada kliknite Finish.

Potvrđujemo početak postupka oporavka sustava Windows i čekamo njegov završetak.
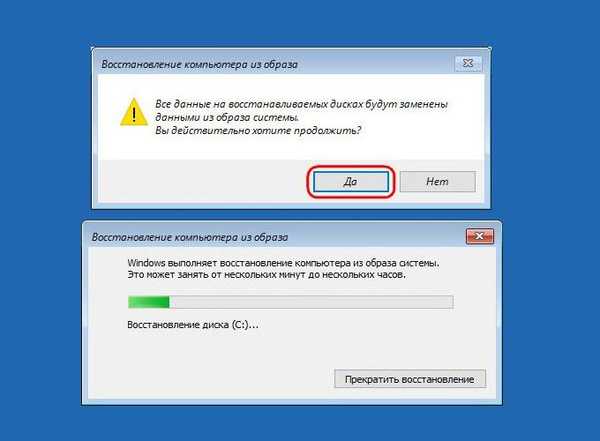
Nakon uspješnog dovršetka, ponovno pokrenite računalo.
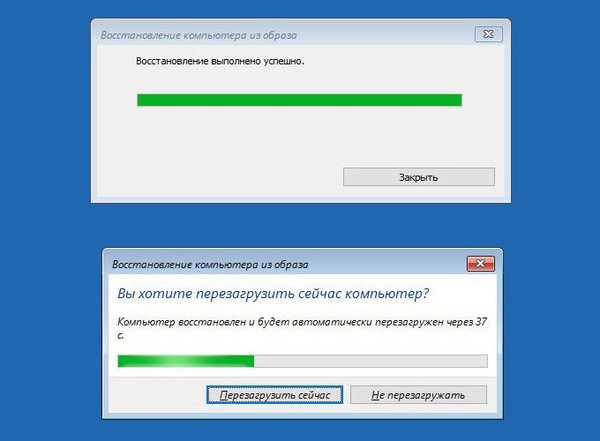
Sve - Windows 10 vratit će se u stanje u kakvom je bio u vrijeme stvaranja slike. Sustav će imati iste postavke, iste instalirane programe, iste korisničke datoteke na pogonu C.
Dobar dan!