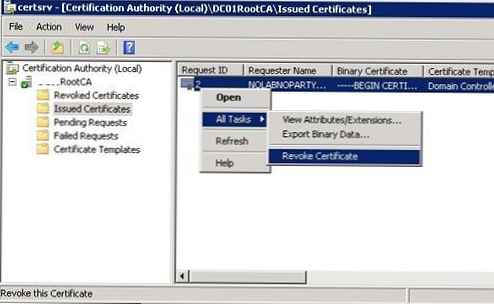Preporučuje se: Preuzmi Beta, Dev i Canary za Edge (Chromium) za Windows 10
U sustavu Windows 10 Microsoft je predstavio novi web-preglednik Edge. Stoga ima smisla ukloniti Internet Explorer na svoja računala.
Razlozi uklanjanja Internet Explorera mogu biti različiti. Ako namjeravate koristiti Edge kao svoj zadani preglednik ili ako ste instalirali preglednik treće strane, Internet Explorer više neće biti potreban. Uklanjanjem Internet Explorera povećavate sigurnost ne zato što stari Microsoftov preglednik nije siguran, već zato što isključujete svaku mogućnost njegovog pristupa.
Postoje tri načina za deinstaliranje Internet Explorera u sustavu Windows 10. To možete učiniti s Upravljačke ploče, aplikacije „Parametri” ili sa PowerShell.
Kako ukloniti WordPad pomoću aplikacije Postavke
Pomoću ovih koraka uklonite Internet Explorer iz Windowsa 10:
1. korak: Otvorite „Parametri” pritiskom na prečac tipkovnice Win I.
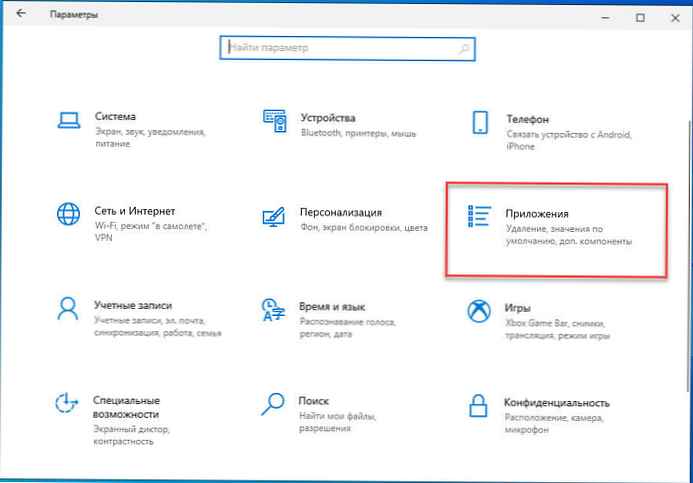
2. korak: Idite u skupinu postavki „Programi”.
3. korak: U lijevom dijelu prozora kliknite "Aplikacije i značajke".
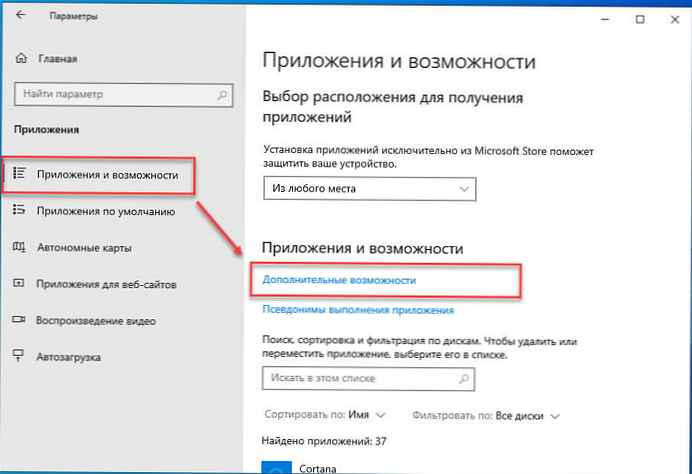
4. korak: U odjeljku "Aplikacije i značajke" odaberite opciju "Dodatne značajke".
Korak 5: Odaberite Internet Explorer i kliknite brisanje.
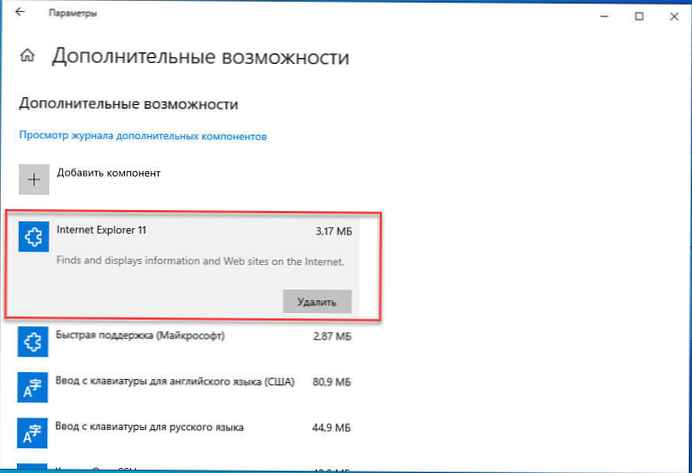
Korak 6: Ponovo pokrenite računalo.
Nakon dovršetka ovih koraka glavna aplikacija za obradu teksta bit će uklonjena s vašeg računala..
Kako ukloniti Internet Explorer pomoću upravljačke ploče.
1. korak: Da biste koristili grafičko sučelje, prijavite se Upravljačka ploča → Programi i značajke → Uključivanje ili isključivanje značajki sustava Windows, Najbrži način je upisivanje u izbornik za pretraživanje ili start: appwiz.cpl
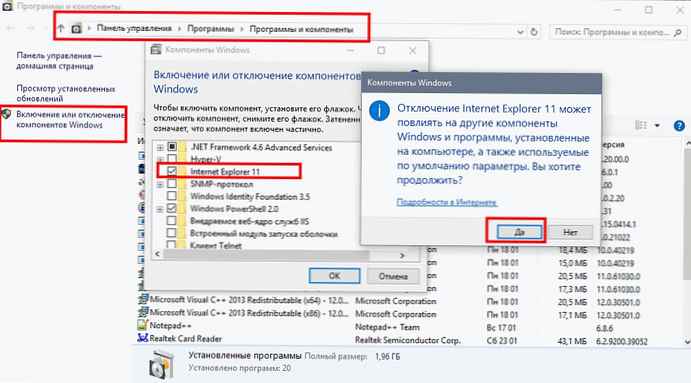
2. korak: Idi na "Uključite ili isključite značajke sustava Windows", pronađite Internet Explorer i poništite potvrdni okvir.
3. korak: Kliknite Da, u redu.
Imajte na umu da morate ponovo pokrenuti Windows 10 nakon deinstalacije Internet Explorera 11..
Kako ukloniti Internet Explorer pomoću PowerShell
Ako želite koristiti PowerShell za brisanje, trebate koristiti cmdlet:
Onemogući-WindowsOptionalFeature .
1. korak: Prvo trebate dobiti točan naziv Windows funkcije za Internet Explorer, to možete učiniti pomoću sljedeće naredbe:
Get-WindowsOptionsFeature -Online | Odaberite FeatureName | Internet s odabranim nizovima *
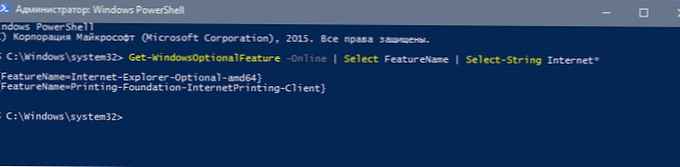
Kao odgovor, dobijamo:
@ FeatureName = Internet-Explorer-Opcionalno-amd64
@ FeatureName = Printing-Foundation-InternetPrinting-Client
2. korak: A zatim pomoću rezultirajuće naredbe isključite Internet Explorer:
Onemogući-WindowsOtionalFeature -FeatureName Internet-Explorer-Opcionalno-amd64 -Online
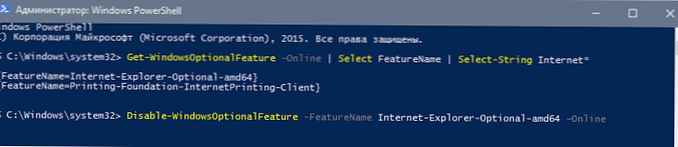
Ako se predomislite, možete koristiti i PowerShell da biste ponovo omogućili Internet Explorer:
Omogući-WindowsOtionalFeature -FeatureName Internet-Explorer-Opcionalno-amd64 -Online