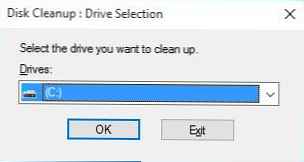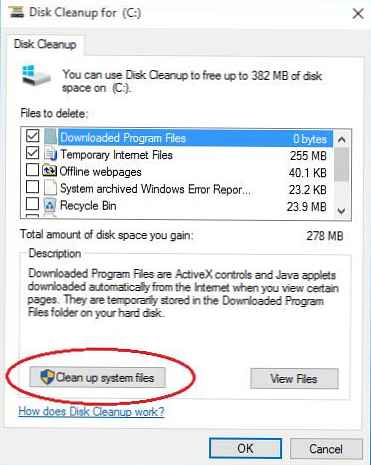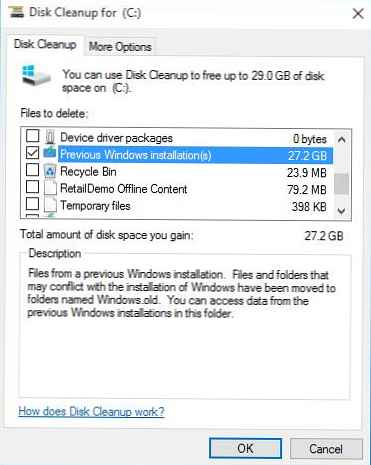Kad instalirate Windows 10 na disk (bez formatiranja) na kojem je već instaliran Windows, instalacijski program automatski kreira direktorij u korijenu diska Windows.old, koja je spremljena puna sigurnosna kopija stare verzije OS-a (uključujući upravitelja preuzimanja i instalirane aplikacije). To se događa i prilikom nadogradnje između nadogradnji sustava Windows 10 Insider Preview i kod nadogradnje sa sustava Windows 7 / Windows 8.1 na Windows 10.
Zahvaljujući direktoriju Windows.old, korisnik se još uvijek može vratiti na prethodnu verziju OS-a, vratiti osobne datoteke s korisničkog profila ili konfiguracijske datoteke instaliranog softvera.
Veličina direktorija Windows.old može doseći desetke gigabajta, što može biti presudno u pogledu slobodnog prostora na sistemskom pogonu. Ako se ne planirate vratiti na prethodnu instaliranu verziju sustava Windows i sigurni ste da su sve osobne datoteke spremljene, Windows.old direktorij se može izbrisati kako biste uštedjeli prostor na disku.

Ne preporučuje se ručno brisanje direktorija Windows.old i njegovog sadržaja. Činjenica je da su posebna dopuštenja NTFS dodijeljena ovoj direktoriji, a neće biti moguće ispravno ukloniti je od korisnika.
Najlakši način je uklanjanje Windows.old direktorija redovitim alatom za čišćenje diska. Čarobnjak za čišćenje ispravno dopušta NTFS prava i briše datoteke nedostupne od strane korisnika.
- Da biste pokrenuli alat za čišćenje diska, upišite u okvir za pretraživanje disk čišćenje ili cleanmgr. Ikona uslužnog programa cleanmgr pojavit će se u rezultatima pretraživanja. Kliknite desnom tipkom miša i pokrenite se kao administrator (Pokreni kao administrator)
- Odaberite pogon na kojem želite očistiti (na ovom disku treba biti mapa Windows.old. Obično je to pogon C: \).
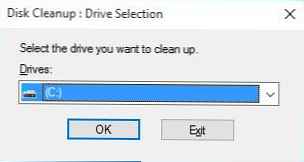
- U otvorenom prozoru Čišćenje diska kliknite Očistite sistemske datoteke (Brisanje sistemskih datoteka).
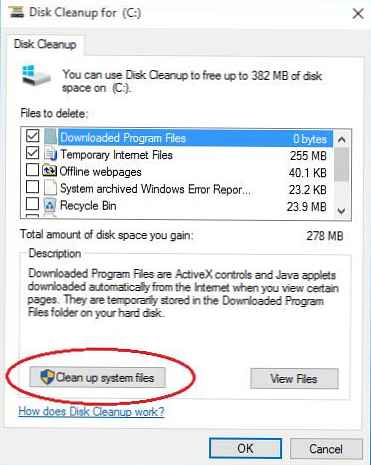
- Specificirajte disk na kojem ponovno čistite..
- Nakon nekog vremena ponovo se pojavljuje prozor čarobnjaka za čišćenje. Pronađite i potvrdite okvir. prijašnji Windows Instalacija (e) (Prethodne instalacije sustava Windows).primjedba. U našem primjeru količina slobodnog prostora iznosi gotovo 28 GB.
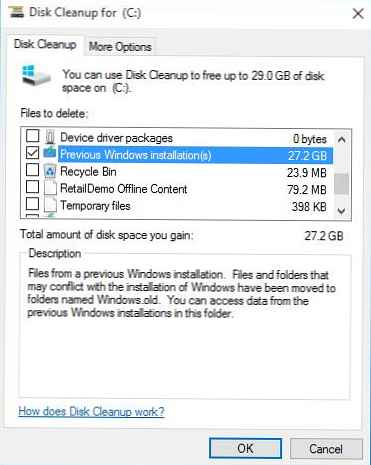
- tisak U redu pokrenuti postupak čišćenja za Windows.Old direktorij.
- Čišćenje diska će potrajati neko vrijeme.vijeće. U nekim slučajevima trebate nekoliko puta pokrenuti čarobnjaka za čišćenje diska..
- Na kraju čarobnjaka bit će izbrisan direktorij Windows.old.
U nekim slučajevima čarobnjak za čišćenje diska ne može ispravno izbrisati direktorij Windows.old, u ovom slučaju možete ga pokušati izbrisati ručno.
- Pokrenite naredbeni redak (cmd.exe) s povlasticama administratora
- Pokrenite sljedeće naredbe uzastopno (pod pretpostavkom da se prethodna kopija sustava Windows nalazi u direktoriju C: \ Windows.old)
cd C: \
attrib -r -a -s -h C: \ Windows.old / S / D
takeown / f Windows.old / a / r
rd / s / q Windows.old
Ako ne možete izbrisati izravno iz sustava, možete izbrisati direktorij od WinPE-a.
- Pokrenite naredbeni redak (cmd.exe) s povlasticama administratora
- Sljedeća naredba ponovno će pokrenuti sustav s pokretanjem sustava u načinu Napredne mogućnosti pokretanja koristeći isključenje:
C: \ Windows \ System32 \ shutdown.exe / r / o / f / t 0 - U izborniku Napredne mogućnosti pokretanja idi na odjeljak Rješavanje problema -> Napredne opcije -> Komandni redak.
- Pomoću diskovnog dijela odredite slovo pogona dodijeljeno sistemskom pogonu:
diskpart
DISKPART> glasnoća popisa
DISKPART> izlaz - Pomoću sljedeće naredbe izbrišite mapu Windows.old:
rd / s / q "C: \ Windows.old"
Stoga se postupak brisanja mape Windows.old u sustavu Windows 10 praktički ne razlikuje od istog postupka za sustav Windows 8.