

Danas ćemo pogledati kako zamijeniti zadani preglednik Windows 10 iz Edgea s bilo kojim drugim, bilo da je to Firefox, Chrome ili UC Browser..
To se postiže jednostavno, ali mnogi korisnici koji tek ovladavaju novim operativnim sustavom susreću se s problemima prilikom zamjene zadanog internetskog preglednika. I sve zato što je za to stvoren potpuno novi algoritam u odnosu na zamjenu preglednika koji se koristi u sustavu Windows 7.
Postoje dva načina za promjenu zadanog preglednika u sustavu Windows 10, koje ćemo pogledati u predloženom članku. Jedan od njih je "klasičan", a drugi je prikladan kada zamjena preglednika putem "Opcije" nije radila.
Zamijenite internetski preglednik u sustavu Windows 10 pomoću izbornika Opcije
U sustavu Windows 7 da biste zamijenili internetski preglednik, mogli biste pokrenuti preglednik i potvrditi njegovu upotrebu prema zadanim postavkama, ako je ova funkcija aktivirana u samom programu ili kliknite odgovarajući gumb u postavkama aplikacije. U "prvih deset" ova opcija neće raditi s bilo kojim preglednikom.
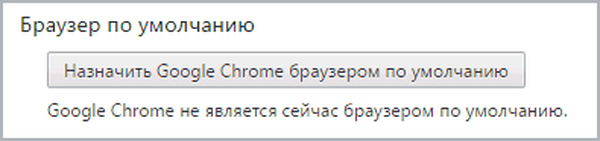
Ona se može promijeniti na isti način kao što su zadane aplikacije postavljene u okruženju novog operativnog sustava aktiviranjem željene stavke istoimenog izbornika. Naziva ga kombinacijom tipki "Win + I" ili kroz kontekstni izbornik Start.
Nakon unosa konfiguracijskih parametara "deseci" izvodimo korake u nastavku.
- Idite na karticu "Sustav".
- Kliknite na ikonu "Zadani programi".
- Slazimo se na kategoriju "web preglednik" i kliknemo na ime trenutnog preglednika (najvjerojatnije će to biti Edge).
- S padajućeg popisa odaberite željenog iz programa prisutnih u sustavu i kliknite na ime / ikonu programa.
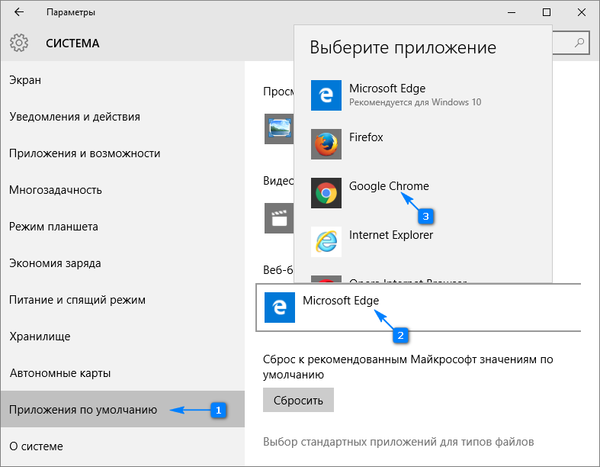
Time se prva metoda zamjene preglednika internetskih stranica i aplikacija za otvaranje veza i html dokumenata može smatrati iscrpljenom..
Istina, često se dogodi da se neke datoteke (na primjer, mht i htm) i veze sa trećih aplikacija otvore u Edgeu. Sljedeće je rješenje problema..
Drugi način za postavljanje zadanog preglednika
Da bismo riješili problem kada prva metoda nije radila, koristimo funkcionalnost upravljačke ploče.
1. Nazovite upravljačku ploču.
2. Vrijednost polja "Pogled" postavljena je na "Ikone".
3. Nazovite applet "Zadani programi".
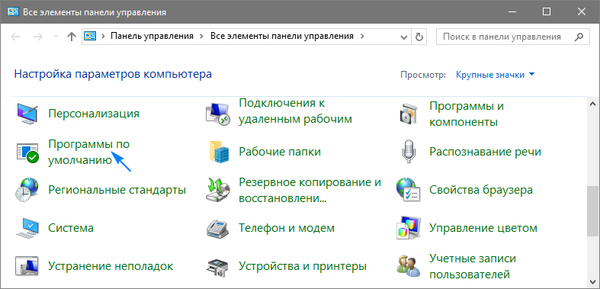
4. Slijedite vezu koja vam omogućuje da instalirate programe prema zadanim postavkama.
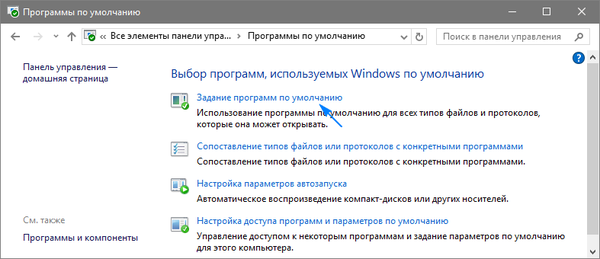
5. Na popisu programa instaliranih na računalu pronalazimo preglednik koji želite koristiti kao preglednik u sustavu i kliknemo na ikonu s tekstom o zadanoj aplikaciji odabranog programa..
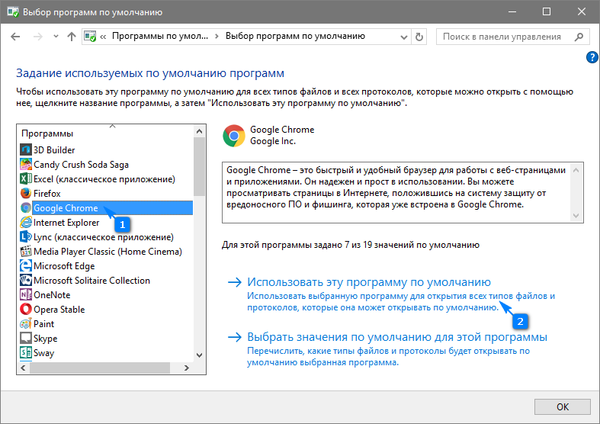
6. Kliknite "U redu" za promjene u registru sustava Windows.
Od sada će odabrani preglednik besprijekorno otvarati veze i hipertekstualne dokumente. Ako ste i nakon ovoga naišli na problem otvaranja veza i dokumenata putem Edgea, u Postavkama u kojima ste zamijenili preglednik kliknite na naslov koji je odgovoran za definiranje programa za protokole. U blizini protokola u kojima je naveden stari preglednik, aplikaciju zamjenjujemo novom i spremamo promjene.
No, u sustavu Windows 10 lako možete osigurati da se, na primjer, datoteke određenog formata otvaraju kroz jedan preglednik, a zadani program se razlikuje. Da bismo to učinili, od vrhunca slave u sustavu Windows XP, pozivamo kontekstni izbornik željenog formata datoteke i otvorimo njezina "Svojstva". Zatim kliknite "Promijeni" i odredite program koji će otvoriti odabranu vrstu tekstualnih dokumenata, kliknite "U redu" i "Primjeni". Nakon toga, promjene stupaju na snagu, a ikona vrste dokumenta najvjerojatnije će dobiti oblik preglednika kroz koji će se otvoriti.











