
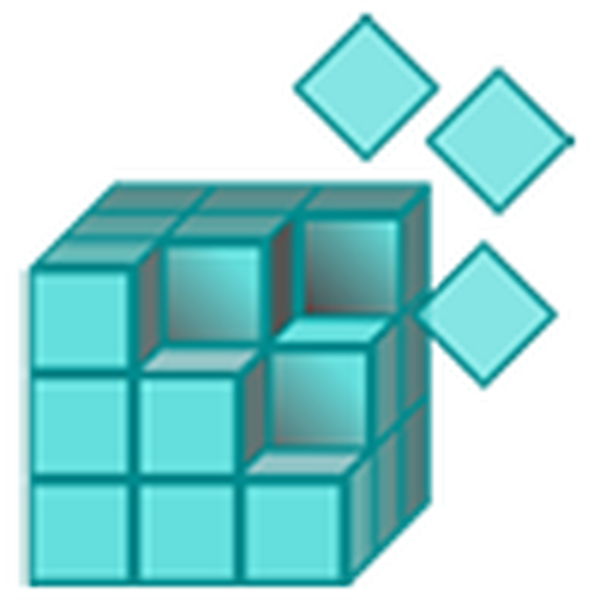
U slučaju problema s datotekama registra u sustavu Windows 10, ovaj operativni sustav omogućuje vam da ga vratite iz automatski stvorene sigurnosne kopije. U članku ćemo razmotriti kako vratiti registar u sustavu Windows 10 koristeći automatski generirane sigurnosne kopije datoteka i upoznati se s drugim načinima izvan situacije s problemima registra..
Također se zadržavamo na metodi ručne izrade sigurnosnih kopija datoteka baza podataka bez korištenja stranih alata..
Reanimiranje registra iz automatski generirane kopije
Desetak periodično stvara snimke registra (to se uvijek radi prije instaliranja ažuriranja), koji se stavljaju u mapu "System32 \ config \ RegBack" koja se nalazi u mapi s operativnim sustavom, a većina originalnih datoteka registra uvijek se nalazi na "System32 \ config" u istom katalog. To su SAM, DEFAULT, SYSTEM i drugi. Svi nemaju produžetak.
U pravilu, za ručni oporavak potrebno je samo kopirati ili premjestiti potrebne objekte iz mape "config \ RegBack" u mapu "config", odnosno više razine, uz zamjenu izvornih datoteka.
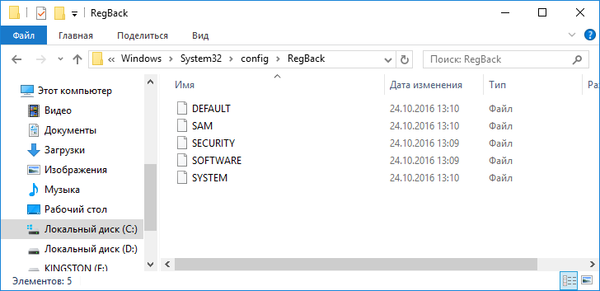
Ali to je izvedivo samo u slučajevima kada se operativni sustav pokreće i omogućuje vam da ove radnje izvodite pomoću Explorera. Češće to nije moguće i morate koristiti alate naredbenog retka ili pokretački USB flash pogon s instalacijskim datotekama Windows 10, WinPE ili LiveCD..
Razmotrite slučaj kada se "desetka" ne pokreće. Za oživljavanje registra u ovom slučaju izvedite sljedeće korake.
1. Pokrenite naredbeni redak.
Ako vam "desetka" omogućava da dođete do zaključanog zaslona, pritisnite gumb za ponovno pokretanje računala i držite pritisnutu tipku Shift. Nakon učitavanja okruženja za nastavak pritisnite "Rješavanje problema", zatim "Napredne postavke", gdje pokrećemo naredbeni redak.
Inače sustav pokrećemo s USB-pogona za pokretanje sustava koji sadrži distribucijski komplet instaliranog sustava Windows 10 pomoću izbornika Boot. Na prvom zaslonu držite Shift + F10 da biste pozvali naredbeni redak.
2. Definiranje naljepnice slova sustava za glasnoću.
Unutar okruženja za oporavak koje je započelo, oznaka volumena sustava može se razlikovati od C:, na primjer, X:, stoga je određivanje prvog prioriteta. Da biste to učinili, unesite redoslijed naredbi:
- diskpart - nazovite uslužni program konzole za rad sa particijama tvrdog diska;
- popisni opseg - prikazuje podatke o svim odjeljcima računala;
- izlaz - zatvara aplikaciju.
Usredotočujući se na etiketu i volumen sistemskog pogona, označite njegovu oznaku slovima.
3. Vratite datoteke registra zamjenom izvornika sigurnosnim kopijama.
To se izvodi naredbom obrasca:
xcopy F: \ windows \ system32 \ config \ regback F: \ windows \ system32 \ config, gdje umjesto F unosimo oznaku vaše sistemske particije.
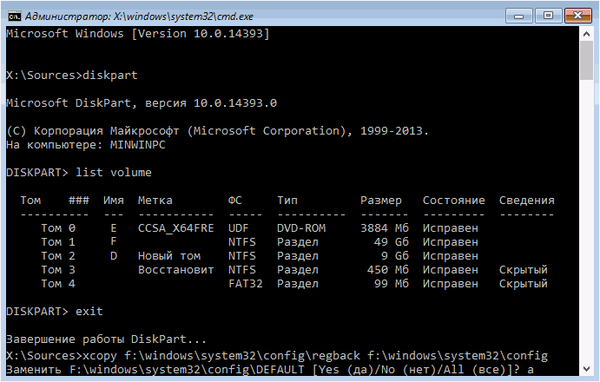
Zatim kliknite latinično slovo A za potvrdu zamjene datoteke.
Na kraju kopije datoteke registra će se reanimirati i zamijeniti sigurnosnim kopijama spremljenim u RegBack direktoriju.
4. Zatvorite prozor naredbenog retka.
5. Ponovo pokrećemo Windows 10 kako bismo provjerili učinkovitost izvedenih operacija..
Ostali alati za oporavak registra
Navedene su dodatne mogućnosti za oživljavanje datoteka registra:
- rad točaka vraćanja sustava;
- izvršavanje reseta "desetke" na početno stanje bez gubitka podataka korisnika;
- oživljavanje iz ručno izrađenih primjeraka.
Pomoću integriranog uređivača registra kreira se kopija baze podataka sustava kako slijedi:
- pokrećemo uređivač registra izvršavanjem naredbe "regedit" u prozoru koji se otvara pomoću Win + R;
- kliknite ikonu računala u lijevom okviru i nazovite kontekstni izbornik;
- odaberite "Izvezi";
- postavite lokaciju stvorene kopije i njeno ime.
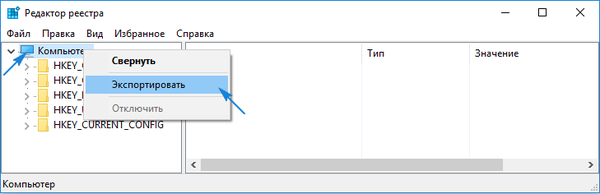
Nakon toga, za vraćanje morate pokrenuti stvorenu datoteku s ekstenzijom "reg" i potvrditi promjene u sustavu.
Ova metoda oživljavanja je slabo učinkovita, jer se u registru unose sve promjene, pa se preporučuje korištenje Windows 10 bodova za oporavak..











