
Neki se programi na računalu koriste redovito i zato je poželjno da se pokrenu automatski kada uključite računalo. Razmislite o tome kako dodati program za pokretanje u sustavu Windows 10 svim metodama koje su korisniku dostupne. Možda će vas također zanimati: (Pogledajte Kako ukloniti nepotrebne aplikacije, Kako dodati pokretanje).
sadržaj- Voditelj zadataka
- Lokacija u Katalogu
- Urednik registra
- Planer zadataka
Voditelj zadataka
U "Desetki" je najlakše upravljati popisom aplikacija pokrenutih s operativnim sustavom putem "Upravitelja zadataka". U njoj se pojavila odgovarajuća kartica..
1. Pozovite alat na prikladan način..
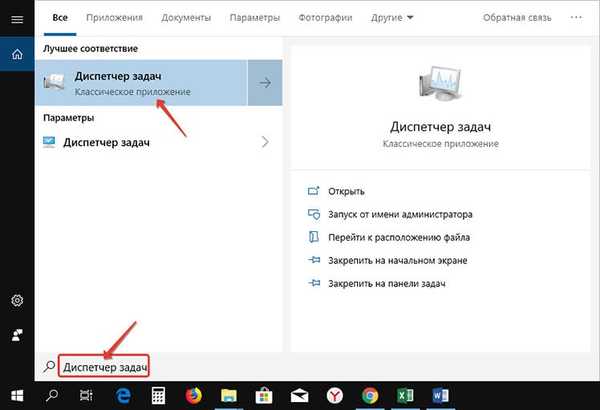
2. Ako prozor ima minijaturni prikaz, pritisnite gumb "Detalji".
3. Idite na karticu "Pokretanje".
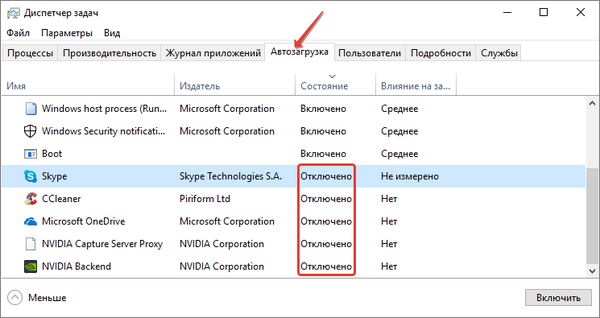
U njemu možete omogućiti samo automatsko pokretanje aplikacija, što je bilo onemogućeno bez uklanjanja prečaca programa s popisa.
Lokacija u Katalogu
Zatim ćemo smisliti kako u program pokrenuti aplikaciju koja je ranije nedostajala.
1. Nazovite ljusku operativnog sustava pomoću tipkovne prečice Win + R, upišite u nju "ljuska: pokretanje"i kliknite U redu.
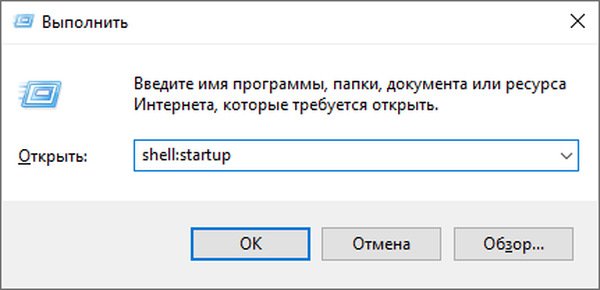
Otvorit će se direktorij u Exploreru u koji možete dodati (i izbrisati previše) prečace programa koji bi se trebali automatski pokrenuti nakon učitavanja svih sistemskih datoteka.
2. Na prikladan način stvorite prečac do izvršne datoteke u direktoriju ili je kopirajte / premjestite.
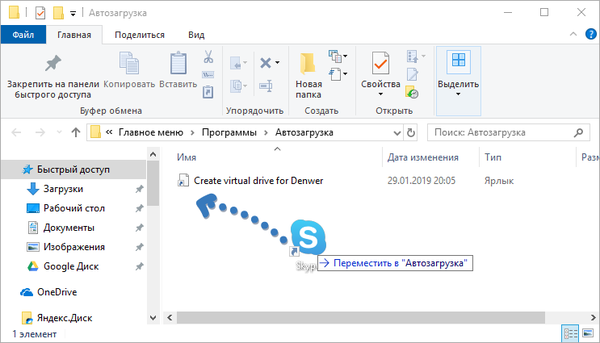
Urednik registra
1. Istovremeno držite tipke Win + R.
2. Unesite naredbu "regedit"i izvrši.
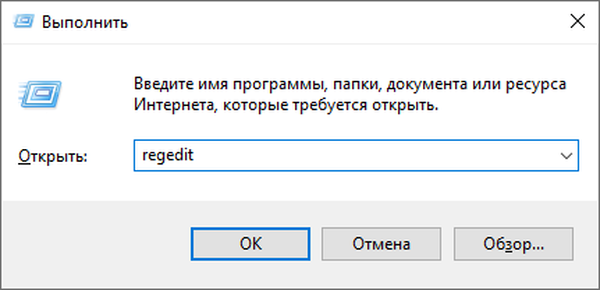
3. Idite na podružnicu:
HKLM - Softver - Microsoft - Windows - Trenutna verzija - Pokreni
4. Desnom tipkom miša kliknite prazno mjesto u desnom prozoru prozora i stvorite parametar niza.
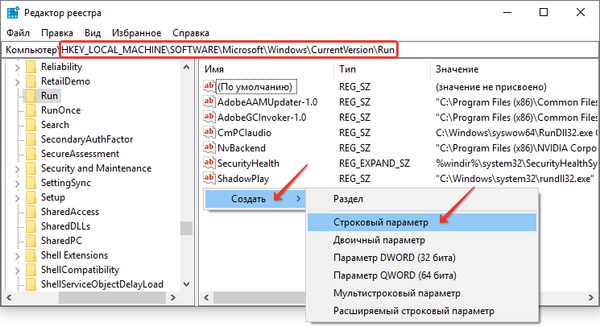
5. Unesite njegovo ime (nije važno).
6. Dvaput kliknite novi objekt i u prozor za promjenu njegovih parametara unesite put do izvršne datoteke aplikacije kao vrijednost.
Najlakši način kopiranja puta je iz retka "Objekt" u svojstvima prečaca.
Obratite pažnju! Nisu potrebne citate.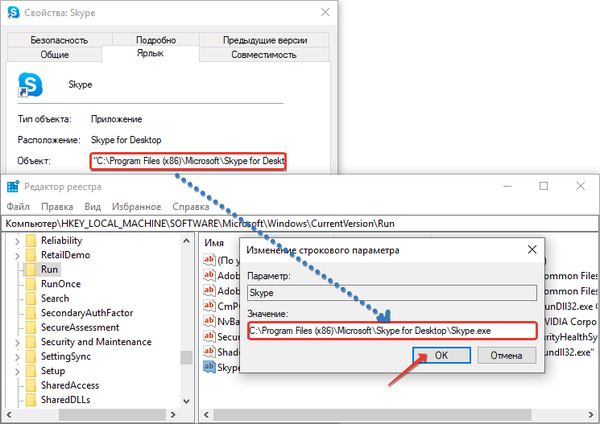
Ovom akcijom program je dodan za pokretanje svih računa na ovom računalu. Ako trebate promijeniti parametre automatskog pokretanja za određenog korisnika, izvršite sve manipulacije u ogranku HKEY_CU. Daljnji put bez promjena. SOFTVER - MicroSoft - Windows - Trenutna verzija - Pokrenite.
Planer zadataka
1. Pokrenite Raspored zadataka (putem trake za pretraživanje).
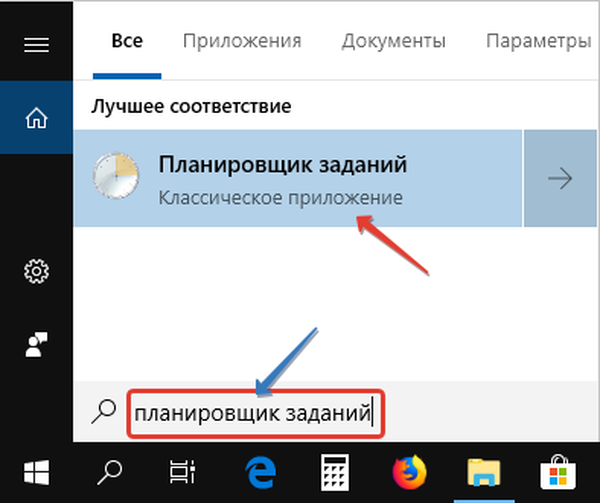
2. U desnom dijelu prozora kliknite "Stvori zadatak ...".
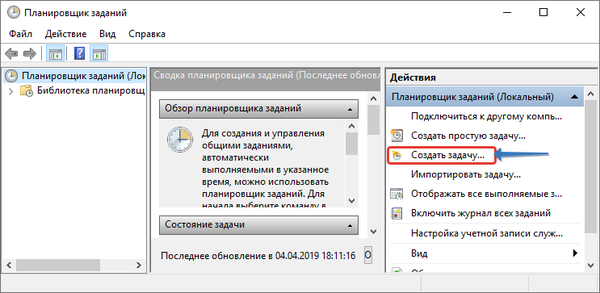
3. Unesite naziv zadatka, a ispod naznačite da se prilagođava Windows 10.
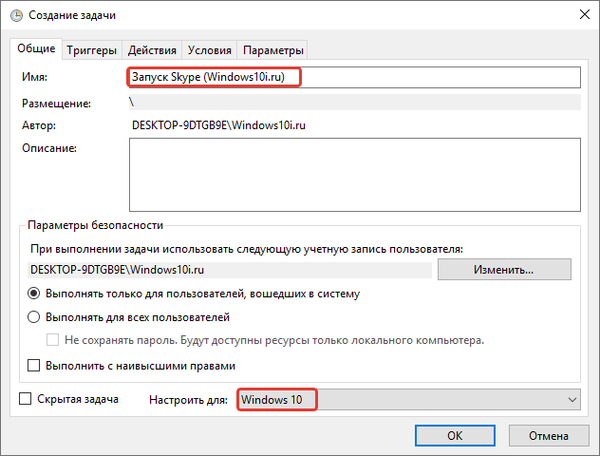
4. Na kartici "Okidači" kliknite kreiraj, pa dodamo uvjete za zadatak.
5. U polju "Start zadatak ..." odaberite "Pri prijavi" s padajućeg popisa.
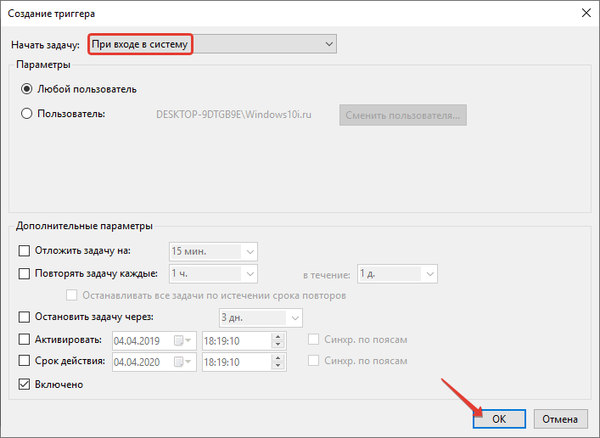
U dodatnim parametrima u nastavku možete odrediti vrijeme odgode za zadatak (pokretanje aplikacije 1-2 minute nakon pokretanja sustava Windows, što će omogućiti pokretanje svih ostalih usluga).
6. Idite na karticu "Akcije" i kliknite "Stvori".
7. Kliknite "Pregledaj" i odredite put do izvršne datoteke aplikacije ili je zalijepite u tekstualni obrazac s lijeve strane gumba.
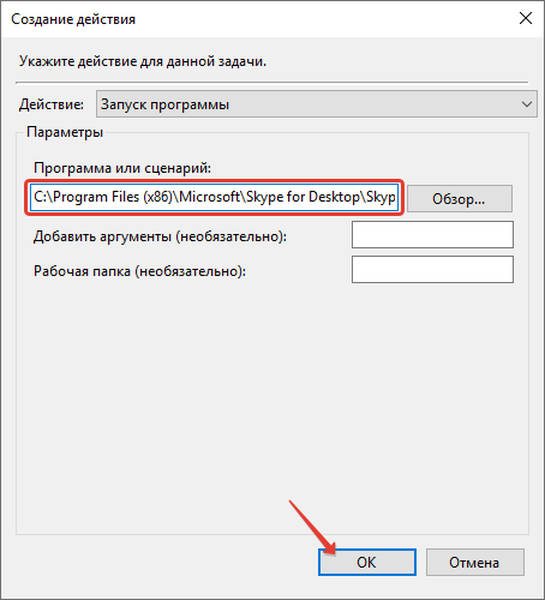
8. Spremite sve promjene da biste dodali zapis..
U članku smo ispitali 4 različita načina dodavanja programa / aplikacija za pokretanje, sve metode rade, vi odlučujete koji ćete koristiti. Također se događa da morate pokretanju dodati izvršnu datoteku, ovdje možete saznati kako to učiniti.











